تعرض الخطوات التالية كيفية إعداد قالب جديد لـ GeoPlanner باستخدام ArcGIS Desktop أو ArcGIS Pro ومؤسستك في ArcGIS Online.
يعتبر قالب GeoPlanner عبارة عن مجموعة في المؤسسة الخاصة بك، وخريطة ويب، وخدمة معلم. لإنشاء قالب جديد، يجب عليك إنشاء كل هؤلاء وإضافة علامات خاصة إليها. تساعد العلامات تطبيق GeoPlanner في تحديد موضع القالب.
يرشدك سير العمل هذا إلى عملية إنشاء قالب GeoPlanner جديد. تستخدم هذه العملية الخطوات التالية:
- إنشاء مجموعة قالب GeoPlanner على ArcGIS Online.
- إنشاء خريطة ويب القالب ومشاركتها.
- أنشئ تصنيف معالم واحد أو كثر، وقم بإضافته كطبقات معلم إلى ArcGIS Desktop أو ArcGIS Pro.
- تعيين رموز إلى طبقات المعلم وإضافة قوالب المعلم إليهم.
- مشاركة طبقات المعلم كخدمة معالم في ArcGIS Online.
إنشاء مجموعة في ArcGIS Online
يجب أن يحتوي كل قالب من قوالب GeoPlanner على مجموعته الخاصة. سيتم عرض العنوان والوصف وملخص هذه المجموعة في نافذة قسم القالب عند إنشاء مشروع جديد في تطبيق GeoPlanner.
لتعيين مجموعة قالب GeoPlanner، اتبع هذه الخطوات:
- سجل الدخول إلى ArcGIS Online.
- انقر فوق مجموعات.
- انقر على إنشاء مجموعة جديدة.
- من على صفحة خصائص المجموعة، قم بتوفير اسم المجموعة. بالنسبة للعلامات، يجب عليك استخدام geodesignTemplate. إنه يعد هامًا لاستخدام هذه العلامة بالضبط كما هي مكتوبة نظرًا لأن تطبيق GeoPlanner يستخدم هذه العلامة في البحث عن المجموعات. لن يتم اكتشاف المجموعات بدون هذه العلامة.
- انقر على إنشاء مجموعة.
يتم إنشاء مجموعة جديد تسمى قالب استخدام الأراضي. لم تتم مشاركة أية عناصر لهذه المجموعة بعد.
- انقر على المجموعات لعرض المجموعة التي تم إنشائها مؤخرًا.
إنشاء مجلد في ArcGIS Online
المجلد هو دليل أدنى علامة تبويب المحتوى في صفحة المحتوى في ArcGIS Online. على الرغم من مجلد قالب GeoPlanner غير مطلوب بواسطة تطبيق GeoPlanner، يوصى بتخزين كل موارد قالب GeoPlanner. سيقوم مجلد قالب GeoPlanner بتسهيل إدارة المحتوى في ArcGIS Online، وخاصةً عندما يكون عدد عناصر البيانات كبيرًا في المحتوى. اتبع الخطوات التالية لإنشاء مجلد قالب GeoPlanner:
- سجل الدخول إلى ArcGIS Online.
- في علامة تبويب المحتوى في صفحة المحتوى، انقر على جديد أسفل المجلدات لإنشاء مجلد جديد.
- اكتب اسمًا للمجلد، ثم انقر على موافق.
يتم إنشاء مجلد جديد مع الاسم الذي توفره.
إنشاء خريطة ويب للقالب
عند إنشاء مجموعة ومجلد، يتعين عليك إنشاء خريطة ويب. تحتوي خريطة الويب لقالب GeoPlanner على طبقات جاهزة للتشغيل وخريطة أساس. يُستخدم بواسطة تطبيق GeoPlanner لإنشاء مشروع وإدارته. لا تقم بإضافة خدمة معلم قالب GeoPlanner إلى خريطة ويب القالب، نظرًا لأنه سيتم إضافتها تلقائيًا إلى خريطة ويب المشروع عند إنشاء مشروع جديد. إن عملية إضافة خدمة معلم القالب إلى خريطة ويب القالب سوف تؤدي إلى تكرار طبقات معلم القالب في خريطة ويب المشروع.
اتبع هذه الخطوات أدناه لإنشاء خريطة ويب القالب ومشاركتها على مجموعة قالب GeoPlanner:
- انتقل إلى علامة تبويب المحتوى في صفحة المحتوى في ArcGIS Online.
- انقر على مجلد القالب، ثم انقر على إنشاء وحدد خريطة.
- اكتب العنوان.
- اكتب العلامات التي تصف الخريطة.
العلامات هي كلمات أو عبارات قصيرة تصف الخريطة. يفصل بين المصطلحات بفواصل. يتم اعتبار الأرض القومية علامة واحدة، بينما يتم اعتبار الأرض، القومية علامتين اثنتين.
- ادخل الملخص الذي يصف الخريطة.
- اختر مجلدًا في المحتوى الذي تريد حفظ الخريطة فيه، ثم انقر على موافق.
يتم فتح خريطة جديدة.
- انقر فوق زر خريطة أساس واختر خريطة أساس.
- واختياريًا، انقر على إضافة ثم استخدم خيارات ArcGIS Online الحالية لإضافة بيانات تشغيلية إلى الخريطة.
- انقر فوق حفظ واختر حفظ باسم. من على مربع حوار حفظ الخريطة ، اكتب geodesignTemplateWebMap في صورة العلامة. هذه هي العلامة التي يبحث عنها تطبيق GeoPlanner، ويجب كتابتها إملائيًا كما هي. اكتب اسم وملخص الخريطة، ثم اختر مجلد القالب كمجلد الحفظ، وانقر على حفظ الخريطة.
يتم الأن حفظ خريطة الويب التي تم إنشائها مؤخرًا في مجلد القوالب أسفل المحتوى الخاص بي.
- انقر فوق مشاركة. في مربع حوار مشاركة ، قم بالتأشير على خانة الاختيار في المؤسسة ومجموعة القالب التي أنشأتها.
- انقر على تم.
إنشاء تصنيف معالم جديد
يحتوي قالب GeoPlanner على طبقة واحدة أو أكثر من طبقات المعلم المستضافة. توفر هذه الطبقات أنواع المعالم المتوفرة للتخطيط والتصميم. تقوم بتعريف هذه الأنواع في صورة قوالب المعلم التي تحتوي على الرموز والقيم الافتراضية. تحتوي أيضًا الطبقات على البيانات الجدولية التي ستقوم باستخدامها لتقديم تقارير في قياسات لوحة معلومات GeoPlanner. توضح الخطوات التالية كيفية استخدام ArcGIS Desktop لإنشاء قوالب المعلم والبيانات الجدولية ضمن تصنيف معالم:
- افتح ArcMap، ثم أنشئ خريطة فارغة جديدة.
- افتح نافذة الكتالوج عن طريق النقر فوق زر الكتالوجمن على شريط أداة الأدوات.
- في نافذة الكتالوج ، استعرض المجلد وقم بإنشاء قاعدة بيانات جغرافية ملفية جديدة داخل المجلد.
- حدد قاعدة البيانات الجغرافية، وانقر بالزر الأيمن عليه ثم انقر فوق جديد > تصنيف معلم.
- قم بتوفير اسم تصنيف معلم واسم مستعار. اختر نوع المعلم من قائمة النوع المنسدلة. انقر على التالي.
- قم بتوسيع الأنظمة الإحداثية المسقطة ثم اختر إسقاط خريطة من القائمة. للتعامل مع ArcGIS Online، يُوصَى باستخدام ويب ميركاتور WGS 1984 (Auxiliary Sphere). يمكن العثور على هذا الإسقاط بواسطة توسيع الأنظمة الإحداثية المسقطة، وتوسيع مجموعة العالم.
- انقر فوق التالي بعد اختيار النظام الإحداثي .
- اقبل سماحة XY الافتراضية والدقة وانقر فوق التالي.
- اقبل الكلمة الرئيسية لعملية التكوين الافتراضية وانقر فوق التالي.
- أضف الحقل المدرجة في الجدول التالي. يعد حقلي Geodesign_ProjectID وGeodesign_ScenarioID بيانات جدولية مطلوبة من قِبَل GeoPlanner التي يجب أن توجد في كل طبقة قالب. عند إنشاء مشروع جديد في GeoPlanner، سيتم التحقق من صحة هذه البيانات الجدولية. يمكن أيضًا إضافة بيانات جدولية أخرى إلى تصنيف المعلم. يظهر الجدول التالي عينة من البيانات الجدولية المعرّفة في تصنيف معلم المضلع لاستعلامات الأراضي:
اسم الحقل نوع الحقل طول الحقل LanduseType
النص
30
Geodesign_ProjectID
النص
50
Geodesign_ScenarioID
النص
50
الاسم
النص
50
الوصف
النص
250
Floor_Area_Ratio
مزدوج
يعد LanduseType عينة من حقل نصي مطلوب في القسم التالي لتوضيح كيفية تعريف مجموعة رموز التي يمكن استبدالها بواسطة اسم الحقل الخاص بك، ويعد Description عينة حقل سيتم عرضه باستخدام منطقة نصية بدلاً من مربع نص بسطر واحد في نافذة البيانات الجدولية في GeoPlanner، كما يعد Floor_Area_Ratio عينة حقل سيتم استخدامه لإظهار كيفية تعيين قيم البيانات الجدولية الافتراضية لكل تصنيف معلم ضمن تصنيف المعالم الحالي.
- انقر فوق إنهاء بعد إضافة هذه الحقول.
يتم إنشاء تصنيف المعلم الجديد وإضافته تلقائيًا إلى نافذة جدول المحتويات.
- كرر الخطوات 4 من 11 لإنشاء تصنيف معلم أخر إذا لزم الأمر.
- احفظ مستند ArcMap، ولكن لا تغلقه. سوف تحتاجه في القسم التالي.
تعيين الرموز إلى طبقات المعلم
في القسم السابق، قمت بإنشاء تصنيف معلم جديد. بعد ذلك، ستقوم بإضافة بعض الرموز إليه. سوف تتوافر هذه الرموز للتخطيط في GeoPlanner.
- في ArcMap، أضف تصنيفات المعالم التي أنشأتها في قسم إنشاء تصنيف معلم جديد إلى عرض الخريطة.
- انقر مرتين على الطبقة في جدول المحتويات لفتح مربع حوار خصائص الطبقة.
- انقر فوق علامة تبويب الترميز.
- في الجزء الأيسر، انقر فوق فئات واختر قيم فريدة.
- اختر LanduseType (أو الحقل الخاص بك لتعريف التصنيفات الفرعية) كحقل القيمة في الجزء الأيسر.
- انقر فوق إضافة قيم.
يظهر مربع حوار إضافة قيم.
- قم بتوفير قيمة في مربع قيمة جديدة وانقر فوق إضافة إلى قائمة.
يتم إضافة القيمة إلى القائمة.
- كرر الخطوات 6 و7 لإضافة قيم إضافية.
- حدد جميع القيم في مربع القائمة وانقر فوق موافق. يتم إضافة القيم على علامة تبويب الرموز ، ويتم تعيين رمز لكل قيمة.
- لإضافة قيمة من القائمة، قم بتحديدها وانقر فوق إزالة.
- قم بإلغاء التأشير على الرمز المقترن <بجميع القيم الأخرى> الموجودة في القائمة.
- قم بتوفير لافتة تسمية لكل قيمة.
- انقر فوق موافق لإغلاق مربع حوار خصائص الطبقة. يتم الأن عرض الرموز في نافذة جدول المحتويات.
- لتحرير رمز، انقر فوق الرمز الفردي في نافذة جدول المحتويات لفتح مربع حوار محدد الرموز.
يظهر الجدول التالي أنواع الرموز التي يمكنك استخدامها في القالب الخاص بك:
نوع الشكل الهندسي نوع الرمز نقطة
رمز علامة السهم
رمز علامة الحرف
رمز علامة الصورة
رمز العلامة البسيطة
خط
رمز الخط البسيط
مضلع
رمز تعبئة الخط
رمز تعبئة الصورة
رمز التعبئة البسيطة
- عند الانتهاء، انقر فوق موافق.
تظهر الأن الرموز الجديدة في جدول المحتويات.
- كرر الخطوات 1 من 15 لتعيين الرموز إلى تصنيف معلم أخر إذا لزم الأمر.
- احفظ هذا المستند ArcMap على الدليل المطلوب لكن لا تغلقه بعد.
تعيين قيم البيانات الجدولية الافتراضية لقوالب المعلم.
في القسم السابق، قمت بتعيين الرموز إلى المعالم. بعد ذلك، ستقوم بإنشاء قوالب معلم وتعيين القيم الافتراضية لكل أنواع المخططات في GeoPlanner.
- في ArcMap، انقر بزر الفأرة الأيمن على إحدى طبقات المعلم في جدول المحتويات. من قائمة السياق، اختر تحرير المعالم، واختر تنظيم قوالب المعلم.
- في مربع حوار تنظيم قوالب المعلم ، انقر فوق قائمة قالب جديد المنسدلة، واختر قالب جديد.
- في معالج إنشاء قالب جديد، حدد الطبقات التي ترغب في إنشائها قوالب معلم. انقر فوق التالي وانقر فوق إنهاء.
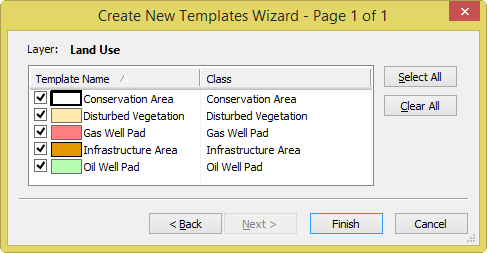
- من على مربع حوار تنظيم قوالب المعلم ، انقر مرتين على قالب واحد لفتح مربع حوار خصائص القالب.
- في الخلايا نحو الجانب الأيمن من قائمة البيانات الجدولية، اكتب القيم الافتراضية. سيتم تعيين هذه القيم تلقائيًا عند التخطيط في المعالم الجديد.
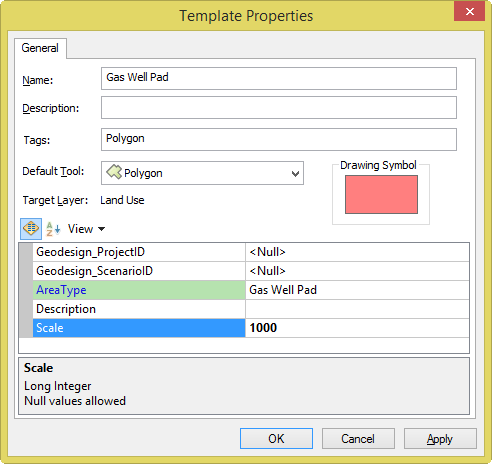
ملاحظة:
لا تقم بتعيين قيمة افتراضية لحقلي Geodesign_ProjectID أو Geodesign_ScenarioID.
- انقر فوق موافق لحفظ التغييرات وأغلق نافذة الخصائص.
- كرر الخطوات 1 من 6 لتعريف قيم البيانات الجدولية الافتراضية لقوالب المعلم الأخرى.
- من على مربع حوار تنظيم قوالب المعلم ، انقر فوق غلق.
- احفظ هذا المستند ArcMap.
قم بمشاركة خدمة المعلم الخاصة بالقالب
في الأقسام السابقة، قمت بإنشاء تصنيف معلم واحد أو أكثر. لقد أضفتَ تصنيفات المعلم إلى ArcGIS Desktop. قمت بإنشاء قوالب المعلم وتعيين القيم الافتراضية. وبعد ذلك، ستقوم بمشاركة طبقات المعلم في مستند ArcMap كخدمة معلم على ArcGIS Online. ستقوم أيضًا بمشاركة خدمة المعلم مع مجموعة قالب GeoPlanner.
ملاحظة:
يجب أن تحتوي مجموعة قالب GeoPlanner على خدمة معالم واحدة فقط. إذا تم مشاركة أكثر من خدمة واحدة على مجموعة قالب GeoPlanner، سيتم الكشف فقط عن الخدمة الأولى بواسطة تطبيق GeoPlanner.
- افتح مستند ArcMap الذي استخدمته في قسم تعيين قيم البيانات الجدولية الافتراضية لقوالب المعلم.
- انقر على قائمة ملف ثم انقر على تسجيل الدخول لتسجيل الدخول إلى ArcGIS Online.
- انقر فوق قائمة ملف واختر حفظ باسموانقر فوق خدمة.
- اختر نشر خدمة.
- اختر خدماتي المستضافة (اسم المؤسسة الخاصة بك)، وقم بتوفير اسم الخدمة وانقر فوق استمرار.
- في نافذة محرر الخدمة ، انقر فوق إمكانات في الجزء الأيسر. في الجزء الأيمن، حدد الوصول إلى المعلم وقم بإلغاء التحديد على التخطيط المتجانب.
- انقر فوق الوصول إلى المعلم في الجزء الأيسر. أسفل عمليات التشغيل المسموح بها في الجزء الأيمن، حدد إنشاء، حذف، استعلام، و تحديث.
- انقر فوق وصف العنصر في الجزء الأيسر. قم بتوفير الملخص والوصف. بالنسبة للعلامات، اكتب geodesignTemplateFeatureService. هذه هي العلامة التي يبحث عنها تطبيق GeoPlanner عند البحث عن خدمات معلم القالب، ويجب كتابتها إملائيًا كما هي مكتوبة.
- انقر فوق مشاركة في الجزء الأيسر. في القائمة الخاصة بجميع المجموعات، حدد المؤسسة ومجموعة قالب GeoPlanner التي أنشأتها في "إنشاء" مجموعة في قسم ArcGIS Online.
- انقر فوق تحليل وقم بإصلاح أي من الأخطاء.
- انقر فوق Publish. يظهر مربع حوار يظهر عملية التقدم. بمجرد النشر، يتم نسخ البيانات إلى حسابك في ArcGIS Online.
انقل خدمة المعلم إلى مجلد القالب
هذا القسم اختياري، لكن يوُصَى به. سجل الدخول إلى ArcGIS Online ثم انقر على المحتوى. سترى خدمة المعالم المنشورة من ArcMap، ولكن تم نشرها في المجلد الأصلي. يجب عليك الآن نقل خدمة المعالم إلى المجلد الذي أنشأته في "إنشاء" مجلد في قسم ArcGIS Online.
- سجل الدخول إلى ArcGIS Online.
- في علامة تبويب المحتوى في صفحة المحتوى.
- انقر على خدمة المعالم التي شاركتها في "مشاركة" خدمة معالم في قسم القالب لعرض صفحة الخاصية الخاصة به.
- انقر فوق نقل وحدد مجلد القوالب.
- قم بالرجوع إلى صفحة المحتوى الخاص بي وانقر فوق مجلد القوالب في الجزء الأيسر. تظهر الآن خدمة المعالم هناك.
اختبر القالب في GeoPlanner
وحتى الآن، لقد أنشأتَ مجموعة ArcGIS Online وخريطة ويب وطبقة معالم مشارَكَة واحدة أو أكثر. قاربت على الانتهاء من إنشاء قالب جديد. ستقوم الأن باختبار قالب جديد للتأكد من تكوين كل شيء بشكل صحيح. الخطوات التالية تُظهر كيفية:
- سجل الدخول إلى GeoPlanner for ArcGIS.
- في GeoPlanner for ArcGIS- مربع حوار بدء الاستخدام، انقر على إنشاء مشروع جديد.
- في GeoPlanner for ArcGIS- مربع حوار تحديد قالب، انقر على المؤسسة واستعرض القالب الذي أنشاته.
- انقر فوق معاينة.
يعرض مربع حوار معاينة لوح ألوان الرموز قوالب المعلم الذي قمت بإنشائها عند العمل من خلال دور العمل الحالية.
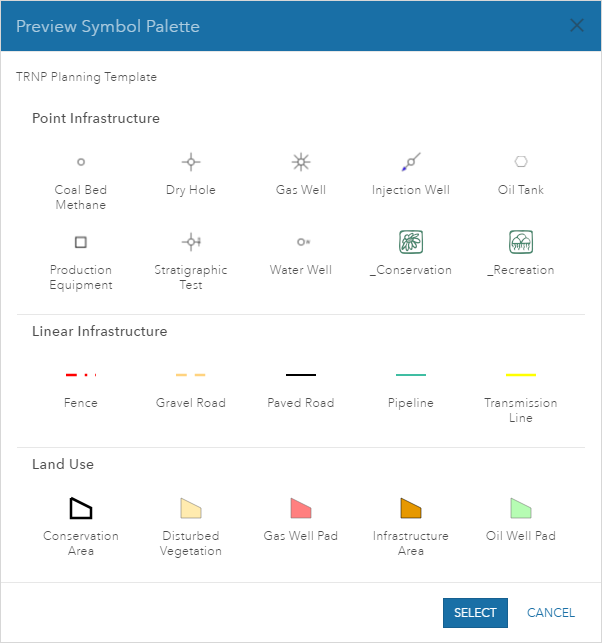
- انقر فوق تحديد لإنشاء مشروع جديد.
تهانينا! لقد قمت بإضافة قالب جديد بنجاح. في سير العمل الحالي، لقد أنشأتَ قالب GeoPlanner جديد عن طريق إنشاء ومشاركة مجموعة ArcGIS Online وخريطة ويب وخدمة معالم. لقد قمت باختبار القالب عن طريق إنشاء مشروع جديد منه. يمكنك بدء العمل في GeoPlanner، ابدأ استخدام برنامج تعليمي أو قم اختياريًا بتمكين بعض الخصائص من خدمة معلم القالب. تسمح هذه الخصائص بتصدير البيانات ومرفقات المعلم. راجع خصائص خدمة المعلم للحصول على مزيد من المعلومات.