يعرض عنصر واجهة استخدام المخطط البياني بيانات جدولية كمية من طبقة جاهزة للعمل كتمثيل جغرافي للبيانات. يتيح للمستخدمين النهائيين ملاحظة الأنماط والاتجاهات المحتملة خارج البيانات الخام. يمكن أن تكون الطبقة التشغيلية إحدى الطبقات التالية:
- طبقة معلم في الخريطة الحالية
- طبقة معلم كعنصر في البوابة الإلكترونية
- طبقة معلم من خدمة ArcGIS Server REST
تلميح:
يمكن أن تكون طبقة المعالم من خدمة خريطة أو خدمة معالم أو خدمة خريطة ديناميكية. يجب أن تدعم أيضًا إمكانات الاستعلام للعمل مع عنصر واجهة استخدام المخطط البياني.
يمكن أن يمثل المخطط البياني قيم البيانات الجدولية لحقل فردي أو قيم مجمعة لحقول متعددة أو العدد الكامل للمعالم. يمكن أن يمثل حتى الشريط أو المخطط العمودي قيم البيانات الجدولية للعديد من الحقول كأشرطة وأعمدة مجمعة. عند استخدام عنصر واجهة استخدام المخطط البياني، يمكنك أيضًا تحديد عامل التصفية المكاني لطلب المعالم المطلوبة فقط لتكون في المخطط البياني.
يتوفر بوجه عام أربعة خيارات لتحليل واحتساب و عرض قيم طبقة المعلم كمخططات بيانية:
- عرض معلم القيم بواسطة المعلم- يوضع هذا المخطط البياني قيم حقل واحد أو أكثر لكل معلم في الطبق، ويعرض معلم القيم بواسطة المعلم. على سبيل المثال، قد ترغب في طبقة المدن عرض التعبئة لكل مدينة كشريط أو عمود أو خط أو مخطط دائري. قد ترغب أيضًا في عرض محتوى الذكور والإناث كأشرطة وأعمدة مجمعة لكل مدينة.
- عرض القيمة حسب الفئة—يتضمن هذا المخطط البياني القيم الإحصائي لحقل واحد أو العديد من الحقول لكل فئة معالم في الطبقة. على سبيل المثال، في طبقة المدن إذا كنت تحدد حقل الحالة في صورة فئة، يمكنك عرض إجمالي المحتوى للمدن لكل حالة.
- عرض تعدادات المعلم حسب الفئة—يتضمن هذا المخطط البياني إجمالي تعدادات المعلم لكل فئة من المعالم في الطبقة. على سبيل المثال، يمكنك تحديد حقل تصنيف المحتوى في صورة فئة، واحتساب تعدادات المدن في كل تصنيف محتوى.
- عرض قيم البيانات الجدولية كمخططات بيانية—يتضمن هذا المخطط البياني القيمة الإحصائية للحقل أو الحقول المحددة في الطبقة. على سبيل المثال، يمكنك عرض إجمالي المحتوى في طبقة المدن كشريط لجميع المدن في العام 2000، والشريط الأخر لإجمالي المحتوى الخاص بجميع المدن في العام 2010.
عند عرض قيم البيانات الجدولية في صورة أشرطة أو خطوط أو مقاطع في مخطط دائري، يتم إجراء عامل تشغيل إحصائي على قيم الحقل. يمكن أن يكون التجميع واحدًا مما يلي:
- متوسط القيمة خلال المعالم
- أقصى قيمة لكل المعالم
- أدنى قيمة لكل المعالم
- إجمالي القيم لكل المعالم
تكوين عنصر واجهة استخدام المخطط البياني
يمكن تعيين عنصر واجهة المستخدم لفتحه تلقائيًا عند بدء تشغيل التطبيق. لتمكين هذه الميزة، انقر على زر فتح عنصر واجهة المستخدم تلقائيًا عند تشغيل التطبيق  في عنصر واجهة المستخدم، والذي يتحول إلى الأخضر الداكن.
في عنصر واجهة المستخدم، والذي يتحول إلى الأخضر الداكن.
يدعم عنصر واجهة استخدام المخطط البياني العديد من مهام المخطط البياني. قم بتكوين المعلمات التالية لعمل مخطط بياني:
- قم بتعيين خيارات مصدر البيانات، عنوان المخطط، و الوصف .
- حدد كيفية تحليل البيانات وعرضها.
- تعيين مظهر المخطط البياني بتحديد أنواعه وإعدادات عرضه وحقول البيانات.
- قم بتعيين عرض الخريطة الخاص بالبيانات.
- قم بتحويم مؤشر الماوس على عنصر واجهة المستخدم، ثم انقر على زر تكوين عنصر واجهة المستخدم
 لفتح مربع حوار خصائص التكوين.
لفتح مربع حوار خصائص التكوين. - اختيارياً، انقر فوق رمز تغيير عنصر واجهة الاستخدام واستبدال الرمز الافتراضي لهذا العنصر الافتراضية مع صورة خاصة بك.
تظهر نافذة مستكشف الملف، وهي ما تتيح تحديد ملف صورة محلي لاستخدامه كأيقونة عنصر واجهة المستخدم.
- انقر على Add New لإنشاء مخطط جديد.
تظهر نافذة تعيين مصدر البيانات. يمكن أن يكون مصدر البيانات من طبقة في الخريطة الحالية أو البوابة الإلكترونية أو خدمة ArcGIS Server . في هذا التمرين، اختر إضافة عنوان URL للخدمة وأضف عنوان URL للخدمة.
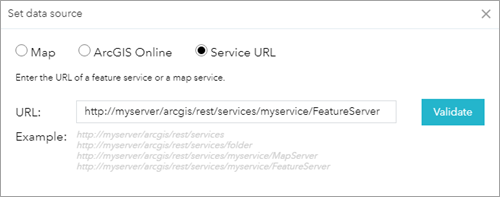
- انقر فوق "موافق".
يتم فتح علامة تبويب الإعدادات .
- يمكنك النقر على زر تصفية مصدر البيانات
 بجوار حقل مصدر البيانات لإنشاء تعبيرات التصفية لمحتوى البيانات.
بجوار حقل مصدر البيانات لإنشاء تعبيرات التصفية لمحتوى البيانات.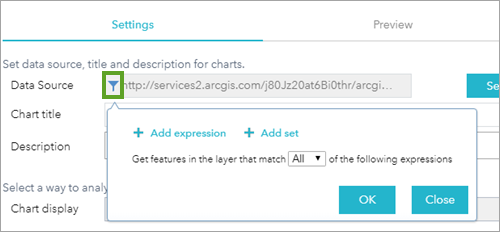
- أدخل عنوانًا ووصفًا للمخطط.
- انقر فوق السهم المنسدل عرض المخطط البياني واختر عرض قيم معلم بمعلم.
تتوفر أربعة خيارات لتحليل واحتساب وعرض قيم طبقة المعلم في مخطط بياني. يتم تحديد مظهر المخطط البياني عن طريق نوع المخطط البياني واللون وحقول القيمة وهكذا. إنه يتنوع وفقًا لخيارات عرض المخطط البياني.
- في عرض معلم القيم بواسطة المعلم,افعل ما يلي:
- اختر حقلاً واحدًا أو أكثر في حقول القيمة. إذا تم تحديد عدة حقول، يتم عرضها في صورة أشرطة مجمعة ومخططات عمودية.
- اختر لافتة تسمية من الحقول المنسدلة لافتة تسمية الفئة. يمكنك فرز الحقول عن طريق النقر على زر فرز الترتيب
 .
. - اختر على الأقل نوع مخطط واحد وحدد طريقة عرضه.
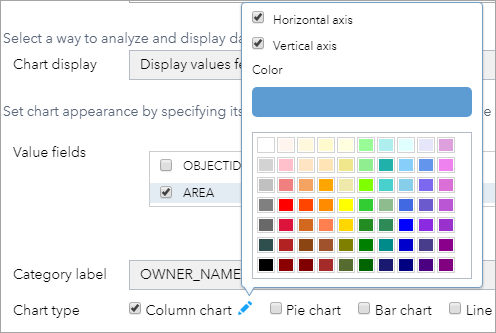
- في عرض القيم بواسطة الفئة، افعل ما يلي:
- انقر فوق القائمة المنسدلة حقل الفئة واختر حقل. يتم استخدام هذا الحقل لتصنيف فئات المعلم ولافتة التسمية. انقر على زر فرز الترتيب
 لفرز الحقول، إذا لزم الأمر.
لفرز الحقول، إذا لزم الأمر. - اختر حقلاً واحدًا أو أكثر في حقول القيمة. إذا تم تحديد الحقول المتعددة، فإنه يتم عرضهم في صورة أشرطة مجمعة وأعمدة.
- اختر عملية تشغيل من القائمة المنسدلة عملية تشغيل. بالنسبة لقيم التجميع، يتم دعم أربع عمليات تشغيل: المجموع والمتوسط والحد الأدنى والحد الأقصى.
- اختر على الأقل نوع مخطط بياني وحدد عرضه.
- انقر فوق القائمة المنسدلة حقل الفئة واختر حقل. يتم استخدام هذا الحقل لتصنيف فئات المعلم ولافتة التسمية. انقر على زر فرز الترتيب
- في عرض أعداد المعالم بواسطة الفئة، افعل ما يلي:
- انقر فوق القائمة المنسدلة حقل الفئة واختر حقل. يقوم هذا الحقل بتصنيف فئات المعالم والتسميات. انقر على زر فرز الترتيب
 لفرز الحقول، إذا لزم الأمر.
لفرز الحقول، إذا لزم الأمر. - اختر على الأقل نوع مخطط بياني وحدد عرضه.
- انقر فوق القائمة المنسدلة حقل الفئة واختر حقل. يقوم هذا الحقل بتصنيف فئات المعالم والتسميات. انقر على زر فرز الترتيب
- في عرض قيم البيانات الجدولية كفئات، افعل ما يلي:
- اختر حقلاً واحدًا أو أكثر في حقول القيمة. في كل حقل من الحقول المحددة، تُعرَض القيمة الإحصائية بشكل منفصل في شريط أو عمود أو خط أو مقطع دائري.
- اختر عملية تشغيل من القائمة المنسدلة عملية تشغيل. بالنسبة لقيم التجميع، يتم دعم أربع عمليات تشغيل: المجموع والمتوسط والحد الأدنى والحد الأقصى.
- اختر على الأقل نوع مخطط بياني وحدد عرضه.
ملاحظة:
بالنسبة للمخطط الدائري، يمكنك إضافة وسيلة إيضاح إلى المخطط الخاصة بك لأي من الخيارات الأربعة التي تظهر. بالنسبة لأنواع المخططات الأخرى (على سبيل المثال، مخطط شريطي)، يمكنك إضافة وسيلة إيضاح فقط إذا قمت بتحديد كلِ من خيارات عرض القيم معلم بمعلم و عرض القيم بواسطة عرض الفئة .
- في عرض معلم القيم بواسطة المعلم,افعل ما يلي:
- انقر فوق رمز بجوار رمز التحديد لتعيين الرمز الخاص بالمعالم المخططة على الخريطة.
- انقر فوق اللون بجوار اللون المميز لتعيين اللون المميز الخاص بالمعالم المخططة على الخريطة عن التحويم على المخطط البياني.
- انقر على علامة تبويب معاينة لمعاينة المخطط البياني. في العمود والشريط ونوع مخطط الخط، يتم استدارة تسمياتهم محاورهم تلقائيًا استجابةً لكثافة الأشرطة والأعمدة والخطوط. عند تحديد العديد من الحقول في حقول القيمة, تدعم أنواع المخططات عدة ألوان عديدة للأشرطة والأعمدة والخطوط المُجمعة.
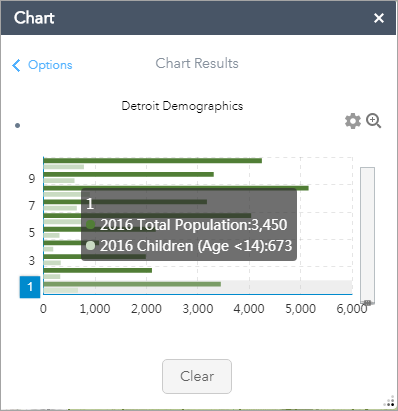
- كرر الخطوات 3 من 11 لإضافة المزيد من مهام المخطط البياني.
- انقر على موافق لإكمال التكوين.
تظهر نافذة تكوين عنصر واجهة المستخدم. إذا كان هناك مهام حالية للمخطط البياني، فإنها تظهر في النافذة.
استخدم عنصر واجهة مستخدم "المخطط البياني"
عند تفعيل عنصر واجهة استخدام المخطط البياني في التطبيق، اتبع تلك الخطوات لتشغيله:
- حدد إحدى المهام لتنفيذ المخطط البياني.
- قم بعمل تحديد خاص في الخريطة عن طريق استخدام نطاق الخريطة الحالي أو رسم رسومات بيانية على الخريطة. إذا نتج عن التحديد المكاني مجموعة التحديد الصحيحة، يظهر المخطط تلقائيًا في علامة تبويب نتائج المخطط عند النقر فوق تطبيق.
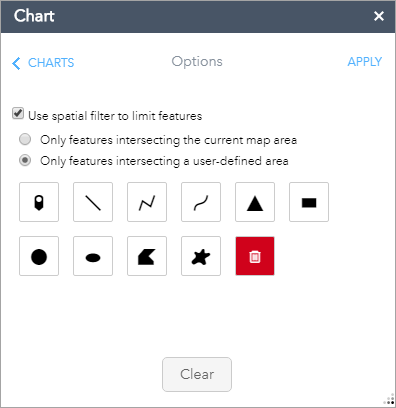
- قم بالتحويم على كل قطعة فردية في المخطط البياني لعرض قيمة الفئة وقيمة الحقل ولتمييز المعلم المقابل على الخريطة. عند النقر فوق كل قطعة فردية في المخطط البياني، فإنها تقوم بتكبير/تصغير المعالم المخططة على الخريطة. عندما يتم تكوين أكثر من نوع من أنواع المخطط البياني، انقر فوق الأسهم للتنقل من خلال الانواع الفردية.
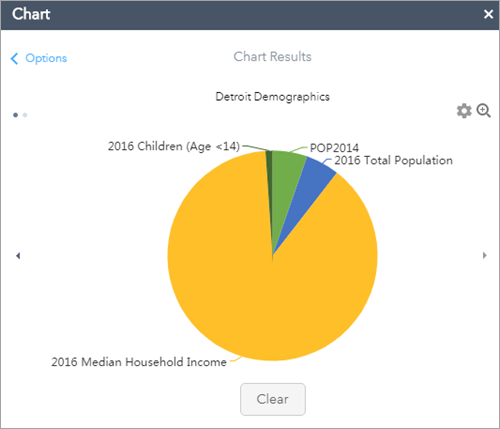
- يمكنك النقر على زر الإعدادات اختيارياً
 لتغيير عرض المخطط.
لتغيير عرض المخطط. - انقر فوق زر تكبير للحصول على أقرب منطقة عرض للمخطط.
تلميح:
يعتمد أقصى عدد من المعالم للعرض في المخطط على خاصية maxRecordCount التي تم تعيينها في الخدمة.