Nachfolgend finden Sie eine kurze Anleitung zum Anzeigen von räumlichen 2D- und 3D-Inhalten in Scene Viewer, einer in die Portal-Website integrierten App. Sie können Scene Viewer in Desktop-Webbrowsern verwenden, die den Webtechnologiestandard WebGL zum Rendern von 3D-Grafiken unterstützen. Dieser ist in den meisten modernen Browsern integriert. Sie können sich auch zum Erstellen eigener Szenen anmelden.
Hinweis:
Bevor Sie Scene Viewer öffnen, vergewissern Sie sich, ob Ihr Browser Szenen unterstützt.
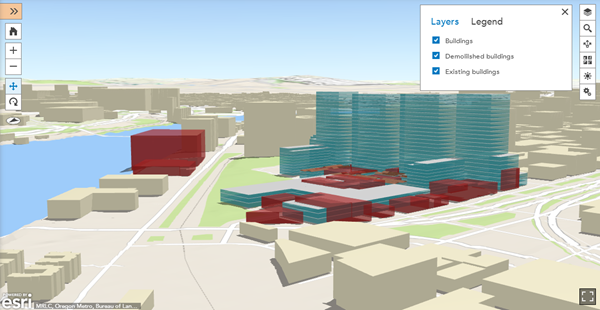
Navigieren in einer Szene
Die Navigationsschaltflächen befinden sich in der oberen linken Ecke des Bildschirms.
- Klicken Sie auf die Schaltfläche Ursprüngliche Ansicht
 , um zur anfänglichen Ansicht zurückzukehren.
, um zur anfänglichen Ansicht zurückzukehren. - Klicken Sie zum Vergrößern auf +.
- Klicken Sie zum Verkleinern auf -.
- Sie können die Ansicht auch mit der Maus und dem Mausrad vergrößern und verkleinern oder die mittlere Maustaste gedrückt halten und die Maus nach oben oder unten bewegen, um zu vergrößern oder zu verkleinern.
- Klicken Sie zum Schwenken auf die Schaltfläche Schwenken
 . Klicken und halten Sie die linke Maustaste gedrückt, und ziehen Sie die Karte in die gewünschte Richtung. Zum Schwenken können Sie auch die Pfeiltasten Ihrer Tastatur verwenden.
. Klicken und halten Sie die linke Maustaste gedrückt, und ziehen Sie die Karte in die gewünschte Richtung. Zum Schwenken können Sie auch die Pfeiltasten Ihrer Tastatur verwenden. - Klicken Sie zum Drehen auf die Schaltfläche Drehen
 . Klicken und halten Sie die linke Maustaste gedrückt, und ziehen Sie die Karte in die gewünschte Richtung, um sie zu drehen.
. Klicken und halten Sie die linke Maustaste gedrückt, und ziehen Sie die Karte in die gewünschte Richtung, um sie zu drehen. - Wenn Sie über eine Zweitastenmaus verfügen, können Sie die linke Maustaste für die primäre und die rechte Maustaste für die sekundäre Navigation verwenden. Wenn Sie beispielsweise auf die Schaltfläche Drehen
 klicken, können Sie mit der linken Maustaste drehen und mit der rechten Maustaste schwenken.
klicken, können Sie mit der linken Maustaste drehen und mit der rechten Maustaste schwenken. - Klicken Sie auf die Schaltfläche Kompass
 , um die Szene nach Norden auszurichten. Sie können auch auf die Taste N auf Ihrer Tastatur drücken.
, um die Szene nach Norden auszurichten. Sie können auch auf die Taste N auf Ihrer Tastatur drücken.Tipp:
Drücken Sie B, während Sie die linke Maustaste gedrückt halten, um die 360°-Sicht zu aktivieren, mit der Sie horizontal und vertikal um einen einzigen Kamerapunkt rotieren können.
Anzeigen von Layern
Layer werden standardmäßig in der oberen rechten Ecke geöffnet. Klicken Sie auf die Kontrollkästchen, um die Layer in der Szene zu aktivieren oder zu deaktivieren.
- Klicken Sie auf die Schaltfläche Layer
 , um Layer zu öffnen, und die Layer der Szene anzuzeigen.
, um Layer zu öffnen, und die Layer der Szene anzuzeigen. - Klicken Sie auf die Schaltfläche Zoomen auf
 , um Ihre Szene auf die Ausdehnung des Layers in der Ansicht zu zoomen.
, um Ihre Szene auf die Ausdehnung des Layers in der Ansicht zu zoomen. - Klicken Sie auf Legende, um die Symbolisierung der Layer anzuzeigen.
- Klicken Sie auf die Schaltfläche Layer
 , um Layer zu schließen.
, um Layer zu schließen.
Suchen nach Positionen
Klicken Sie auf die Schaltfläche Suchen  , und geben Sie eine Position in das Suchfeld ein. Die Funktion Suchen liefert auf Ihre Position passende Optionen zurück.
, und geben Sie eine Position in das Suchfeld ein. Die Funktion Suchen liefert auf Ihre Position passende Optionen zurück.
Freigeben der Szene
Klicken Sie zum Freigeben der Szene auf die Schaltfläche Freigeben  , um sie per E-Mail oder über Social Media freizugeben oder um sie in eine Website einzubetten.
, um sie per E-Mail oder über Social Media freizugeben oder um sie in eine Website einzubetten.
Auswählen einer Grundkarte
Klicken Sie auf die Schaltfläche Grundkarte  , um die Grundkarte für die Szene auszuwählen.
, um die Grundkarte für die Szene auszuwählen.
Suchen weiterer Werkzeuge
Klicken Sie auf die Schaltfläche Weitere Werkzeuge  , um weitere Werkzeuge anzuzeigen.
, um weitere Werkzeuge anzuzeigen.
Anpassen der Umgebung
Klicken Sie auf die Schaltfläche Umgebung  , um ein Menü zu öffnen, in dem Sie einstellen können, wie Ihre Szene zu verschiedenen Tages- und Jahreszeiten durch Sonnenstand und Schatten beeinflusst werden soll:
, um ein Menü zu öffnen, in dem Sie einstellen können, wie Ihre Szene zu verschiedenen Tages- und Jahreszeiten durch Sonnenstand und Schatten beeinflusst werden soll:
- Ziehen Sie den Sonnenlicht-Schieberegler
 nach links oder rechts, um den Einfall des Sonnenlichts zu verschiedenen Tageszeiten auf Ihre Szene zu steuern. Im Feld unter dem Schieberegler werden die Stunden und Minuten für die Sonne angezeigt, die sich bei Bewegung des Schiebereglers verändern.
nach links oder rechts, um den Einfall des Sonnenlichts zu verschiedenen Tageszeiten auf Ihre Szene zu steuern. Im Feld unter dem Schieberegler werden die Stunden und Minuten für die Sonne angezeigt, die sich bei Bewegung des Schiebereglers verändern. - Ändern Sie die Zeitzone durch Auswahl aus der Dropdown-Liste Greenwich Mean Time (GMT).
- Das Feld "Monat" gibt die Sonnenposition zu verschiedenen Jahreszeiten an.
- Durch Aktivieren von Direkter Schatten und Diffuse Schatten können Sie Schatten in Ihre Szene integrieren. Durch Anpassen des Sonnen-Schieberegler, der Zeitzone und des Monats können Sie die verschiedenen Effekte verändern.
Hinweis:
Durch die Aktivierung von Schatten kann die Performance von Scene Viewer beeinträchtigt werden. Falls Sie eine verlangsamte Interaktivität beim Navigieren bemerken sollten, können Sie beide Schattenoptionen deaktivieren.
Ändern von Einstellungen
Klicken Sie auf die Schaltfläche Einstellungen  , und wählen Sie die gewünschte Konfiguration für die Mausnavigation aus: entweder die Standardeinstellung für Scene Viewer oder dieselbe Navigation wie in ArcGIS Pro.
, und wählen Sie die gewünschte Konfiguration für die Mausnavigation aus: entweder die Standardeinstellung für Scene Viewer oder dieselbe Navigation wie in ArcGIS Pro.
Anzeigen der Szene im Vollbildmodus
Klicken Sie in der unteren rechten Ecke auf die Schaltfläche Vollbild  , um den Vollbildmodus zu starten. Beenden Sie den Vollbildmodus, indem Sie auf Vollbild beenden (ESC) klicken oder die ESC-Taste auf der Tastatur drücken.
, um den Vollbildmodus zu starten. Beenden Sie den Vollbildmodus, indem Sie auf Vollbild beenden (ESC) klicken oder die ESC-Taste auf der Tastatur drücken.