Das Geoverarbeitungs-Widget bietet eine dynamische Benutzeroberfläche für Geoverarbeitungs-Tasks. Es bietet die Möglichkeit, Symbologie für Ein- und Ausgabe-Layer zu konfigurieren und Standardwerte für Parameter zu überschreiben.
Konfigurieren des Geoverarbeitungs-Widgets
Das Geoverarbeitung-Widget kann so eingestellt werden, dass es beim Starten der App automatisch geöffnet wird. Klicken Sie hierfür auf den gelben Punkt im Widget, der sich daraufhin grün färbt.
Klicken Sie auf das Bearbeitungssymbol  . Das Konfigurationsfenster wird geöffnet.
. Das Konfigurationsfenster wird geöffnet.
- Klicken Sie auf die Schaltfläche Festlegen, und fügen Sie den Geoverarbeitungsservice aus Portal for ArcGIS oder ArcGIS-Server hinzu. Im folgenden Beispiel ist Service-URL hinzufügen ausgewählt.
Die Liste der Eingabe- und Ausgabeparameter für den Task wird zusammen mit den Abschnitten Layer-Reihenfolge und Optionen gefüllt.
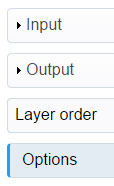
- Klicken Sie für die Konfiguration auf die einzelnen Eingabe-Parameter, damit diese aktiv werden. Die Standardwerte, die durch den veröffentlichten Geoverarbeitungsservice definiert werden, werden für Beschriftung, QuickInfo und die Standardwertbereiche, in diesem Fall Eingabe-Feature nach und Symbol, aufgefüllt. Sie können Features mit einer der folgenden Optionen eingeben:
- Interaktives Zeichnen auf der Karte
- Shapefile in lokalem Dateisystem verwenden
- Auswahl eines Layers auf der Karte
- URL
- Aktivieren Sie Sichtbar, damit der Parameter auf der Widget-Oberfläche angezeigt wird.
- Der Inhalt des Standardwertbereichs hängt vom Parametertyp ab. Weitere Informationen finden Sie unter Geoverarbeitungsparametertypen.
- Klicken Sie auf die einzelnen Ausgabeparameter, um sie zu aktivieren und zu konfigurieren. Konfigurieren Sie den Renderer für jeden Ausgabeparameter, der in diesem Fall vom Typ "GPFeatureRecordSetLayer" ist.
- Wählen Sie im Abschnitt Verwenden den Eintrag Einzelsymbole aus der Dropdown-Liste aus.
- Wählen Sie im Abschnitt Anzeigen den Eintrag ToBreak aus der Dropdown-Liste aus.
- Wählen Sie ein Farbschema aus.
- Klicken Sie auf "+", um verschiedene Werte hinzuzufügen, die im Feld Wert hinzufügen angezeigt werden sollen.
- Für andere Werte, die Sie nicht im Schritt oben eingegeben haben, klicken Sie auf Standardsymbol festlegen, und wählen Sie ein Symbol aus der Vorschau für das Standardsymbol aus.
- Wählen Sie die Felder aus, die im Pop-up-Fenster für Ausgabe-Features angezeigt werden. Aktivieren Sie das Kontrollkästchen Pop-up aktivieren, um das Pop-up zu aktivieren. Klicken Sie auf den Dropdown-Pfeil Hinzufügen, um Felder für den Pop-up-Titel auszuwählen. Aktivieren Sie die Kontrollkästchen in der Spalte Sichtbar, damit das Feld im Fenster angezeigt wird, wenn auf ein Feature geklickt wird. Klicken Sie auf die Aufwärts- und Abwärtspfeile neben dem Feld, um die Reihenfolge der Felder zu ändern.
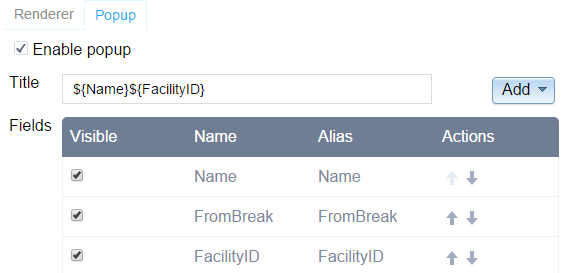
- Wen der Ausgabeparameter "GPRecordSet" lautet, können Sie die Felder für die Anzeige in der Ausgabetabelle konfigurieren.
- Legen Sie die Reihenfolge der Layer (Eingabe, Ausgabe) fest, indem Sie im Abschnitt Layer-Reihenfolge auf die Pfeile klicken.
- Aktivieren Sie im Abschnitt Optionen das Kontrollkästchen Ergebnis als operationalen Layer hinzufügen, um den Ausgabe-Layer zu den operationalen Layern der Karte hinzuzufügen. Aktivieren Sie Exportieren von Ergebnissen zulassen, um das Ergebnis in eine CSV-Datei, Feature-Sammlung oder GeoJSON-Datei zu exportieren. Außerdem ist die Option Zeichenoptionen des Ergebnis-Kartenservice verwenden aktiviert, wenn der Geoverarbeitungsservice mit dem Parameter Ergebnis mit einem Kartenservice anzeigen veröffentlicht wird. Sie können auswählen, ob das Ergebnis mit dem Karten-Service dargestellt werden soll oder nicht. Falls ja, ist die Funktion Renderer in der Ausgabein Schritt 5 deaktiviert.

- Klicken Sie auf OK, um das Dialogfeld zu schließen.
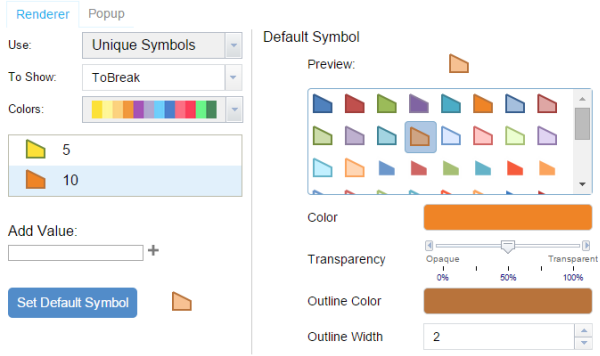
Verwenden des Geoverarbeitungs-Widgets
- Klicken Sie auf das Widget-Symbol, um das Geoverarbeitungs-Widget zu öffnen.
- Geben Sie für alle Eingabeparameter einen Wert ein. In diesem Beispiel wird der Geoverarbeitungs-Task für die Fahrzeitanalyse von ArcGIS Online verwendet. Der Task benötigt einen oder mehrere Startpositionen und einen Satz durch Leerzeichen getrennte Fahrzeiten, die für die Berechnung möglicher zeitabhängiger Entfernungen verwendet werden.
- Für die meisten Geoverarbeitungs-Tasks muss eine Karte verwendet werden, um Geometrien zu zeichnen, die als Eingabe für den Geoverarbeitungs-Task verwendet werden. Klicken Sie auf das Symbol, um das Zeichenwerkzeug zu aktivieren und ein Feature auf die Kare zu zeichnen. Um alle Features zu entfernen und neu zu starten, klicken Sie auf Löschen.
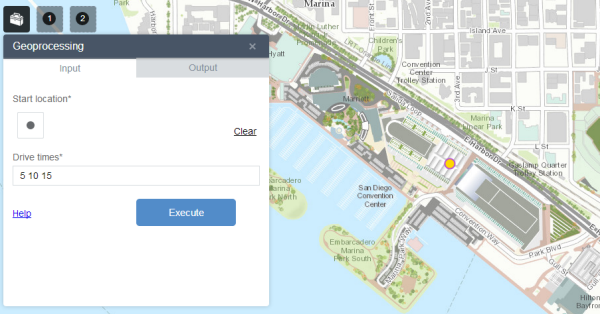
- Nachdem alle erforderlichen Eingabeparameter (durch ein Sternchen neben dem Namen gekennzeichnet) Werte besitzen, klicken Sie auf Ausführen, um den Task abzusenden. Die Registerkarte Ausgabe wird ausgewählt und zeigt bis zum Abschluss der Ausführung eine Statusanzeige an.
- Nach dem Abschluss werden die Geoverarbeitungsergebnisse auf der Karte angezeigt. Klicken Sie auf Ausgabe, um deren Attribute anzuzeigen.
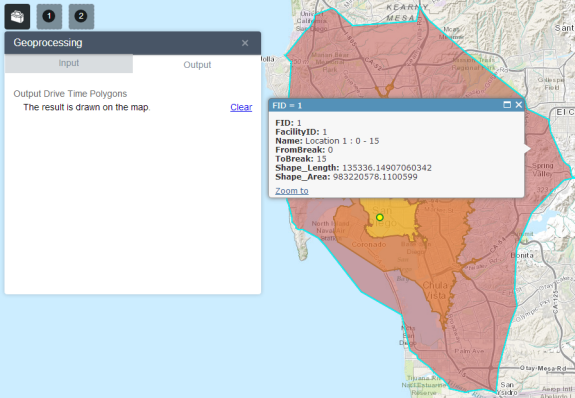
- Klicken Sie auf Ausgabe, um die Attribute anzuzeigen.
- Klicken Sie auf
 , um die Ergebnisse in eines der folgenden Formate zu exportieren, wenn das Kontrollkästchen Exportieren von Ergebnissen zulassen aktiviert ist.
, um die Ergebnisse in eines der folgenden Formate zu exportieren, wenn das Kontrollkästchen Exportieren von Ergebnissen zulassen aktiviert ist.- In CSV-Datei exportieren
- In Feature-Sammlung exportieren
- In GeoJSON exportieren
- Klicken Sie auf der Registerkarte Eingabe auf Löschen, um die Position zu löschen, oder auf der Registerkarte Ausgabe auf das X, um die Geoverarbeitungsergebnisse aus der Karte zu löschen.