Mit dem Situationsbewusstseins-Widget können Sie ein Ereignis auf der Karte verorten und Informationen aus Feature-Layern analysieren, die unterschiedliche Bereiche um das Ereignis herum darstellen.
Konfigurieren des Situationsbewusstseins-Widgets
Das Situationsbewusstseins-Widget kann so eingestellt werden, dass es beim Starten der App automatisch geöffnet wird. Klicken Sie hierfür auf den gelben Punkt im Widget, der sich daraufhin grün färbt.
- Bewegen Sie den Mauszeiger über das Widget, und klicken Sie auf das kleine Bearbeitungssymbol
 . Das Konfigurationsfenster für das Widget wird geöffnet.
. Das Konfigurationsfenster für das Widget wird geöffnet. - Sie können auch auf die Schaltfläche Widget-Symbol ändern klicken und es durch ein eigenes Bild ersetzen. Ein Explorer-Fenster wird geöffnet, in dem Sie eine lokale Bilddatei auswählen können, die Sie als Widget-Symbol verwenden möchten.
- Klicken Sie auf Registerkarte hinzufügen. Sie können auf jeder Registerkarte einen Feature-Layer in der Karte und den Analysetyp festlegen, indem Sie eine der folgenden Optionen verwenden:
- Zusammenfassung – Eine Zusammenfassung numerischer Felder aus dem ausgewählten Layer.
- Nachbarschaftsanalyse – Eine Liste aller Features aus dem Layer, die sich innerhalb des angegebenen Entfernung Ereignisbereichs.
- Nächstgelegenes Feature – Das am dichtesten am Ereignis gelegene Feature.
- Optional kann jede Registerkarte mit einer Beschriftung versehen werden.
- Um Felder festzulegen, die in die Analyse aufgenommen werden sollen, klicken Sie auf das Werkzeug Bearbeiten unter Aktionen, um das Fenster Felder auswählen zu öffnen.
- Sie können auch die Reihenfolge der Registerkarten ändern oder eine Registerkarte unter Aktionen löschen.
- Im Bereich Allgemeine Einstellungen können Sie die folgenden Optionen konfigurieren:
- Entfernungseinheiten – Wählen Sie die Einheiten aus, die für die Nachbarschaftsanalyse und die Analyse der nächstgelegenen Features oder bei der Bereitstellung eines Pufferabstands für Analysen verwendet werden sollen.
- Routing aktivieren: Aktivieren Sie diese Option, um das Routing vom Ereignis zum Feature zu ermöglichen. Das Wegbeschreibungs-Widget ist ebenfalls erforderlich und muss Teil des Header-Controllers der Anwendung sein, um Routen zu erstellen.
- Maximale Entfernung zum nächstgelegenen Feature – Die maximale Entfernung, die für die Suche nach dem nächstgelegenen Feature verwendet werden darf.
- Pufferbeschriftung – Optionale Beschriftung für den Pufferabstand.
- Minimaler Pufferabstand – Die für Pufferereignisse zulässige Mindestentfernung.
- Maximaler Pufferabstand – Die für Pufferereignisse maximal zulässige Entfernung.
- Aktivieren Sie unter Wetteroptionen den Eintrag Wetterdaten einbeziehen, wenn Sie aktuelle und vorhergesagte Wetterbedingungen für die Ereignisposition anzeigen möchten. Alternativ können Sie mit der Schaltfläche Wetter-Layer auswählen beliebige wetterbezogene Layer aus der aktuellen Webkarte auswählen – z. B. Radar oder Niederschlag –, die auf der Karte bei aktivierter Wetter-Registerkarte angezeigt werden sollen.
- Unter Speicheroptionen ist die Option Speichern aktivieren standardmäßig aktiviert. Sie ermöglicht Ihnen das Hinzufügen oder Löschen von Ereignis-Features aus dem Feature-Service.
- Standardmäßig werden nur die im Fenster Felder auswählen für Zusammenfassungs- oder Nachbarschaftsanalysen konfigurierten Felder in eine CSV-Datei exportiert. Wenn Sie alle Felder des Layers exportieren möchten, wählen Sie Alle Felder des Layers exportieren unter CSV-Optionen aus.
- Wählen Sie unter Anzeigeoptionen Zusammenfassungs-Features anzeigen aus, wenn Sie sie auf der Karte anzeigen möchten, wenn die entsprechende Registerkarte für Zusammenfassungsanalysen ausgewählt ist.
Verwenden des Situationsbewusstseins-Widgets
- Klicken Sie auf das Symbol des Situationsbewusstseins-Widgets, um es zu öffnen. Das Widget wird im unteren Bereich der Karte angezeigt.
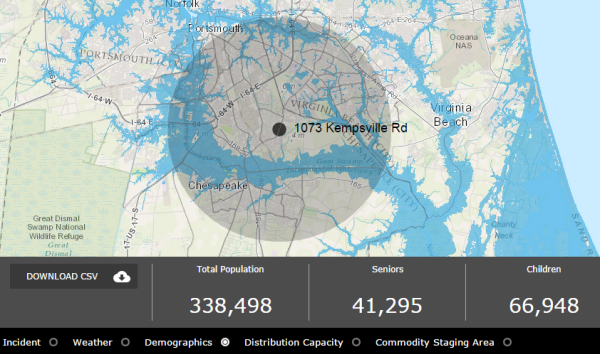
- Die Registerkarte Ereignis ist standardmäßig ausgewählt.
- Definieren Sie ein Ereignis, indem Sie eine der folgenden Methoden verwenden:
- Klicken Sie auf ein vorhandenes Feature, und wählen Sie im Pop-up des Features Als Ereignis festlegen aus.
- Verwenden Sie die Zeichenwerkzeuge auf der Registerkarte "Ereignis" des Widgets, um ein neues Ereignis zu erstellen.
- Geben Sie einen Pufferabstand zu dem Ereignis (optional für Polygon-Ereignisse) ein.
- Um das aktive Ereignis für den Feature-Service zu speichern, klicken Sie auf das Symbol Speichern
 .
. - Klicken Sie auf die Registerkarte "Layer", um die analysierten Informationen für die angegebenen Layer anzuzeigen. Scrollen Sie das Widget-Fenster nach unten, um weitere Ergebnisse anzuzeigen.
- Klicken Sie optional auf DOWNLOAD CSV, um analysierte Daten als CSV-Datei herunterzuladen.
- Wenn die Routing-Funktion aktiviert und das Wegbeschreibungs-Widget dem Header-Controller der App hinzugefügt wurde, können Sie auch auf das Wegbeschreibungssymbol klicken, um Wegbeschreibungen vom Ereignis zum Feature abzurufen. Geben Sie für Linien- und Polygon-Ereignisse einen entsprechenden Startpunkt direkt in das Wegbeschreibungs-Widget ein.
- Um das aktive Ereignis zu löschen, klicken Sie auf das Symbol Ereignis löschen
 .
. - Klicken Sie auf die Schaltfläche Schließen unten rechts im Widget, um es zu schließen.