Mit dem Widget "Filter" können Sie die Sichtbarkeit von Features in einem Layer einschränken. Es werden nur die Features auf der Karte angezeigt, die die Kriterien des Ausdrucks erfüllen. Entsprechend reagieren ggf. andere vorgefertigte Widgets auf die im Layer durchgeführten Änderungen.
Konfigurieren des Widgets "Filter"
Das Widget "Filter" kann so eingestellt werden, dass es beim Starten der App automatisch geöffnet wird. Klicken Sie hierfür auf den Punkt im Widget, damit sich dieser dunkelgrün färbt.
- Bewegen Sie den Mauszeiger über das Widget, und klicken Sie auf das kleine Bearbeitungssymbol
 . Das Konfigurationsfenster für das Widget wird geöffnet.
. Das Konfigurationsfenster für das Widget wird geöffnet. - Sie können auch auf Widget-Symbol ändern klicken und ein eigenes Bild auswählen.
Ein Explorer-Fenster wird geöffnet, in dem Sie eine lokale Bilddatei auswählen können, die Sie als Widget-Symbol verwenden möchten.
- Klicken Sie dazu auf + Neuer Filter, und wählen Sie einen Layer aus der Dropdown-Liste Layer aus.
- Geben Sie im Textfeld Titel einen Namen für den Filter ein.
- Navigieren Sie zu Ihren lokalen Bildern, um ein Symbol für den Filter auszuwählen. Wird kein Symbol angegeben, wird das Standardsymbol angewendet.
- Klicken Sie optional auf das Feld links neben Voreingestellten Layer-Filter aus der Karte entfernen, wenn Sie die Filter in der Karte nicht in Ihre App übernehmen möchten.
- Klicken Sie auf Filterausdruck hinzufügen.
- Klicken Sie auf den Dropdown-Pfeil "Feld", und wählen Sie das zu filternde Feld aus der Liste aus.
- Klicken Sie auf den Dropdown-Pfeil "Operatoren", und wählen Sie einen Operator aus der Liste aus.
- Wenn Sie nach einem bestimmten Wert filtern möchten, wählen Sie Wert, und geben Sie einen Wert in das Feld ein. Klicken Sie auf das Feld links von Werte abfragen, falls Sie einen interaktiven Ausdruck einrichten möchten. Geben Sie Informationen zu dem Wert in das Feld Eingabeaufforderung sowie einen Hinweis in das Feld Hinweis ein.
- Wenn Sie den Wert eines Feldes mit dem eines anderen Feldes vergleichen möchten, wählen Sie Feld, klicken Sie auf den Dropdown-Pfeil, und wählen Sie das entsprechende Feld für den Ausdruck aus.
- Wenn Sie nach einem bestimmten Wert in dem Feld filtern möchten, das Sie für den Ausdruck ausgewählt haben, wählen Sie Eindeutig und einen eindeutigen Wert aus dem Feld aus. Sie haben die Möglichkeit, die Werte dynamisch basierend auf den vorherigen Ausdrücken oder auf allen anderen Ausdrücken in beliebiger Reihenfolge anzuzeigen. Geben Sie Informationen zu dem Wert in das Feld Eingabeaufforderung sowie einen Hinweis in das Feld Hinweis ein, und wählen Sie aus, wie die Werte aufgelistet werden.
Vorsicht:
Einzelwertfilter erfordern einen Kartenservice-Layer der Version 10.1 oder höher. Die Option "Eindeutig" wird nicht angezeigt, wenn Sie einen Filter für einen Service-Layer der Version 10.0 oder früher erstellen.
Vorsicht:
Damit bei aktivierter Option Nach vorherigen Ausdrücken gefilterte Werte oder Nach allen anderen Ausdrücken gefilterte Werte eine Beschreibung für codierte Werte angezeigt wird, muss der Service Abfragen nach Statistik unterstützen.
Hinweis:
Wenn Sie einen Ausdruck basierend auf Werten oder Einzelwerten erstellt haben, können Sie einen interaktiven Ausdruck einrichten, indem Sie auf das Feld links von Werte abfragen klicken. Sie können keinen interaktiven Ausdruck festlegen, wenn der Ausdruck auf einem Feld basiert.
- Um mehrere Ausdrücke oder eine oder mehrere Abfragen mit Ausdrücken zu erstellen, klicken Sie auf Filterausdruck hinzufügen oder Eine Gruppe von Ausdrücken hinzufügen.
Eine Gruppe von Ausdrücken kann beispielsweise Folgendes sein: der Wert für die Kapazität von Notunterkünften ist größer als 200 und der Wert für Status ist "Geöffnet".
- Sie können Layer mit Abfrageergebnissen deaktivieren, wenn das Widget geschlossen wird, indem Sie diese Option auswählen.
- Um einen anderen Filter hinzuzufügen, wiederholen Sie die Schritte 1 bis 7.
- Zeigen Sie mit der Maus auf den Filter, den Sie in der Tabelle erstellt haben, und löschen oder sortieren Sie ihn.
- Klicken Sie auf OK, um die Konfiguration zu speichern und zu schließen.
Verwenden des Widgets "Filter"
Sie können mehrere Filter gleichzeitig oder einen Filter auf die Karte anwenden.
- Klicken Sie auf das Symbol für das Widget "Filter", um es zu öffnen.
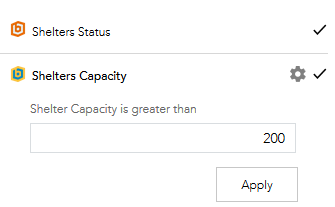
- Klicken Sie auf den Filter, den Sie angegeben haben, um die Features auf der Karte einzuschränken. Das Symbol
 wird angezeigt, nachdem der Filter angewendet wurde. Klicken Sie erneut auf die Schaltfläche "Filtern", um die Filterung aus der Karte zu entfernen.
wird angezeigt, nachdem der Filter angewendet wurde. Klicken Sie erneut auf die Schaltfläche "Filtern", um die Filterung aus der Karte zu entfernen. - Geben Sie einen Wert in das Textfeld ein, und klicken Sie auf Übernehmen, wenn Werte abfragen beim Erstellen des Filters aktiviert ist. Klicken Sie auf die Schaltfläche "Filtern", um die Filterung aus der Karte zu entfernen. Ihnen ist vielleicht das Symbol
 aufgefallen. Klicken Sie darauf, um das Eingabefeld für den Abfragewert auszublenden.
aufgefallen. Klicken Sie darauf, um das Eingabefeld für den Abfragewert auszublenden.