Below you'll find information about accessing and using the analysis environments for GeoAnalytics Tools in the portal map viewer. This information applies to all GeoAnalytics Tools.
Note:
This topic discusses theGeoAnalytics Tools available through portal enabled with ArcGIS GeoAnalytics Server. For information about the standard feature analysis tools, see Perform analysis. See Understanding analysis in Portal for ArcGIS for an overview of each toolset.
License:
The administrator of your organization needs to set up GeoAnalytics Server and grant you certain privileges for you to perform analysis on your big data. To use any of these tools, you need the following privileges:
- Create, update, and delete content
- Publish hosted feature layers
- Spatial Analysis
At Portal for ArcGIS 10.5.1 you need the following privileges:
- Create, update, and delete content
- Publish hosted feature layers
- GeoAnalytics Feature Analysis
If you do not have these privileges, you will not see the Perform Analysis option as described below.
Learn more about accessing GeoAnalytics Tools in the map viewer
Access the environment settings
To access and use the environment settings in the map viewer, follow these steps:
- Open a web map in the portal map viewer. You can optionally add layers to the map that you want to perform analysis on, or browse for layers when running your tools.
Note:
You can not add big data file shares to your web map. You must browse for these layers to run analysis on them.
- You can do one of the following:
- Click Analysis
 on the map menu bar.
on the map menu bar. - Alternatively, hover over the layer you want to analyze and click the Perform Analysis button
 .
.
- Click Analysis
- If you have Raster Analysis enabled, select the Feature Analysis tab. Select the GeoAnalytics Tools tab if it's available.
Note:
Tabs will only appear if you have both GeoAnalytics Tools and Standard Tools enabled. If you do not have Standard Tool enabled, you will not see a tab.
- Click the Analysis Environments button
 .
.
Explore the Analysis Environments dialog box
The Analysis Environments dialog box is illustrated below.
Note:
This example shows the environments that are applied to GeoAnalytics Tools. If you also have Raster Analysis enabled you will need to select Feature Analysis to see this pane.

 | Exit the Analysis Environments dialog without saving changes. |
 | View help about the Analysis Environments setting. |
 | Set the processing coordinate system. Learn more about the processing coordinate system options below. |
 | Browse for a projected coordinate system. |
 | Set the processing extent. Learn more about the processing extent options below. |
 | Apply the changes made and close the dialog. |
Exit the Analysis Environments dialog without saving changes. |
Note:
At Portal for ArcGIS 10.5.1 an additional ArcGIS Data Store parameter has been added. To learn more see:Setting the ArcGIS Data Store
Setting the processing coordinate system and processing extent
The processing coordinate system applies to all GeoAnalytics Tools. The processing coordinate system is the spatial reference during execution of analysis. The processing coordinate system only applies to GeoAnalytics Tools and must be set each time a tool is run. Results are stored in the spatiotemporal data store using GCS WGS 84.
Note:
If you copy a layer to the relational data store using Copy to Data Store the output will be stored in the spatial reference it was projected to.
The processing extent can be set as one of three options:
- Same as input—The tool will use the input feature's coordinate system for processing. This is the default.
- Layer < layer name > —The tool will use the coordinate system of a layer included in the map for processing.
- As specified—The tool will use a coordinate system you specify by either browsing for a coordinate system by selecting the coordinate system icon
 or typing in a WKID.
or typing in a WKID.
When you use the As specified option and browse for a coordinate system or type in a WKID the Analysis Environments will show you the selected coordinate system using its WKID as illustrated below.
The processing extent applies to all GeoAnalytics Tools. The extent is the extent of the data used during execution of analysis. The processing extent can be set as one of three options:
- Default—The tool uses the extent of the data specified by the tool being run. If a tool has Use current map extent checked, only features in the visible extent will be used. If Use current map extent is not check, all features will be used. This option is the default. When this option is selected, Use current map extent is checked by default.
- Layer < layer name > —The tools will use the extent of a layer included in the map for processing. When this option is selected, Use current map extent is unchecked by default. Checking Use current map extent will override using the selected layer's extent.
- As specified—The tool will use an extent entered by typing the coordinate using the Web Mercator projection. When this option is selected, Use current map extent is unchecked by default. Checking Use current map extent will override using the selected layer's extent.
When you use the As specified option for the processing spatial reference and extent you will be able to see what you have selected, as illustrated below.
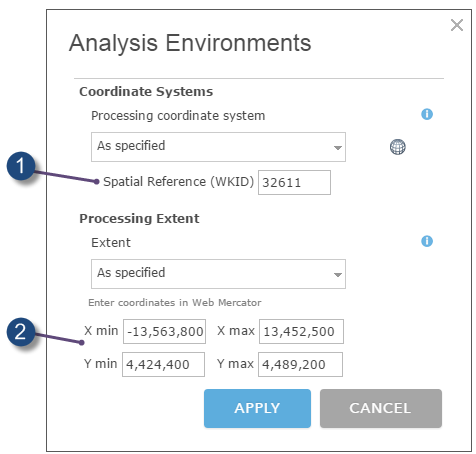
 | Set the spatial reference for processing. You can browse to a spatial reference using the |
 | Set the processing extent by typing in coordinate values in Web Mercator. |
Note:
These Analysis Environments can be set from an individual tool pane or the GeoAnalytics tab. Processing Extent and Processing Spatial Reference are the only two parameters used by GeoAnalytics Tools. The Processing Extent applies to all tools, even when the extent is set from within a Standard Tool or Raster Analysis Tool. The Processing Spatial Reference is only applied to GeoAnalytics Tools and must be reset each time you run a tool. By default, the tool will use the input coordinate system of a layer for analysis. Setting a Processing Spatial Reference will override the default spatial reference.
Setting the ArcGIS Data Store
At Portal for ArcGIS 10.5.1 you can set the ArcGIS Data Store that your resulting feature service will be stored in. All resulting layers will be exposed as feature layers in Portal for ArcGIS. This parameter only applies to GeoAnalytics Tools.
Note:
If you use the Copy to Data Store tool, the ArcGIS Data Store you choose in the tool will override the ArcGIS Data Store setting in your Analysis Environments.
The ArcGIS Data Store can be set as one of two options:
- Spatiotemporal—The results will be stored in the spatiotemporal big data store. This is the default.
- Relational—The results will be stored in the relational data store.
In most cases, results should be stored in a spatiotemporal data store. You may want to store results in the relational data store for the following reasons:
- To use your results in portal to portal collaboration.
- To enable sync capabilities with your results.
You should not use a relational data store if you expect your GeoAnalytics Tools results to increase and want to take advantage of the spatiotemporal big data store's capabilities to handle large amounts of data.
Note:
All features stored in the spatiotemporal data store will be stored in the geographic coordinate system World Geodetic System (WGS84)