El widget Cerca de mí permite buscar entidades en una zona de influencia de una dirección o ubicación definida, ver más información detallada sobre esas entidades y, si lo desea, obtener indicaciones para llegar a la entidad seleccionada.
Además, el widget Cerca de mí puede configurarse para buscar entidades de polígono que contengan una dirección o ubicación definida, en vez de entidades de polígono dentro de la zona de influencia.
Configurar el widget Cerca de mí
El widget Cerca de mí se puede definir para que se abra automáticamente cuando se inicie la aplicación. Para ello, haga clic en el punto del widget para cambiarlo a verde oscuro.
- Desplace el ratón por el widget y haga clic en el icono pequeño de edición
 .
. Se abre la ventana de configuración de este widget.
- Si lo desea, haga clic en cambiar icono de widget y reemplácelo con su propia imagen.
Aparece una ventana del explorador de archivos que le permite seleccionar un archivo de imágenes local para usarlo como icono del widget.
- Para configurar la sección Configuración de fuente de búsqueda, consulte el tema Configuración del widget Buscar. Este widget sigue los mismos pasos de configuración que el widget Buscar.
- En la sección Configuración de búsqueda de la configuración del widget, especifique las opciones siguientes:
- Seleccionar color de fuente para resultados de búsqueda: este es el color que se muestra en la sección de título de los resultados de búsqueda.
- Seleccionar capas de búsqueda: seleccione una o varias capas para configurarlas en el widget.
- Seleccionar botón de ubicación: habilitar este parámetro hace que el botón Definir ubicación se muestre junto al cuadro de búsqueda. Esto le permitirá hacer clic en el botón Definir ubicación y hacer clic en el mapa para definir la ubicación de búsqueda. Si no habilita este parámetro, al hacer clic en el mapa se definirá automáticamente la ubicación.
- Dibujar solo resultados de la capa de búsqueda seleccionada: al habilitar este parámetro solo se mostrarán las entidades de la capa seleccionadas en la lista de resultados de búsqueda.
- Definir visibilidad de zona de influencia: al habilitar este parámetro se mostrará la zona de influencia.
- Definir valor de distancia de zona de influencia predeterminado: define el valor predeterminado del control deslizante de la zona de influencia.
- Definir distancia de zona de influencia máxima: define el valor máximo del control deslizante de la zona de influencia.
- Unidades de distancia del área de influencia: define las unidades que usa el control deslizante de la zona de influencia, como millas, kilómetros, metros o pies.
- Utilizar zona de influencia geodésica: habilitar este parámetro generará una zona de influencia geodésica en vez de una zona de influencia euclidiana (planar).
- Símbolo de dirección o ubicación: selecciona y ajusta el símbolo de la dirección o la ubicación.
- Acercar entidad seleccionada: al habilitar este parámetro se acercará la entidad seleccionada y la ubicación definida en lugar de la zona de influencia.
- Devolver polígonos que se intersecan: al habilitar este parámetro se devolverá el polígono o los polígonos que contengan la ubicación buscada en vez de los polígonos dentro de la zona de influencia.
- Opcionalmente, en la sección Configuraciones de indicaciones de la configuración del widget, configure el widget para usar rutas, que permite obtener indicaciones de conducción para llegar hasta la entidad seleccionada.
Licencia:
Los servicios de análisis de red de ArcGIS Online requieren una suscripción de ArcGIS Online para organizaciones. Si elige trabajar con esta opción de forma predeterminada, especifique un nombre de usuario y una contraseña válidos para ArcGIS Online. Cada solicitud correcta al servicio consume créditos de servicio que se toman de su suscripción. Además, si tiene servicios de análisis de red de ArcGIS Server, también puede especificar la dirección URL.
Sugerencia:
Para compartir su elemento de servicio seguro con el público, por ejemplo, como parte de una aplicación web pública, almacene las credenciales con el elemento para que el público no tenga que iniciar sesión para entrar en su aplicación. Consulte Acerca de los servicios web de ArcGIS Server para obtener más información.
- Para configurar la sección Configuraciones de indicaciones de la configuración del widget, especifique las siguientes opciones:
- Servicio de generación de rutas: haga clic en Establecer y navegue hasta un servicio de generación de rutas en su ArcGIS Online cuenta de organización o proporcione la dirección URL al servicio de generación de rutas.
- Unidades de longitud de dirección: seleccione las unidades empleadas para visualizar las indicaciones (kilómetros o millas).
- Seleccionar símbolo para visualizar ruta: seleccione el símbolo, el color, el estilo, la transparencia y el ancho que se deben usar para la ruta.
Nota:
El widget usa muchos elementos diferentes de los del mapa utilizado en Web AppBuilder for ArcGIS. La lista de entidades muestra los nombres de las capas del mapa, los resultados de cada capa se muestran en el título emergente de la ventana emergente del mapa y el panel de información muestra la ventana emergente del mapa.Sugerencia:
La generación de rutas se habilita y se deshabilita en la configuración de la aplicación de la página de elemento de ArcGIS Online del mapa empleado por el widget. Si ve el mensaje Para habilitar las indicaciones, asegúrese de que la generación de rutas está habilitada en el elemento de ArcGIS Online en la pestaña Indicaciones y quiere habilitar las indicaciones, vaya a Configuración de la aplicación en la página de detalles del elemento del mapa que está usando, vuelva a activar el ajuste de la aplicación de generación de rutas y guarde el mapa. Consulte Definir las opciones de mapa para las aplicaciones para obtener más información.Usar el widget Cerca de mí
- Haga clic en el icono del widget Cerca de mí para abrirlo.
- Defina el área alrededor de la cual quiere crear una zona de influencia ajustando el control deslizante en el número deseado.
- Busque una dirección en la barra de búsqueda o haga clic en una ubicación directamente en el mapa para definir la ubicación en la que desea crear una zona de influencia.
Verá una lista de las entidades encontradas dentro de la zona de influencia para cada capa y un recuento del número de entidades que pertenece a cada capa.
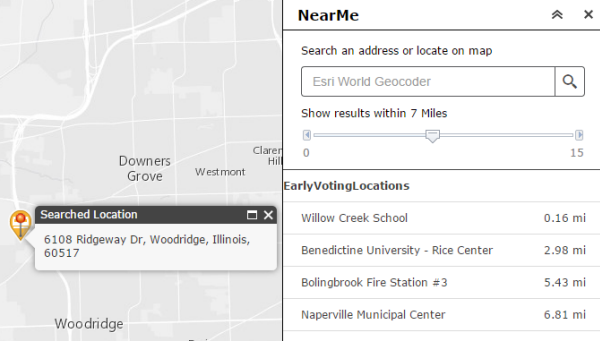
- Haga clic en una capa de la lista de resultados y, luego, en la entidad que le interese.

Verá información sobre la entidad en la pestaña Información.
- Haga clic en la pestaña Indicaciones si el widget se ha configurado para proporcionar indicaciones de conducción. Le proporcionará indicaciones de conducción hasta la entidad seleccionada desde la ubicación definida.