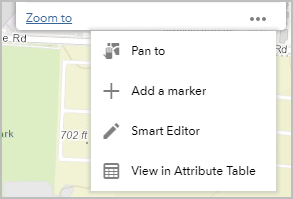El widget Editor inteligente amplía el widget Editar aportándole un mayor control de la edición de capas y tablas. Es posible configurar descripciones en las tablas y las capas, crear, actualizar y eliminar registros relacionados y visualizar elementos emergentes a partir de otros datos en el mapa durante el modo de edición.
Configurar el widget Editor inteligente
Este widget se puede definir para que se abra automáticamente al iniciar una aplicación. Para habilitar esta característica, haga clic en el botón Abrir este widget automáticamente al iniciar la aplicación  del widget para que cambie a verde oscuro.
del widget para que cambie a verde oscuro.
- Pase el cursor por el widget y haga clic en el botón Configurar este widget
 para abrir el cuadro de diálogo de propiedades de configuración.
para abrir el cuadro de diálogo de propiedades de configuración. - También puede hacer clic en Cambiar icono de widget y reemplazar el icono predeterminado de este widget por una imagen propia. Aparece una ventana del explorador de archivos que le permite elegir un archivo de imágenes local para usarlo como icono del widget.
La configuración del widget Editor inteligente consta de dos secciones: la Configuración de capa y la Configuración general.
Configuración de capa
La configuración de la capa enumera todas las capas editables del mapa y ofrece funcionalidades para controlar las capacidades y las acciones de cada capa. Los detalles de cada opción son los siguientes:
- Editable: permite que solo sean editables ciertas capas.
- Solo actualizar: limita opcionalmente esta capa a solo actualizar o modificar las entidades existentes.
- Permitir eliminación: permite opcionalmente que el usuario elimine una entidad.
- Deshabilitar edición de geometría: permite opcionalmente dar nueva forma o mover la geometría de las entidades.
- Descripción: proporcione opcionalmente una descripción sobre los atributos para cada capa.
- Acciones: seleccione qué campos son editables y visibles y defina las acciones de atributos inteligentes y las acciones de atributos. Proporciona el acceso a una capa relacionada de una tabla si está disponible. De manera predeterminada, el widget transfiere la visualización y los atributos configurados en el mapa.
Sugerencia:
Este widget no invalida la configuración de edición del mapa ni el servicio web. Si la capa está establecida de forma que solo admite actualizaciones, el widget no le permitirá crear ni eliminar entidades.
- Para cada capa, active o desactive lo siguiente:
- Editable
- Sólo actualizar
- Permitir eliminación
- Deshabilitar edición de geometría
- Haga clic en el icono de la columna Descripción.
Escriba el texto en el cuadro de diálogo para ayudar a los usuarios a editar.
- Haga clic en el botón Editar
 de Acciones.
de Acciones.El cuadro de diálogo muestra todos los campos de la capa. Los campos que se requieren en la base de datos están marcados con un asterisco rojo (*). Los detalles de cada columna son los siguientes:
- Visualización: determine si este campo se muestra en el cuadro de diálogo de los atributos.
- Editable: determine si el campo es editable en el cuadro de diálogo de los atributos. Los campos no editables se muestran pero están deshabilitados.
- Nombre: se muestra como referencia.
- Alias: se muestra como referencia.
- Acciones: use las flechas arriba y abajo para reordenar la lista de campos. Use el botón de edición
 para configurar parámetros de atributos inteligentes para este campo. El botón Acciones de atributos le permite configurar los valores de los campos por intersección, dirección, coordenadas o valores predefinidos.
para configurar parámetros de atributos inteligentes para este campo. El botón Acciones de atributos le permite configurar los valores de los campos por intersección, dirección, coordenadas o valores predefinidos.
- En cada campo, active o desactive las casillas de verificación Visualización y Editable.
- Haga clic en el botón Editar
 de Acciones.
de Acciones.Puede usar el cuadro de diálogo de atributos inteligentes para establecer tres acciones para un campo. Solo se puede realizar una acción a la vez y las acciones se evalúan en el orden en que aparecen en la lista. Los detalles de cada columna son los siguientes:
- Acción: hay tres acciones disponibles:
- Ocultar: oculta este campo basándose en un criterio de otro campo.
- Obligatorio: exige que este campo tenga un valor. El botón Guardar no estará habilitado hasta que se configure esta acción.
- Deshabilitado: no es posible configurar este campo basándose en los criterios de otros campos, pero sí se mostrará el campo.
- Expresión: muestra el SQL para esa expresión una vez que se ha configurado la acción.
- Criterios: use las flechas arriba y abajo para reordenar la lista de acciones. Use el botón de edición
 para configurar la lógica que determina si la acción es válida o está procesada.
para configurar la lógica que determina si la acción es válida o está procesada.
- Acción: hay tres acciones disponibles:
- Haga clic en el botón de edición
 de la columna Criterios de cada acción. Haga clic en Agregar una expresión de filtro o Agregar un conjunto de expresiones para crear su expresión en el cuadro de diálogo Configurar cláusula.
de la columna Criterios de cada acción. Haga clic en Agregar una expresión de filtro o Agregar un conjunto de expresiones para crear su expresión en el cuadro de diálogo Configurar cláusula.Sugerencia:
Cuando la acción Ocultar está configurada, la opción ¿Enviar datos de atributos para este campo aunque esté oculto? le permite guardar los datos en un campo cuando este no se muestra. Al desactivar esta opción, no se guardan los valores de los campos ocultados por los atributos inteligentes. - Después de configurar los atributos inteligentes, haga clic en Aceptar para cerrar el cuadro de diálogo. Haga clic en el botón Acciones de atributos en la columna Acciones de cada campo.
- Habilitado: active esta casilla para usar esta acción.
- Acciones: están disponibles las cuatro acciones siguientes:
- Intersección: rellena este campo basándose en un valor de campo proveniente de una capa intersecada.
Si la entidad editada interseca con varios valores, el registro se clasificará por Id. de objeto y se usará el primer objeto.
- Dirección: rellena este campo basándose en un campo definido en un servicio de localizadores.
Si el localizador devuelve varios resultados, se usa el que presente la puntuación de coincidencia más alta.
- Coordenadas: rellena este campo basándose en coordenadas. Las coordenadas pueden ser de latitud/longitud o el sistema de coordenadas del mapa.
- Predefinido: rellena este campo con un valor predefinido. Esta función se usa únicamente para crear nuevos registros. La definición del valor predefinido se gestiona en la pestaña Configuración general.
- Intersección: rellena este campo basándose en un valor de campo proveniente de una capa intersecada.
- Criterios: use las flechas arriba y abajo para reordenar la lista de acciones. Use el botón de edición
 para configurar la lógica que determina si la acción es válida o está procesada.
para configurar la lógica que determina si la acción es válida o está procesada.
- Haga clic en el botón Editar
 de la columna Criterios de cada acción Intersección.
de la columna Criterios de cada acción Intersección.Haga clic en el botón de adición para agregar una capa de intersección.
Sugerencia:
Si tiene varias capas definidas para obtener un valor de intersección, el widget procede de arriba abajo en esta lista para obtener un valor de intersección. Una vez hallado el primer valor válido, se hace caso omiso de todas las demás capas de la lista.
- En el cuadro de diálogo Acciones de atributos, haga clic en el botón Editar
 de la columna Criterios de cada acción Dirección.
de la columna Criterios de cada acción Dirección.- Si es la primera vez que entra en esta área, se mostrará aquí el localizador predeterminado de su organización. Puede cambiarlo más tarde a cualquier otro geocodificador personalizado del que disponga.
- Haga clic en Validar para asegurarse de que el localizador se pueda utilizar.
- Una vez definido un localizador válido, se presenta una lista de campos del localizador en una ventana de menú. Seleccione el campo que desee usar para rellenar la entidad editada.
- En el cuadro de diálogo Acciones de atributos, haga clic en el botón Editar
 de la columna Criterios de cada acción Coordenadas.
de la columna Criterios de cada acción Coordenadas.- El cuadro de diálogo presenta dos opciones. Una le permite elegir el sistema de coordenadas para la extracción de la coordenada. Puede usar la referencia espacial actual del mapa o la latitud/longitud. La otra enumera los campos de coordenadas disponibles para el reemplazo.
Sugerencia:
Si está creando o actualizando un polígono, se usarán las coordenadas del centroide del polígono.
- Cierre todos los cuadros de diálogo de atributos inteligentes y vuelva al panel Configuración de capa.
- Si tiene relaciones en su mapa, existirá un icono de tabla en Acciones. Haga clic en el icono para acceder a la capa o tabla relacionada de una capa.
- En la parte superior de la tabla aparece una ruta de migas de pan de su navegación anterior dentro de esta jerarquía de relaciones. Haga clic en cualquier segmento de la ruta de migas de pan para cargar ese elemento en la tabla.
La tabla muestra su nivel actual. Se enumerarán todos los elementos relacionados.
- Editable: permite que esta capa o tabla relacionada sea editable.
- Solo actualizar: limita opcionalmente esta capa a solo actualizar o modificar las entidades o los registros existentes. Es necesario activar Editable para habilitar esta función. Si el elemento relacionado es una capa de entidades, estará activado y no disponible. Este widget le impide crear nuevas entidades relacionadas; solo es posible editar los atributos de las entidades relacionadas existentes.
- Permitir eliminación: permite opcionalmente que el usuario elimine entidades o registros. Es necesario activar Editable para habilitar esta función.
- Deshabilitar edición de geometría: esta opción no está disponible para ningún elemento relacionado.
- Descripción: proporcione opcionalmente una descripción sobre los atributos para cada capa. Este control abre el cuadro de diálogo Descripción.
- Acciones: sirve para seleccionar qué campos son editables y visibles y están incluidos en la lista de valores predefinidos, además de para definir los atributos inteligentes y las acciones de campo. Proporciona el acceso a una capa relacionada o una tabla si está disponible.
Ajustes generales
Esta sección enumera los ajustes del widget que le permiten controlar la validación y la interfaz de usuario. Puede utilizar la opción Definir valores predefinidos o usar los Ajustes de geocodificador.
- Definir valores predefinidos: si configuró un campo en su capa de entidades o tabla para tener un valor predefinido, busque el parámetro Definir valores predefinidos en los Ajustes generales. Aquí es donde puede definir el valor predeterminado correspondiente cuando se carga el widget. Si define un valor predefinido para varias capas con el mismo nombre de campo, todas las capas usarán el mismo valor predefinido que defina.
- Ajustes de geocodificador: si configuró un campo en su capa de entidades o tabla para obtener el valor de una dirección, busque los Ajustes de geocodificador para definir la URL del geocodificador.
De forma predeterminada, el geocodificador se rellena con el geocodificador definido en su organización. Si cambia la URL, cambie también la asociación de campo de los campos con esta acción de atributo.
A continuación se ofrecen opciones para definir los ajustes generales del widget:
- Mostrar opciones de dibujo: visualiza una lista de opciones de dibujo válidas para la plantilla seleccionada.
- Visualizar lista de valores predefinidos encima: visualiza la lista de valores predefinidos por encima del selector de plantillas.
- Usar filtro de plantilla de entidad: el filtro de plantilla de entidad presenta el filtro de contraseña y de capa para acotar la lista de plantillas de edición. Haga clic en la casilla para habilitar esta opción.
- Solicitud para guardar las ediciones no guardadas cuando se cierra el formulario o se cambia al siguiente registro: visualiza una solicitud al salir de la página de atributos del registro actual si hay ediciones no guardadas.
- Requerir confirmación al eliminar un registro: visualiza una solicitud al eliminar un registro.
- Guardar la edición automáticamente (cuando hay preajustes predefinidos): guarda automáticamente las ediciones para poder digitalizar rápidamente nuevas entidades.
- Eliminar entidad de la selección al guardar: pasa al registro siguiente o vuelve a la página Editar plantilla cuando solo hay un registro.
- Aplicar valores de filtro del widget Filtro de grupo a los campos predefinidos: aplica valores de filtro del widget Filtro de grupo a los campos preajustados.
- Mantener plantilla seleccionada activa: mantiene activa la plantilla seleccionada.
- Habilitar la edición de geometría de forma predeterminada: habilita de forma predeterminada las ediciones de geometría para poder modificar rápidamente la forma de una entidad.
- Mostrar el botón de actualización de Acciones de atributo si Editar geometría está activo: si definió acciones de atributos para cualquier campo, esta opción le permite actualizar los valores derivados de las acciones de atributos al cambiar la geometría de una entidad.
- En la sección Proporcionar texto de visualización para el panel de edición, cambie o elimine el texto que se muestra encima de la lista de plantillas de entidades. Introduzca texto para ayudar a los usuarios a definir previamente el formato de sus ediciones. Esto es útil si no hay capas que permitan la creación de nuevas entidades y la lista de plantillas está oculta.
- Haga clic en Aceptar para cerrar la ventana de configuración.
Usar el widget Editor inteligente
Abra el widget Editor inteligente para mostrar el selector de plantillas y la lista de valores predefinidos. Si la capa que desea editar no aparece en el selector de plantillas, asegúrese de que Editable está activado para la capa en la configuración y de que la capa está visible en el mapa.
- Si tiene campos configurados que desea incluir en la lista Predefinido, introduzca sus valores.
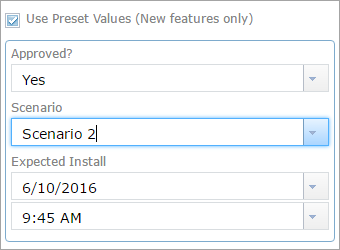
- Para agregar una entidad, haga clic en el símbolo correspondiente en la plantilla y agréguelo o dibújelo en el mapa. Si su configuración incluye el filtro de plantillas de entidades, puede buscar una plantilla.
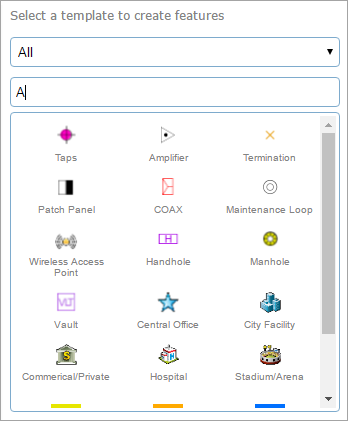
Una vez que haya agregado una entidad, la página pasa a los atributos.
- Introduzca la información en los campos disponibles. Los campos varían en función de los campos de atributos editables del servicio de entidades y de la configuración de la capa editable.
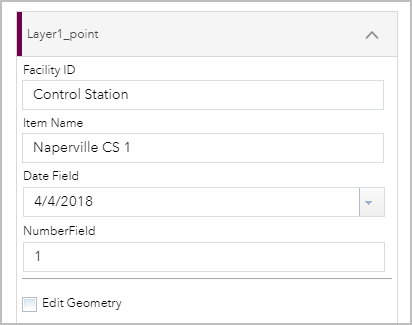
- Para adjuntar una imagen u otros archivos a una entidad (si los hay), haga clic en Examinar en la sección Adjuntos de la ventana emergente y navegue hasta el archivo en su equipo.
- Para editar una entidad, haga clic sobre ella en el mapa para abrir sus atributos y editar la información.
- Para eliminar una entidad, haga clic sobre ella en el mapa para abrir sus atributos y haga clic en Eliminar.
El widget Editor inteligente también está disponible desde una acción de entidad emergente de una entidad seleccionada.