Il widget Grafici della tabella correlati consente di rappresentare (grafico a barre, a torta o polare) i valori da una tabella correlata di un feature layer.
La struttura dei layer richiede una relazione tra un feature layer e una tabella e deve essere una relazione geodatabase uno a molti.
Configurare il widget Grafici della tabella correlati
Il widget Grafici della tabella correlati può essere impostato per aprirsi automaticamente all'avvio dell'app. A tale scopo, fare clic sul punto giallo sul widget per modificarlo in verde.
- Passare il puntatore del mouse sul widget e fare clic sull'icona di piccole dimensioni per la modifica
 . Viene visualizzata la finestra di configurazione per questo widget.
. Viene visualizzata la finestra di configurazione per questo widget. - Se lo si desidera, fare clic sul pulsante Cambia icona widget e sostituirla con la propria immagine.
Viene visualizzata una finestra dell'utilità di gestione risorse in cui è possibile selezionare un file di immagine locale da usare come icona del widget.
- Fare clic su Aggiungi nuovo per aggiungere nuovi layer al widget. Quando richiesto, definire i seguenti parametri:
- Seleziona layer: definire il layer da configurare nel widget. Se si configurano più layer, il tipo di geometria dei layer deve essere la stessa.
- Seleziona tabella correlata a layer: definire la tabella correlata al layer definito.
- Facoltativamente, aggiungere altri layer da configurare nel widget ripetendo il passaggio precedente.
- Se lo si desidera, nella tabella Impostazioni grafico, cambiare l'ordine dei layer nel widget utilizzando le frecce su e giù, oppure rimuovere un layer di configurazione facendo clic sul pulsante Elimina.
- Nella scheda Impostazioni, è possibile specificare le seguenti opzioni:
- Titolo sezione: definire il titolo sezione, includendo le variabili del nome del campo.
- Titolo grafico: definire il titolo del grafico, includendo le variabili del nome del campo.
- Descrizione: fornire informazioni aggiuntive sul grafico, includendo la variabili del nome del campo.
- Tipo di grafico: scegliere il tipo di grafico da visualizzare (grafico a barre, a torta o polare).
- Campo serie di dati: scegliere un valore del campo numerico da rappresentare con un grafico.
- Campo etichetta: scegliere un campo per etichettare i valori rappresentati come grafico.
- Colore grafico: selezionare una delle opzioni sottostanti per definire lo stile del grafico.
- Colore singolo: il colore del grafico sarà identico.
- Colore in base a tema: il grafico utilizzerà i diversi colori appartenenti al tema.
- Colore in base a valore campo: il grafico consente di selezionare un singolo colore per ogni grafico a barre o fetta della torta in base a un campo.
- Titolo asse X: definire l'etichetta per l'asse X del grafico a barre (solo grafico a barre).
- Titolo asse Y: definire l'etichetta per l'asse Y del grafico a barre (solo grafico a barre).
- Facoltativamente, nella scheda Layout, è possibile visualizzare un contorno dell'aspetto del grafico per ogni layer.
- Facoltativamente, nella sezione Impostazioni generali della configurazione widget, è possibile specificare le seguenti opzioni:
- Simbolo posizione grafica: selezionare e regolare il simbolo dell'indirizzo o della posizione.
- Intervallo di aggiornamento: definire l'intervallo di aggiornamento dei grafici. Questo valore deve essere compreso tra 0,1 e 1440 minuti.
Suggerimento:
Se il widget è stato configurato per più layer, è necessario ottimizzare l'aspetto visivo della mappa disattivando tutti i layer configurati nella mappa. In questo modo, l'applicazione non conterrà simbologia sovrapposta e colori fusi.
La prima volta che si cerca un indirizzo o si fa clic sulla mappa, verrà mostrato il primo layer configurato nel widget visualizzato nel grafico correlato e il layer corrispondente verrà attivato nella mappa. Quando si seleziona un altro grafico, il layer corrispondente verrà attivato e tutti gli altri layer verranno disattivati.
Utilizzare il widget Grafici della tabella correlati
- Fare clic sull'icona del widget Grafici della tabella correlati per aprirlo.
- Ricercare un indirizzo nella barra di ricerca o fare clic su una posizione direttamente sulla mappa per eseguire una ricerca.
Quando una posizione definita seleziona un layer, le informazioni sul grafico vengono visualizzate espanse nel panello del widget.
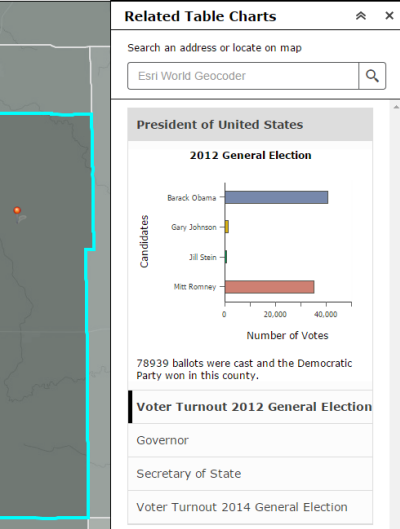
- Facoltativamente, se sono stati configurati altri layer, selezionare l'intestazione di ogni elemento e visualizzare grafici aggiuntivi. Per comprimere un grafico, fare nuovamente clic sull'intestazione di espansione.
- Passare con il mouse su un grafico a barre o a torta per visualizzare il valore numerico esatto.