Il widget Ricerca dei Distretti consente di individuare una feature puntuale correlata a un poligono selezionato, visualizzare informazioni più dettagliate sulle feature e ottenere indicazioni per la feature puntuale selezionata.
La struttura dei layer richiede una relazione tra una feature puntuale e una feature poligonale e deve essere una relazione geodatabase uno a uno.
Configurare il widget Ricerca dei Distretti
Questo widget può essere impostato per aprirsi automaticamente all'avvio di un'app. Per abilitare questa funzionalità, fare clic sul pulsante Apri automaticamente il widget all'avvio dell'app  sul widget, che si convertirà in verde scuro.
sul widget, che si convertirà in verde scuro.
- Passare il puntatore del mouse sul widget e fare clic sul pulsante Configura questo widget
 per aprire la finestra di dialogo delle proprietà di configurazione.
per aprire la finestra di dialogo delle proprietà di configurazione. - Se lo si desidera, fare clic sul pulsante Cambia icona widget e sostituirla con la propria immagine.
Viene visualizzata una finestra dell'utilità di gestione risorse in cui è possibile selezionare un file di immagine locale da usare come icona del widget.
- Per configurare la sezione Cerca impostazioni origine, vedere Configurare il widget Cerca. È valida la stessa procedura di configurazione del widget Cerca.
- Nella sezione Impostazioni di ricerca della configurazione widget, specificare le seguenti opzioni:
- Seleziona layer: fare clic su Imposta per definire layer. Nella finestra di dialogo, definire i seguenti parametri:
- Seleziona layer poligonale: definire il layer poligonale.
- Selezionare layer punto correlato al layer poligonale: definire il layer puntuale correlato al layer poligonale.
- Pulsante Imposta posizione: abilitare questo parametro per visualizzare il pulsante Imposta posizione accanto alla casella di ricerca. Fare clic sul pulsante Imposta posizione e quindi fare clic sulla mappa per impostare la posizione di ricerca. Se non si abilita questo parametro, facendo clic sulla mappa viene automaticamente impostata la posizione.
- Seleziona simbolo per evidenziare il poligono: selezionare il simbolo di visualizzazione, il colore, la trasparenza, il colore del bordo e la larghezza del bordo da utilizzare per evidenziare il poligono.
- Simbolo indirizzo o posizione: selezionare e regolare il simbolo dell'indirizzo o della posizione.
- Seleziona colore per evidenziare il punto: definire il colore utilizzato per evidenziare il simbolo puntuale.
Nota:
Il widget utilizza il popup definito nella mappa sulla scheda Informazione. Per visualizzare i popup è possibile abilitare uno o entrambi i layer. Gli eventuali dati definiti verranno visualizzati nella scheda Informazione. - Seleziona layer: fare clic su Imposta per definire layer. Nella finestra di dialogo, definire i seguenti parametri:
- Facoltativamente, nella sezione Impostazioni direzioni della configurazione widget, configurare il widget per l'uso degli itinerari. Questo offre la possibilità di ottenere indicazioni stradali per la feature selezionata.
Licenza:
I servizi di Network Analysis ArcGIS Online richiedono un abbonamento ad ArcGIS Online for Organizations. Se si sceglie di utilizzare questi servizi per impostazione predefinita, specificare un nome utente e una password validi per ArcGIS Online. Ogni richiesta al servizio comporta crediti di servizio addebitati sull'abbonamento. Se si dispone di servizi di Network Analysis ArcGIS Server, è inoltre possibile specificare l'URL.
Suggerimento:
Se si desidera condividere l'elemento di servizio protetto con il pubblico, ad esempio, come parte di un'app Web pubblica, memorizzare le credenziali con l'elemento in modo che al pubblico non sia richiesto di effettuare l'accesso per accedere all'app. Per ulteriori informazioni, vedere Web Service ArcGIS Server.
- Per configurare la sezione Impostazioni direzione della configurazione widget, sarà necessario specificare le seguenti opzioni:
- Routing Service: fare clic su Imposta e passare a un servizio di routing nell'account dell'organizzazione ArcGIS Online o fornire l'URL al servizio di routing.
- Unità di lunghezza direzione: selezionare le unità per visualizzare le indicazioni (chilometri o miglia).
- Seleziona simbolo per visualizzare percorso: selezionare il simbolo di visualizzazione, il colore, lo stile, la trasparenza e la larghezza utilizzati per il percorso.
Suggerimento:
La creazione di itinerari viene abilitata e disabilitata nelle impostazioni dell'applicazione della pagina degli elementi di ArcGIS Online della mappa utilizzata dal widget. Se viene visualizzato il messaggio Per abilitare le direzioni accertarsi che gli itinerari siano abilitati nell'elemento di ArcGIS Online nella scheda Indicazioni e si desidera abilitare le indicazioni, passare a Impostazioni applicazione nella pagina dei dettagli degli elementi della mappa che si sta utilizzando, controllare nuovamente l'impostazione dell'applicazione di creazione itinerari e salvare la mappa. Per ulteriori informazioni, consultare Impostare le opzioni della mappa per le app.Usare il widget District Lookup
- Fare clic sull'icona del widget District Lookup per aprirlo.
- Ricercare un indirizzo nella barra di ricerca o fare clic su una posizione direttamente sulla mappa per definire la posizione.
Quando una posizione definita si trova all'interno del layer poligonale, verranno visualizzate le informazioni relative alla feature puntuale e al poligono correlato evidenziato sulla mappa.
- Nella scheda Informazioni, i popup delle mappe sono definiti per ciascun layer.
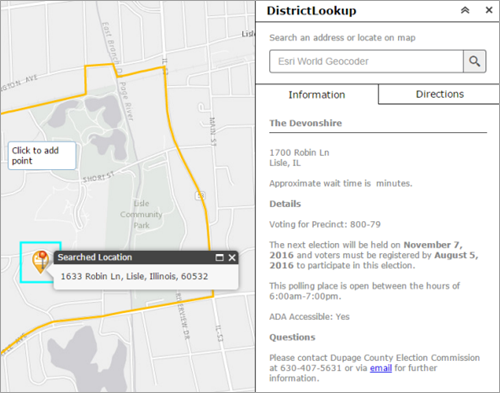
- Fare clic sulla scheda Indicazioni se il widget è configurato per fornire indicazioni stradali. In questo modo, fornirà all'utente indicazioni stradali per la feature selezionata dalla posizione predefinita.