상황 인식 위젯을 사용하면 맵에 있는 사건을 찾고 지정된 사건 범위 내에 있는 여러 피처 레이어의 정보를 분석할 수 있습니다.
상황 인식 위젯 구성
상황 인식 위젯은 앱이 시작될 때 자동으로 열리도록 설정할 수 있습니다. 이렇게 설정하려면 위젯의 점을 클릭하여 어두운 초록색으로 바꿉니다.
- 이 위젯 위에 마우스를 놓고 작은 편집 아이콘
 을 클릭합니다. 이 위젯에 대한 구성 창이 나타납니다.
을 클릭합니다. 이 위젯에 대한 구성 창이 나타납니다. - 필요에 따라 위젯 아이콘 변경 버튼을 클릭하여 사용자 고유의 이미지로 바꿉니다. 파일 탐색기 창이 나타나므로 위젯 아이콘으로 사용할 로컬 이미지 파일을 선택할 수 있습니다.
- 탭 추가를 클릭합니다. 각 탭에서는 다음 옵션 중 하나를 사용하여 맵의 피처 레이어와 분석 유형을 지정할 수 있습니다.
- 요약 - 선택된 레이어의 숫자 필드에 대한 요약입니다.
- 인접도 - 지정 범위 내에 있는 레이어의 피처 목록입니다.
- 가장 가까운 피처 - 위치와 가장 가까운 피처입니다.
- 그룹화된 개수 - 지정된 필드별로 그룹화된, 특정 범위 내의 피처 수입니다. 그룹화된 개수 옵션을 선택하는 경우 필드를 기준으로 그룹화를 사용해야 합니다. 작업 아래의 편집 버튼을 클릭하여 필드를 기준으로 그룹화를 정의합니다.
- 필요한 경우 각 탭에 레이블을 지정할 수도 있습니다.
- 필드를 분석에 포함하도록 지정하려면 작업 아래의 편집 도구를 클릭하여 필드 선택 창을 엽니다.
- 필요한 경우 피처 개수 보기를 선택하여 패널의 각 탭에 추가된 피처 개수를 확인합니다.

- 필요한 경우 작업 아래에서 탭 순서를 변경하거나 탭을 삭제합니다.
- 구성 창의 일반 설정 섹션에서는 다음과 같은 옵션을 지정할 수 있습니다.
- 탭 레이블 - 위젯의 탭에 대한 레이블을 지정합니다. 기본값은 사건입니다.
- 관심 영역 레이블 - 탭 아래 영역에 대한 레이블을 지정합니다. 기본값은 사건 찾기입니다.
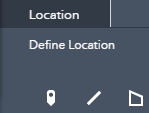
- 거리 단위 - 분석용 버퍼 거리를 제공할 때뿐 아니라 인접도와 가장 가까운 피처 분석에 사용될 단위를 선택합니다.
- 경로 지정 활성화 - 이 옵션을 선택하면 사건에서 피처까지의 경로를 지정할 수 있습니다. 경로를 생성하려면 길찾기 위젯도 필요합니다.
- 가장 가까운 피처 최대 거리 - 가장 가까운 피처를 검색할 때 사용할 최대 거리입니다.
- 버퍼 레이블 - 버퍼 거리에 대한 레이블입니다(선택).
- 최소 버퍼 거리 - 사건의 버퍼를 지정하는 데 허용되는 최소 거리입니다.
- 최대 버퍼 거리 - 사건의 버퍼를 지정하는 데 허용되는 최대 거리입니다.
- 날씨 옵션에서 사건 위치에 현재 날씨와 날씨 예보가 보이도록 하려면 날씨 정보 포함 옵션을 선택합니다. 날씨 레이어 선택 버튼을 사용하여, 날씨 탭이 선택되었을 때 맵에 나타나야 하는 레이더나 강수량 등의 날씨 관련 레이어를 현재 선택된 웹 맵에서 선택할 수도 있습니다.
- 옵션 저장 아래에서 저장 활성화 옵션을 선택하면 사용자가 피처를 피처 서비스에 추가하거나 피처 서비스에서 삭제할 수 있습니다. 포인트 저장, 라인 저장 또는 폴리곤 저장을 선택하고 선택한 각 유형에 대해 레이어를 지정합니다.
- 기본 설정에 따라 CSV 파일로 내보낼 때 레이어의 모든 필드를 포함하는 레이어의 모든 필드 내보내기 옵션이 선택되어 있습니다. 필드 선택 창에 구성되어 있는 필드만 요약, 그룹화된 개수 또는 인접도 분석에 포함하려는 경우 이 옵션의 선택을 취소합니다.
- 해당하는 요약 분석 탭을 선택하는 경우 요약 피처가 맵에 나타나도록 하려면 디스플레이 옵션 아래에서 요약 피처 보기를 선택합니다.
- 스냅샷 옵션에서 스냅샷 활성화를 선택하면 특정 시점에 구성된 응용프로그램 레이어의 스냅샷을 생성할 수 있습니다. 이 동작을 수행하려면 콘텐츠 생성/업데이트/삭제 및 호스팅 피처 레이어 발행 권한이 있는 사용자가 구체적으로 해당 동작을 허용해야 합니다.
상황 인식 위젯 사용
- 상황 인식 위젯 아이콘을 클릭하여 엽니다. 맵 하단에 위젯이 나타납니다.
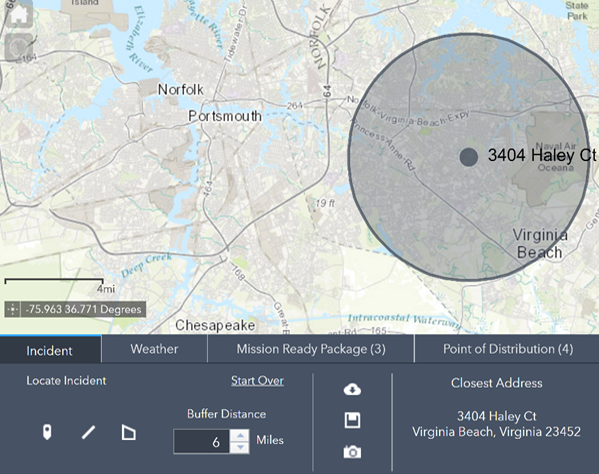
상황 인식 위젯이 열리면 가시성이 위젯의 원본 레이어로 구성된 모든 맵 레이어에 대해 해제됩니다. 이러한 레이어는 위젯에서 사용하는 경우 가시화됩니다. 위젯을 끄는 경우 레이어 가시성이 기존 상태로 돌아갑니다.
- 기본 설정에 따라 사건 탭이 선택되어 있습니다.
- 다음 방법 중 하나로 위치를 정의합니다.
- 기존 피처를 클릭한 다음 해당 피처의 팝업 창에서 위치 설정을 선택합니다.
- 위젯의 사건 탭에 있는 그리기 도구를 사용하여 분석할 새 위치를 생성합니다.
- 필요한 경우 해당 위치까지의 버퍼 거리를 지정합니다.
- 요약된 정보를 다운로드하려면 모두 다운로드
 를 클릭합니다.
를 클릭합니다. - 위치를 피처 서비스에 저장하려면 저장
 을 클릭합니다.
을 클릭합니다. - 위치와 분석된 정보의 스냅샷을 생성하려면 스냅샷 생성
 을 클릭합니다.
을 클릭합니다. - 레이어 탭을 클릭하면 특정 레이어에 대한 분석 정보가 나타납니다. 위젯 패널을 가로로 스크롤하여 다른 결과를 더 볼 수 있습니다.
- 필요한 경우 다운로드
 를 클릭하여 분석된 데이터를 CSV 파일로 다운로드합니다.
를 클릭하여 분석된 데이터를 CSV 파일로 다운로드합니다. - 경로가 활성화되어 있고 길찾기 위젯이 앱에 추가되어 있는 경우 필요에 따라 길찾기 아이콘을 클릭하여 사건에서 피처까지의 길찾기를 수행할 수 있습니다. 라인 및 폴리곤 사건의 경우 길찾기 위젯에서 적합한 시작 포인트를 직접 입력합니다.
- 활성 위치를 선택 해제하려면 시작 옵션을 클릭합니다.
- 위젯을 닫으려면 위젯 오른쪽 상단에 있는 닫기 버튼을 클릭합니다.