그룹 필터 위젯을 사용하면 맵에서 하나 이상의 레이어를 기반으로 맵에 필터를 적용할 수 있습니다. 레이어 집합은 논리 필터 집합으로 그룹화됩니다. 각 집합에는 사용자 상호 작용을 위해 미리 정의된 값이 있을 수 있습니다. 이 위젯에는 두 가지 모드, 즉 런타임 동안 복잡한 필터를 구축하도록 허용하는 일반 모드와 하나의 필터 기준만 적용하도록 허용하는 단순 모드가 있습니다.
그룹 필터 위젯 구성
이 위젯은 앱이 시작될 때 자동으로 열리도록 설정할 수 있습니다. 이 기능을 활성화하려면 위젯에서 앱을 시작할 때 이 위젯을 자동으로 열기 버튼  을 클릭하여 어두운 초록색으로 바꿉니다.
을 클릭하여 어두운 초록색으로 바꿉니다.
다음의 단계는 필터 집합을 생성하는 방법을 나타냅니다. 추가 필터 집합을 정의해야 하는 경우 이러한 단계를 반복하세요.
- 위젯 위에 마우스를 놓고 이 위젯 구성 버튼
 을 클릭하여 구성 등록정보 대화 상자를 엽니다.
을 클릭하여 구성 등록정보 대화 상자를 엽니다. - 필요에 따라, 이 위젯의 기본 아이콘을 바꾸려면 위젯 아이콘 변경을 클릭합니다. 파일 탐색기 창이 나타나므로 위젯 아이콘으로 사용할 로컬 이미지 파일을 선택할 수 있습니다.
구성은 즉시 수정할 수 있는 하나의 그룹을 표시합니다.
- 필터 설정 이름을 정의합니다.
이 필터 집합 이름은 사용자가 선택할 필터가 속한 집합의 이름입니다. 필요에 따라 이 그룹이 필터링할 내용에 대한 설명을 사용자에게 안내하도록 제공할 수 있습니다.
- 필요에 따라 프리셋 연산자와 프리셋 값을 사용하여 이 필터의 값을 정의함으로써 런타임 동안 사용자는 이 기준을 제공할 필요가 없습니다. 프리셋 값의 경우 값을 입력하거나 돋보기 아이콘을 클릭하여 기존 레이어에서 값을 선택할 수 있는 옵션이 있습니다.
- 같은 레이어에서 서로 다른 여러 필드를 필터링하려는 경우에는 레이어가 둘 이상 나열되는 경우 필드 사이에 다음 연산자를 사용하세요. 매개변수를 통해 OR 또는 AND를 사용하여 이러한 필드를 조인하는 방법을 제어합니다.
- 다음 영역은 이 필터 집합 아래에서 함께 그룹화된 레이어 테이블입니다. 기본 설정에 따라 맵의 임의 레이어로 이미 채워진 하나의 레이어가 보여야 합니다. 필터를 적용하려는 레이어와 필드를 선택합니다. 값 사용 열 아래의 라디오 버튼은 사용자가 값을 찾을 값 드롭다운 목록을 원하는지 여부를 나타냅니다. 라디오 버튼이 선택되지 않으면 일반 텍스트 상자가 사용자에게 나타납니다. 이 라디오 버튼은 선택 사항입니다.
- 다른 레이어를 이 필터 집합에 추가하려면 레이어 추가 버튼을 클릭합니다.
- 다른 필터 집합을 추가하려면 새 그룹 추가 버튼을 클릭합니다. 이렇게 하면 다른 필터 집합 그룹화가 생성됩니다. 필요한 경우 3~7단계를 반복합니다.
- 다음의 4개 체크 박스는 위젯이 실행되는 방식을 제어합니다.
- 간단한 뷰에서 시작은 위젯이 최종 사용자에게 나타나는 방법을 결정합니다. 이 체크 박스를 선택하면 인터페이스에서 연산자 드롭다운 목록과 기준 추가 버튼이 제거됩니다. 이렇게 하면 좀 더 기본적인 인터페이스가 됩니다.
- 위젯 옵션 숨기기는 추가 위젯 설정을 보이도록 하기 위해 아이콘을 표시할지 여부를 결정합니다. 이러한 설정에는 정의된 필터 저장 및 불러오기, 맵의 기존 필터 정의(있는 경우)에 추가, 그리고 위젯이 닫힌 후에도 필터 유지하기 기능이 포함됩니다.
- 웹 맵에 미리 정의된 기존 필터가 적용되어 있는 경우 OR 또는 AND를 사용하여 기존 웹 맵 필터에 필터 추가를 사용하면 이 필터를 무시할지 아니면 이 위젯에서 생성된 필터를 기존 웹 맵 필터에 추가할지를 결정할 수 있습니다. 이 위젯은 기본 설정에 따라 웹 맵 필터를 무시합니다.
- 확대는 필터링된 데이터의 범위로 맵을 확대할지 여부를 결정합니다. 맵은 기본 설정에 따라 현재 범위를 유지합니다.
- 위젯이 닫힌 후 유지를 사용하면 위젯이 닫힌 후에도 필터를 유지할 수 있습니다.
그룹 필터 위젯 사용
- 그룹 필터 위젯을 클릭하면 미리 정의된 필터 집합 선택이 보여집니다.
회색 구분선 아래에는 연산자와 드롭다운 목록이 표시됩니다. 이 경우에서는 무단방치차량 신고 사항만 표시되도록 맵이 필터링됩니다. 이 설정을 실행하려면 적용을 클릭합니다.
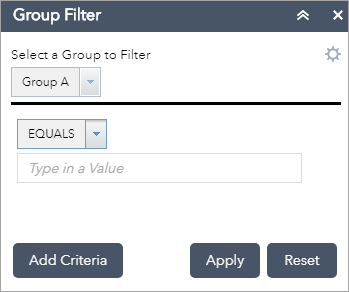
- 재설정을 클릭하면 필터가 제거되며 위젯을 사용하기 전 상태로 맵이 복원됩니다.
- 위젯을 사용하면 런타임에 다른 필터 기준을 더 추가할 수 있습니다. 다른 절을 추가하려면 기준 추가 버튼을 클릭합니다. 추가하는 경우 두 기준이 하나로 결합됩니다. 이 두 기준을 OR 또는 AND로 합치도록 선택할 수 있습니다.
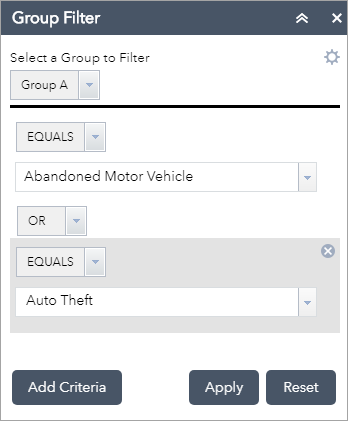
- 위젯에는 향후 사용을 위해 미리 정의된 기준 설정을 저장할 수 있는 저장 옵션이 있습니다. 기어 아이콘을 클릭합니다. 위젯 패널이 옵션 패널로 전환됩니다.
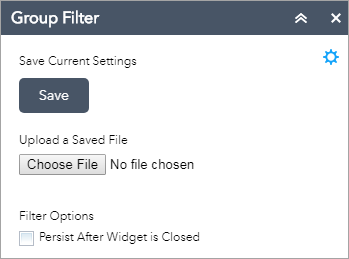
- 저장을 클릭하면 정의된 기준이 JSON 텍스트 파일로 로컬에서 저장됩니다.
- 저장된 파일 업로드를 사용하면 이전에 저장된 파일을 불러와서 파일에 정의된 모든 기준을 다시 불러올 수 있습니다.
- 다른 위젯에서 필터링된 맵을 사용해야 하는 경우 이 위젯을 종료한 후 필터를 유지하도록 여기에서 활성화할 수 있습니다. 기본 설정에 따라 위젯을 종료하면 모든 필터가 맵의 초기 상태로 되돌아갑니다.