Widżet Lista warstw prezentuje listę warstw operacyjnych i ich symboli, umożliwia także włączanie i wyłączanie poszczególnych warstw. Każda warstwa z listwy ma swoje pole wyboru, dzięki któremu można w łatwy sposób kontrolować jej wyświetlanie. Warstwy posiadające strzałki rozszerzające, oznaczają, że zawierają podwarstwy i podtypy.
Porządek wyświetlania warstw w widżecie odpowiada porządkowi warstw na mapie. Funkcjonalność tego widżetu polega na możliwości zmiany kolejności warstw na mapie.
Konfigurowanie widżetu Lista warstw
Ten widżet można skonfigurować tak, aby był otwierany automatyczne po uruchomieniu aplikacji. Aby włączyć tę funkcję, kliknij przycisk Otwórz widżet automatycznie wraz z uruchomieniem aplikacji  na widżecie. Jego kolor zmieni się wówczas na ciemnozielony.
na widżecie. Jego kolor zmieni się wówczas na ciemnozielony.
- Umieść wskaźnik myszy na widżecie i kliknij przycisk Skonfiguruj ten widżet
 , aby otworzyć okno dialogowe właściwości konfiguracji.
, aby otworzyć okno dialogowe właściwości konfiguracji. - Jeśli chcesz zastąpić domyślną ikonę widżetu, możesz kliknąć opcję Zmień ikonę widżetu.
Otworzy się okno eksploratora plików, w którym można wyszukać lokalny plik z obrazem do zastosowania w postaci ikony widżetu.
- Zaznacz lub wyłącz zaznaczenie pola wyboru Pokaż legendę.
Po zaznaczeniu tego pola i kliknięciu strzałki rozszerzającej przy warstwie wyświetlone zostaną jej symbole.
- Zaznacz lub wyłącz poniższe działania w menu kontekstowym warstwy:
- Powiększ do
- Przezroczystość
- Włącz/Wyłącz okno podręczne
- Przenieś do góry/Przenieś w dół
- Otwórz tabelę atrybutów
- Opis/Pokaż szczegóły elementu/Pobierz
- Wyłącz warstwy na mapie, których nie chcesz wyświetlać na liście.
- Kliknij przycisk OK, aby zamknąć okno.
Korzystanie z widżetu Lista warstw
- Kliknięcie widżetu Lista warstw w aplikacji spowoduje wyświetlenie okna z listą warstw lub tabelą zawartości.
- Jeżeli opcja Pokaż legendę jest zaznaczona, po kliknięciu wybranej warstwy zostaną wyświetlone jej symbole.
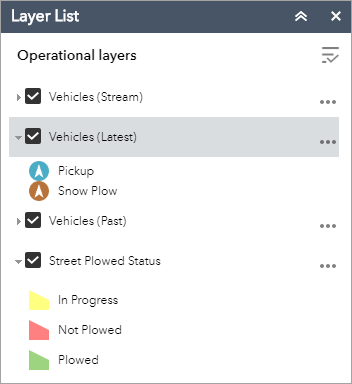
- Po kliknięciu po prawej stronie warstwy strzałki w dół zostanie wyświetlone menu warstwy zawierające następujące funkcje:
- Powiększ do — ustawia zasięg mapy do zasięgu warstwy.
- Przezroczystość — ustawia przezroczystość warstwy.
- Włącz/Wyłącz okna podręczne — włącza lub wyłącza okna podręczne dla warstwy obiektowej. Jeżeli warstwa obiektowa nie ma skonfigurowanego okna podręcznego na mapie, po kliknięciu opcji Włącz okna podręczne wyświetlą się wszystkie wartości pól dla tej warstwy obiektowej.
- Do góry — przesunięcie warstwy o jeden poziom do góry.
Notatka:
Dzięki temu użytkownicy końcowi mogą zmieniać kolejność warstw w aplikacji. Kolejność warstw nie będzie zapisywana.
- Do dołu — przesunięcie warstwy o jeden poziom do dołu.
Notatka:
Dzięki temu użytkownicy końcowi mogą zmieniać kolejność warstw w aplikacji. Kolejność warstw nie będzie zapisywana.
- Otwórz tabelę atrybutów — otwiera tabelę atrybutów dla warstwy obiektowej.
- Opis/Pokaż szczegóły elementu — otwiera opis usługi lub stronę szczegółów elementu dla usługi lub elementu powiązanego z warstwą, jeśli jest dostępna.
- Przycisk Kontroluj wszystkie warstwy
 steruje zachowaniem wszystkich warstw na liście. Kliknij ikonę, aby otworzyć menu, które pozwoli włączyć lub wyłączyć wszystkie warstwy albo zwinąć lub rozwinąć wszystkie warstwy. Alternatywnie można to zrobić przy użyciu skrótów klawiaturowych. Naciśnij klawisz Ctrl i kliknij pole wyboru warstwy, aby włączyć lub wyłączyć warstwy na tym samym poziomie. Naciśnij klawisz Ctrl i kliknij strzałkę, aby zwinąć lub rozwinąć warstwy na tym samym poziomie.
steruje zachowaniem wszystkich warstw na liście. Kliknij ikonę, aby otworzyć menu, które pozwoli włączyć lub wyłączyć wszystkie warstwy albo zwinąć lub rozwinąć wszystkie warstwy. Alternatywnie można to zrobić przy użyciu skrótów klawiaturowych. Naciśnij klawisz Ctrl i kliknij pole wyboru warstwy, aby włączyć lub wyłączyć warstwy na tym samym poziomie. Naciśnij klawisz Ctrl i kliknij strzałkę, aby zwinąć lub rozwinąć warstwy na tym samym poziomie. - Po powiększeniu poza widoczne zakresy warstwy są wyszarzone.
- Kliknij przycisk X, aby zamknąć okno Lista warstw.