Okno Zawartość jest wyświetlane po kliknięciu przycisku Zawartość znajdującego się po lewej stronie paska narzędziowego. To okno zawiera następujące trzy panele:
- Warstwy — zawiera listę wszystkich warstw na mapie.
- Legenda — wyświetla powiązane symbole dla każdej warstwy.
- Zadania — pokazuje status zadań utworzonych przez narzędzia analizy.
W tym temacie opisano funkcje powiązane z warstwami, które są dostępne na panelu Warstwy.
Panel Warstwy
Panel Warstwy zawiera pięć kategorii: Aktywny scenariusz, Analizowane obszary, Warstwy danych, Warstwy 3D oraz Mapa bazowa.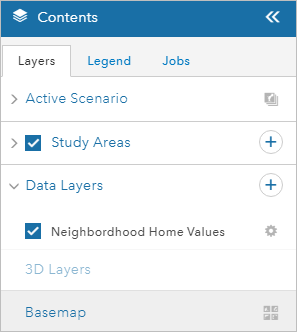
Kategoria Aktywny scenariusz zawiera warstwy projektu. W warstwach projektu można szkicować, malować i dzielić obiekty. Każdy projekt aplikacji GeoPlanner zawiera jedną lub większą liczbę warstw projektu, które są definiowane w szablonie. Do istniejącego w projekcie zestawu warstw projektu można dodać nowe warstwy przy użyciu narzędzia Dodaj do warstw projektu.
Grupa Warstwy zawiera warstwy, które są używane do wizualizowania i analizowania. Niektórych warstw można także używać w tym panelu. Warstwy są dodawane przy użyciu narzędzia Dodaj dane znajdującego się na pasku narzędziowym Badaj.
W polu Mapa bazowa wyświetlana jest nazwa aktywnej mapy bazowej. Aby przełączyć się na inną mapę bazową, kliknij ikonę narzędzia Zmień mapę bazową.
Kliknięcie ikony koła zębatego znajdującej się obok warstwy na panelu Warstwy okna Zawartość powoduje wyświetlenie menu kontekstowego.
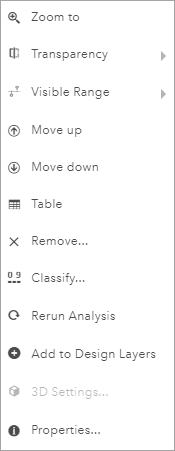
To menu zawiera funkcje powiązane z warstwami w aplikacji GeoPlanner. Dostępne są między innymi następujące funkcje:
- Powiększ do — ustawia zasięg mapy do zasięgu wybranej warstwy.
- Przezroczystość — ustawia poziom przezroczystości wybranej warstwy.
- Zakres widoczności — określa poziom powiększenia zawartości wyświetlanej w warstwie.
Wskazówka:
Jeśli warstwa nie zawiera się w zakresie, jej nazwa w zasobach i legendzie jest wyświetlana za pomocą jaśniejszej szarej czcionki niż nazw warstw zawierających się w zakresie.
- Przesuń w górę — przesuwa wybraną warstwę o jeden poziom w górę w tabeli zawartości i na mapie.
- Przesuń w dół — przesuwa wybraną warstwę o jeden poziom w dół w tabeli zawartości i na mapie.
- Tabela — interaktywna tabela umożliwiająca wyświetlenie tabelarycznego widoku informacji o obiektach w warstwie.
Po otwarciu tabeli na mapie można wyświetlić atrybuty warstwy. Kliknij przycisk Opcje
 , aby manipulować tabelą w następujące sposoby:
, aby manipulować tabelą w następujące sposoby:- Domyślna kolejność sortowania
- Wyczyść selekcję
- Pokaż/ukryj kolumny
Notatka:
Tabele są dostępne tylko z warstwami obiektowymi.
- Usuń — usuwa warstwę z tabeli zawartości i z mapy.
- Klasyfikuj — tworzy warstwę oceny lub przydatności, ponownie klasyfikując dane w skali od 0 do 9 w oparciu o atrybuty. Warstwy tej można używać jako warstwy oceny na diagramach dodatkowych panelu.
- Ponownie uruchom analizę — powoduje otwarcie narzędzia użytego do utworzenia warstwy oraz ponowne wypełnienie wszystkich pól parametrów.
- Dodaj do warstw projektu — dodaje warstwę do grupy Aktywny scenariusz, aby można było szkicować i malować przy użyciu typów zdefiniowanych w tej warstwie. Ta opcja jest wyświetlana tylko dla warstw obiektowych.
- Właściwości — otwiera okno Właściwości warstwy dla wybranej warstwy.
- Typy projektu — umożliwia zmianę symbolizacji, nazw typów i wartości domyślnych warstwy projektu. Ta opcja jest wyświetlana tylko dla warstw w obszarze Aktywny scenariusz. Pozwala na dodawanie nowego typu projektu do warstwy lub usuwanie istniejącego typu.
- Duplikuj warstwę projektu — tworzy kopię warstwy projektu. Ta opcja jest wyświetlana tylko dla warstw w obszarze Aktywny scenariusz.
- Zmień nazwę warstwy projektu — zmienia nazwę warstwy projektu z menu kontekstowego.
- Usuń warstwę projektu — usuwa warstwę projektu z projektu. Ta opcja jest wyświetlana tylko dla warstw w obszarze Aktywny scenariusz.
- Program modelujący — otwiera model nakładek ważonych dla warstwy modeli nakładek ważonych. Ta opcja jest wyświetlana wyłącznie dla warstw modeli nakładek ważonych.
W następujących sekcjach szczegółowo opisano sposób wykorzystania niektórych z tych funkcji.
Usuwanie warstwy z projektu
Aplikacja GeoPlanner pozwala na usunięcie z mapy niektórych typów warstw. Warstw mapy bazowej nie można usuwać z projektu, można natomiast usuwać inne typy warstw. Do tych warstw należą: warstwy scenariuszy, wyniki analizy, warstwy operacyjne, warstwy modelu nakładek ważonych i inne warstwy dodane bezpośrednio z instytucji. Aby usunąć warstwę z projektu, można użyć następującego procesu.
- Kliknij przycisk Zawartość, aby otworzyć okno Zawartość.
- Na panelu Warstwy kliknij ikonę zębatki obok nazwy warstwy i kliknij opcję Usuń.
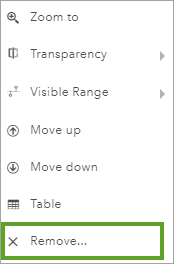
Zmiana kolejności wyświetlania warstw na mapie
Na mapie można ustawić kolejność wyświetlania niektórych typów warstw. Warstwy scenariuszy są zawsze wyświetlane nad innymi warstwami i nie można przenosić ich w dół. Warstwy map bazowych są zawsze wyświetlane pod innymi warstwami i nie można przenosić ich w górę. Inne warstwy, takie jak warstwy wyników analizy, warstwy operacyjne i inne warstwy dodane bezpośrednio z instytucji, mogą być przenoszone w górę i w dół. Funkcje Przenieś w górę i Przenieś w dół są dostępne w menu na panelu Warstwy.
- Kliknij element Zawartość.
- Na panelu Warstwy kliknij ikonę koła zębatego umieszczoną po prawej stronie nazwy warstwy i wybierz opcję Przenieś w górę lub Przenieś w dół.
W zależności od typu warstwy i kolejności warstw na mapie funkcje Przenieś w górę lub Przenieś w dół mogą być ukryte lub niedostępne. W przypadku warstw scenariuszy i warstw planów bazowych te dwie funkcję nie są dostępne. Warstwy obiektowe są zawsze wyświetlane nad warstwami rastrowymi i warstwami map oraz mapami bazowymi. Na przykład, jeśli istnieje jedna warstwa mapy i trzy warstwy obiektowe, można zmienić kolejność warstw obiektowych, ale nie można przesunąć warstwy mapy na górę.
- Kliknij opcję Zapisz mapę, aby zapisać zmiany na mapie projektu.
Dodawanie do warstw projektu
Każdy projekt aplikacji GeoPlanner jest tworzony na podstawie szablonu. Szablonami są grupy, mapy internetowe i hostowane usługi obiektowe, które zawierają jedną lub większą liczbę warstw obiektowych. Warstwy obiektowe zawierają typy i wartości domyślne dla każdego typu.
Może okazać się, że te typy i wartości domyślne nie są odpowiednie dla Twojej domeny planowania i projektu. Aplikacja GeoPlanner pozwala na dodawanie własnych warstw jako warstw projektu. Dzięki temu można planować i szkicować przy użyciu symboli oraz typów właściwych dla danej domeny planowania. Poniżej opisano etapy dodawania istniejącej warstwy jako nowej warstwy projektu:
- Dodaj warstwę do aplikacji GeoPlanner.
Jeśli ta warstwa ma być używana w aplikacji GeoPlanner jako warstwa projektu, to powinna zawierać typy. Jeśli nie ma ona typów, powinna zawierać moduł renderowania wartości unikalnych.
- Kliknij ikonę ustawień znajdującą się obok warstwy na panelu Zawartość. Wybierz z menu opcję Dodaj do warstw projektu.
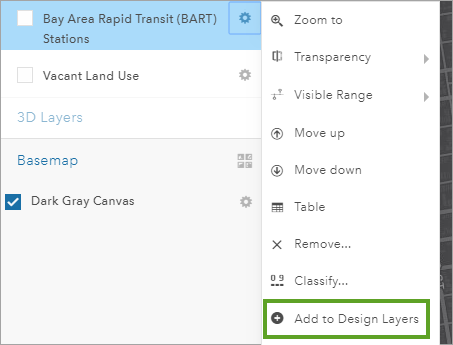
- W oknie dialogowym Dodaj do warstw projektu wpisz nową nazwę danej warstwy projektu w polu Nowa nazwa.
- Opcjonalnie zaznacz pole wyboru Importuj obiekty, aby zaimportować schemat i dane do nowej warstwy projektu.
- Kliknij przycisk Importuj.
Okno dialogowe Dodaj do warstw projektu jest zamykane, a projekt jest ponownie inicjowany. Po zakończeniu ponownego inicjowania wyświetlana jest nowa warstwa projektu w grupie Aktywny scenariusz.
Zmienianie symboli, etykiet typów i wartości domyślnych warstwy projektu
Warstwy zawierają typy. Typy mogą reprezentować różne elementy, takie jak sposób użytkowania terenu lub strefy planowania przestrzennego. W warstwie projektu można zmienić symbole, etykiety i wartości domyślne typów.
- Kliknij ikonę ustawień znajdującą się obok warstwy projektu w obszarze Aktywny scenariusz panelu Zawartość i wybierz opcję Typy projektu z menu.
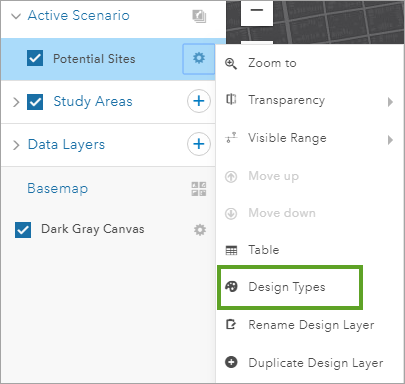
- W oknie dialogowym edytora typów projektu kliknij typ na liście po lewej stronie i wykonaj jedną z następujących czynności:
- Kliknij kartę Symbol, aby zmodyfikować kolor i obrys symbolu.
- Kliknij kartę Typ, aby zmienić etykietę typu.
- Kliknij kartę Wartości domyślne, aby zmienić wartości domyślne typu.
Notatka:
Kliknięcie przycisku Dodaj lub Usuń wyświetlanego w górnym lewym rogu ekranu spowoduje odpowiednio dodanie nowego typu projektu do warstwy lub usunięcie istniejącego typu. - Kliknij przycisk Zapisz, aby zapisać zmiany i ponownie zainicjować projekt.
Definiowanie analizowanego obszaru
W projekcie aplikacji GeoPlanner analizowany obszar określa część obszaru podlegającą planowaniu. Podlegająca planowaniu część obszaru może reprezentować dzielnicę, siedlisko lub dowolny inny rodzaj lokalizacji. Po uaktywnieniu analizowanego obszaru aplikacja GeoPlanner uwzględnia tylko wskaźniki należące do tego obszaru, a także ogranicza operacje importowania i przeglądania do tego obszaru. Po uaktywnieniu analizowanego obszaru pojawia się maska zasłaniająca wszystko, co znajduje się poza analizowanym obszarem. Na panelu wyświetlane są tylko informacje dotyczące obiektów, które przecinają analizowany obszar lub całkowicie w nim leżą. Zakres działania narzędzia Importuj scenariusz ogranicza się tylko do obiektów, które nachodzą na aktywowany analizowany obszar lub całkowicie w nim leżą.
Aby określić analizowany obszar, postępuj zgodnie z poniższymi wskazówkami:
- Otwórz panel Zawartość, klikając przycisk Zawartość
 .
. - Kliknij kartę Warstwy, umieść kursor myszy nad ikoną plusa (+) i kliknij opcję Dodaj analizowany obszar.
- W oknie dialogowym Nowy analizowany obszar kliknij polecenie Narysuj obszar na mapie.
- Kliknij opcję Poligon i narysuj jeden poligon lub większą ich liczbę na mapie, aby zdefiniować analizowany obszar.
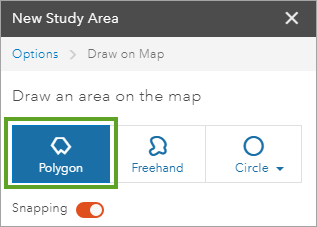
- Wpisz nazwę analizowanego obszaru i kliknij przycisk Zapisz.
Notatka:
Analizowany obszar można także utworzyć na podstawie istniejącego obiektu, klikając łącze Importuj w oknie podręcznym.