O GeoPlanner for ArcGIS permite a você importar feições existentes em um cenário para que você possa começar um plano ou projeto a partir de uma linha de base conhecida. Iniciar um projeto ou plano a partir de condições existentes fornece um método fácil para comparar o antes e depois de cenários. A utilização de um painel no segmento Avaliar do GeoPlanner , permite a você visualizar rapidamente os impactos do projeto proposto e como ele difere das condições atuais.
O GeoPlanner pode importar pontos, linhas e polígonos a partir das camadas de feição compartilhadas no ArcGIS Online ou no seu portal. O importador permite a você mapear os tipos de feição de origem para tipos de feição de destino. Por exemplo, você deseja importar dados agrícolas para um cenário do GeoPlanner em um projeto baseado no modelo do GeoPlanner para planejamento de uso do solo. A ferramenta Importar Cenário permite a você mapear feições de origem que representam frutas para feições de destino do tipo Pomar Agrícola e feições de origem do tipo grão para feições de destino do tipo Cultivo Agrícola. O importador também pode importar valores de atributos associados com geometrias em um cenário de destino. Se o serviço da feição do projeto tiver valores padrão configurados para um ou mais atributos, o importador de cenário inicializará estes valores padrão no cenário de destino.
Após importar feições para um cenário, utilize este cenário da mesma forma que qualquer outro cenário no GeoPlanner. Isto inclui a seguinte funcionalidade:
- Criar novo, editar ou excluir feições existentes.
- Visualize resumos da feição em gráficos do painel e nos principais indicadores de desempenho em medidores do painel.
- Execute ferramentas de análise no menu da ferramenta Analisar do segmento Explorar para entender o impacto do seu projeto.
- Salve o cenário que contém as feições importadas para um novo cenário através do utilitário Salvar Cenário Como do botão Salvar.
Anotação:
Atualmente, você pode importar um máximo de 10000 polígonos e 1500 linhas e 2500 pontos em um cenário durante uma operação de importação simples. Se você precisar importar mais feições, crie camadas separadas utilizando Map Viewer disponível em seu portal ou ArcGIS Online. Você também pode utilizar a camada Adicionar nas Camadas de Desenho a partir do menu de contexto de uma camada de feição no painel Conteúdo .
As seguintes etapas ajudam você a entender como utilizar a ferramenta Importar Feições para Cenário do GeoPlanner .
Importar feições para cenário
Para importar feições existentes em um cenário, adicione uma camada de feição em um projeto do GeoPlanner e especifique em qual cenário serão importadas.
- No GeoPlanner, utilize a ferramenta Adicionar Dados para adicionar uma ou mais camadas de feição em um projeto. Se você deseja importar conjuntos de dados baseados em arquivo, como shapefiles ou classes de feição do geodatabase para utilizar no GeoPlanner, consulte Publicar feições e Adicionar arquivos do seu computador.
- No canto superior esquerdo do aplicativo, clique na lista suspensa do cenário e escolha Importar.
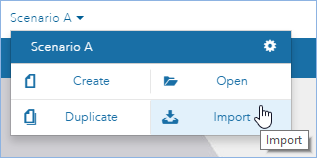
- Na caixa de diálogo Importar Feições no Cenário, clique na lista suspensa Origem e escolha a camada que você adicionou na etapa 1. Configure Destino para sua camada de cenário. Clique em Avançar.
- Clique na lista suspensa Cenário e escolha um cenário.
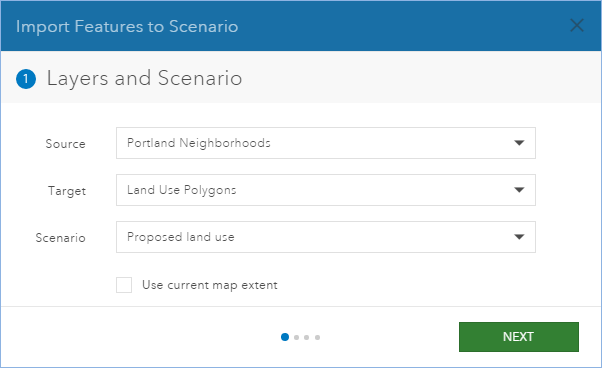
Anotação:
Você pode opcionalmente marcar Utilizar extensão de mapa atual para importar somente feições de origem visíveis na extensão de mapa atual. Isto permite a você importar um subconjunto (as feições visíveis) no seu cenário de destino.
- Clique em Avançar para avançar a ferramenta de importação para o painel Mapeamento do Tipo de Feição.
- Indique como você deseja mapear os tipos de feição de origem para tipos de feição de destino escolhendo uma das seguintes opções:
- Para importar todas as feições de origem em um único tipo de feição de destino, clique em Selecionar um tipo de feição para todas as feições. Escolha um tipo de feição de destino da lista suspensa.
- Para mapear feições de origem para feições de destino específicas, clique em Selecionar um campo com valores do tipo de feição para feições e escolha um campo de origem da lista suspensa. Os tipos de origem são exibidos na parte inferior da caixa de diálogo com a lista suspensa do tipo de destino. Para cada tipo de origem, escolha um tipo de destino.
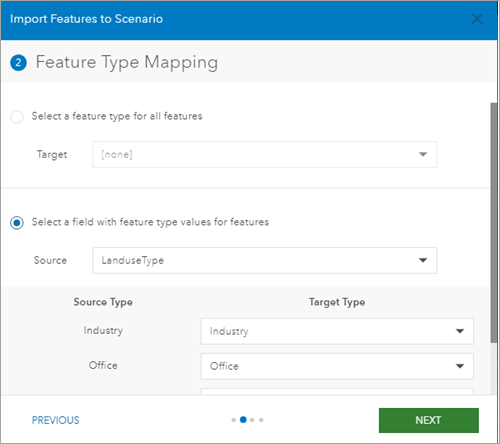
- Clique em Avançar para avançar a ferramenta de importação para o painel Mapeamento de Feição.
- Opcionalmente, para cada campo de origem, escolha um campo de destino da lista suspensa.
Anotação:
Você pode mapear somente os campos e origem e destino que não resultará na perda de dados ou truncamento. Por exemplo, você pode mapear somente campos duplos de origem para campos duplos de destino. As seguintes combinações são permitidas:
Tipo do campo de origem Tipos do campo de destino Data
Data
Duplo
Duplo
Real
Duplo, Real
GlobalID
GlobalID
GUID
GUID
Longo
Duplo, Real, Longo
ObjectID
Longo
Curto
Duplo, Real, Longo, Curto
Texto
Texto
- Clique em Avançar para avançar a ferramenta de importação para o painel Status da Execução.
- Clique em Importar. A caixa de diálogo Importar Feições no Cenário fecha. Uma animação giratória aparece na guia Trabalhos da janela Conteúdo. Após esta animação parar, a importação da feição terá finalizado.
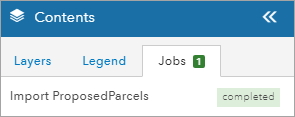
- Habilite a camada de Cenário Ativo apropriada para exibir suas feições importadas.
Anotação:
Você pode importar qualquer camada de feição com uma proriedade geometryType do esriGeometryPolygon, esriGeometryPolyline ou esriGeometryPoint. Camadas de feição do tipo esriGeometryMultipoint não podem ser importadas.
Importe uma única feição em uma camada de cenário ou em uma área de estudo
O GeoPlanner permite a você importar uma única camada ao clicá-la para exibir um diálogo de pop-up. O diálogo de pop-up no GeoPlanner inclui uma opção Importar para camadas de feição. Utilize esta ferramenta para importar uma única feição de forma rápida e fácil em uma camada de cenário ou em área de estudo. Siga estas etapas para utilizar este utilitário:
- Nos segmentos Explorar ou Avaliar , clique em uma feição que deseja importar em um cenário ou em uma área de estudo.
- Role na parte inferior da janela de pop-up e clique em Importar.
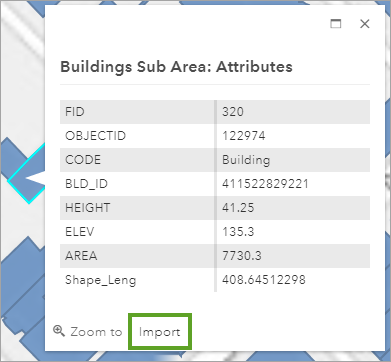
- No diálogo Importar , clique na lista suspensa Camada e selecione Área de Estudo para importar a feição como uma área de estudo no projeto atual. Para importar a feição em uma camada de desenho do cenário, clique no nome do cenário.
- Se você escolheu Área de Estudo na etapa 3, digite um nome.
- Clique em Importar.