O widget Desenhar permite a você criar gráficos que são exibidos no mapa. Pode opcionalmente adicionar a distância de linha ou área de polígono na feição como texto.
O widget Desenhar permite aos usuários finais desenhar gráficos e texto simples no mapa. Ele fornece funcionalidade de revisão e esboço básico do aplicativo da web. Ele também exibe algumas medições (se configurado) para feições desenhadas, tais como, comprimentos das linhas e áreas, e perímetros dos polígonos. Quando o widget é à princípio aberto, uma caixa de diálogo mostra ferramentas de criação contendo 11 feições. Da esquerda para direita, as ferramentas são como segue:
- Ponto
- Linha
- Polilinha
- Linha À Mão Livre
- Triângulo
- Retângulo
- Círculo
- Elipse
- Polígono
- Polígono À Mão Livre
- Texto
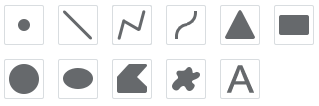
Configurar o widget Desenhar
Este widget pode ser configurado para abrir automaticamente quando um aplicativo iniciar. Para ativar este recurso, clique no botão Abrir este widget automaticamente quando o aplicativo iniciar  no widget, o qual o torna verde escuro.
no widget, o qual o torna verde escuro.
Para configurar o widget Desenhar, complete as seguintes etapas:
- Paire sobre o widget e clique no botão Configurar este widget
 para abrir a caixa de diálogo de propriedades da configuração.
para abrir a caixa de diálogo de propriedades da configuração. - Configure as unidades de distância ou de área.
- Selecione a unidade da distância ou área. O fator de conversão e abreviação não são editáveis.
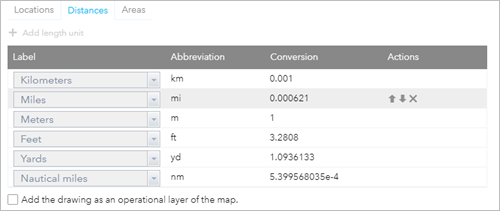
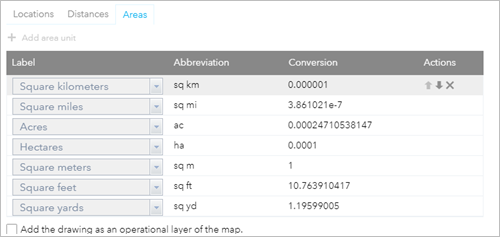
- Opcionalmente altere a ordem das unidades. Clique na seta para cima ou para baixo
 na unidade da coluna Ações para modificar a ordem.
na unidade da coluna Ações para modificar a ordem. - Para excluir uma unidade de medição, clique no botão fechar
 da unidade na coluna Ações.
da unidade na coluna Ações. - Para adicionar uma unidade de medição, selecione Adicionar Unidade de Comprimento ou Adicionar Unidade de Área na guia Distâncias ou Áreas respectivamente.
- Selecione a unidade da distância ou área. O fator de conversão e abreviação não são editáveis.
- Marque Adicionar o desenho como uma camada operacional do mapa se necessário.
- Clique em OK para fechar a caixa de diálogo.
Por padrão, todos as unidades suportadas são exibidas nas guias Distâncias e Áreas .
Utilizar o widget Desenhar
Para iniciar com o widget Desenhar, complete as seguintes etapas:
- Clique no tipo de símbolo para selecionar o modo de desenho.
- Opcionalmente, altere o símbolo da feição utilizando o seletor de símbolos.
- Para símbolos de ponto, selecione a categoria do marcador (diferentes símbolos estão disponíveis em cada categoria), para definir o tamanho, cor, transparência, cor e largura de contorno do símbolo. Somente a categoria de tamanho está disponível para os símbolos de marcador da figura.
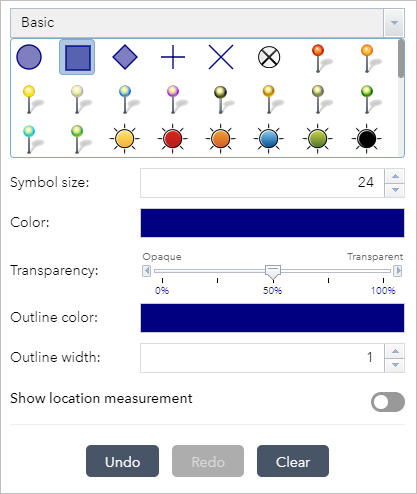
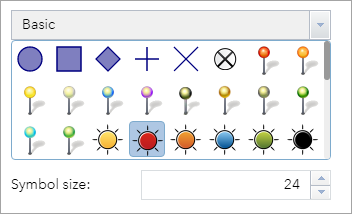
- Para símbolos de linha, selecione um símbolo pré-definido da caixa. Você também pode personalizar a cor, estilo, transparência e largura do símbolo. Clique na caixa de seleção Mostrar Medições e selecione as Unidades de Distância para exibir a medida com a linha.
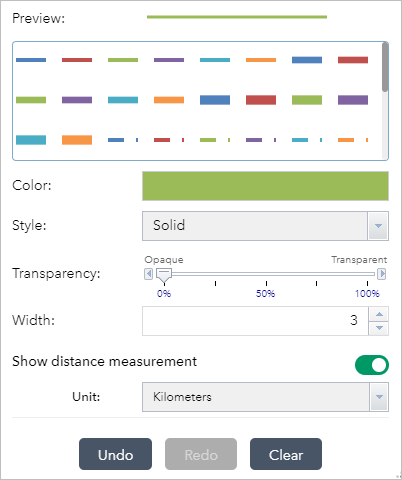
- Para símbolos de polígonos, selecione um símbolo pré-definido da caixa. Você também pode personalizar a cor de preenchimento, transparência, cor e largura de contorno do símbolo. Clique na caixa de seleção Mostrar Medições e selecione as Unidades de Área para exibir a medida com o polígono.
- Para texto, digite o texto que será exibido na caixa Texto e selecione uma cor de fonte e tamanho do texto.
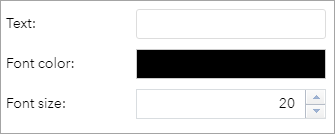
- Para símbolos de ponto, selecione a categoria do marcador (diferentes símbolos estão disponíveis em cada categoria), para definir o tamanho, cor, transparência, cor e largura de contorno do símbolo. Somente a categoria de tamanho está disponível para os símbolos de marcador da figura.
- Desenhe as feições e textos desejados no mapa.
- Se a opção Adicionar o desenho como uma camada operacional do mapa estiver marcada, abra o widget Lista de Camada.
A camada Resultados do Desenho aparece.
- Clique em Desfazer ou Refazer para desfazer ou refazer as feições de desenho ou clique em Limpar para remover todos elas.