“公共通知”微件是 Web AppBuilder for ArcGIS 的配置,允许地方政府工作人员标识属性集合,并为所有者和居住者创建邮寄标签或结构化文本文件。此应用程序通常由规划和区划官员使用,但任何想要向房产所有者或居住者传达将要采取正式措施的机构都可以使用此应用程序。
配置“公共通知”微件
以下步骤将显示如何在您的应用程序中配置“公共通知”微件。
- 将鼠标悬停在微件上方,然后单击配置此微件按钮
 以打开配置属性对话框。
以打开配置属性对话框。 - 也可单击更改微件图标,然后将其替换为自己的图像。
将显示文件资源管理器窗口,供您选择可用作微件图标的本地图像文件。
- 在搜索和缓冲区设置选项卡中,从地图添加单个或多个搜索源。这些搜索源将用于缓冲和选择地址以创建标注。
- 更新每个搜索源的默认缓冲距离和默认单位。
提示:
如果您想在特定区域(例如学区)内通知,请指定 0 长度缓冲距离。
- 在用于指定区域的绘图工具部分中,选择适用于绘制感兴趣区域的标注通知的工具。
提示:
如果想要使用交互式选择工具在地图中添加或移除所选要素,请选中使用选择绘制工具复选框。
- 在地址图层选项卡上,在地图中选择包含邮寄标签弹出窗口的图层,并指定是否要使用图层的相关表格弹出窗口。
以下是示例邮寄标签弹出窗口。
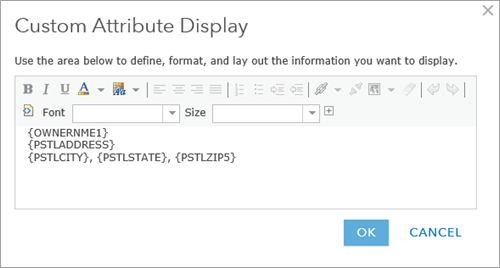
注:
“公共通知”微件可以使用多个标注配置。运行时,多个标注配置将作为下拉列表显示在微件中。
- 在通知选项选项卡上,选择您要使用的适当的邮寄标签格式。
注:
“公共通知”微件可以使用多种标注格式。运行时,多种格式将作为下拉列表显示在微件中。
- 在已打印标注页面的选项部分中,使用矢量字体(仅限拉丁字体)以获得更快的性能,然后选择在 PDF 输出中显示对齐线。
- 单击确定。
- 将鼠标悬停在微件上方,然后单击左下方的点符号,将其更改为深绿色。该操作会将微件设置为应用程序启动时自动打开。
- 保存应用程序。
- 打开“公共通知”应用程序
使用“公共通知”微件
了解如何使用“公共通知”微件。
- 在地图中选择或搜索要素。
- 或者,使用缓冲区来应用并更新搜索距离。
注:
在配置期间设置的缓冲距离将用作每个图层的默认值。
- 选择用于通知的收件人图层。
- 为通知选择 PDF 标注格式或 CSV 输出。
- 单击下载。
注:
使用 Adobe Reader 中的实际尺寸设置进行打印,以使地址显示在标注边界内。