في مواقع ArcGIS Notebook Server متعددة الأجهزة، تتم استضافة معظم دلائل الخوادم ومخزن تكوين الموقع على مواقع مشتركة يمكن لكل جهاز الوصول إليها. يتمثل الاستثناء في دليل مساحة العمل، الذي يتم تحميله على كل من حاويات مستخدم Docker. في أنظمة Windows، لا يدعم Docker تحميل محركات الأقراص المشتركة على الحاويات، لذلك يجب أن يظل دليل مساحة العمل محليًا على كل جهاز. نظرًا لأن المستخدمين يمكنهم تشغيل الحاويات وفتح دفاتر الملاحظات على كل جهاز في موقع متعدد الأجهزة، من الضروري أن تتم مزامنة المحتوى في دليل مساحة العمل عبر الأجهزة.
ملاحظة:
ويلزم إجراء النسخ المتماثل أيضًا لأي من دلائل البيانات المخصصة التي يسجلها المستخدمون مع الموقع نظرًا لإمكانية إضافة دلائل البيانات بعد التثبيت، يتم إعطاء الخطوات ذات الصلة في نهاية هذا الموضوع.
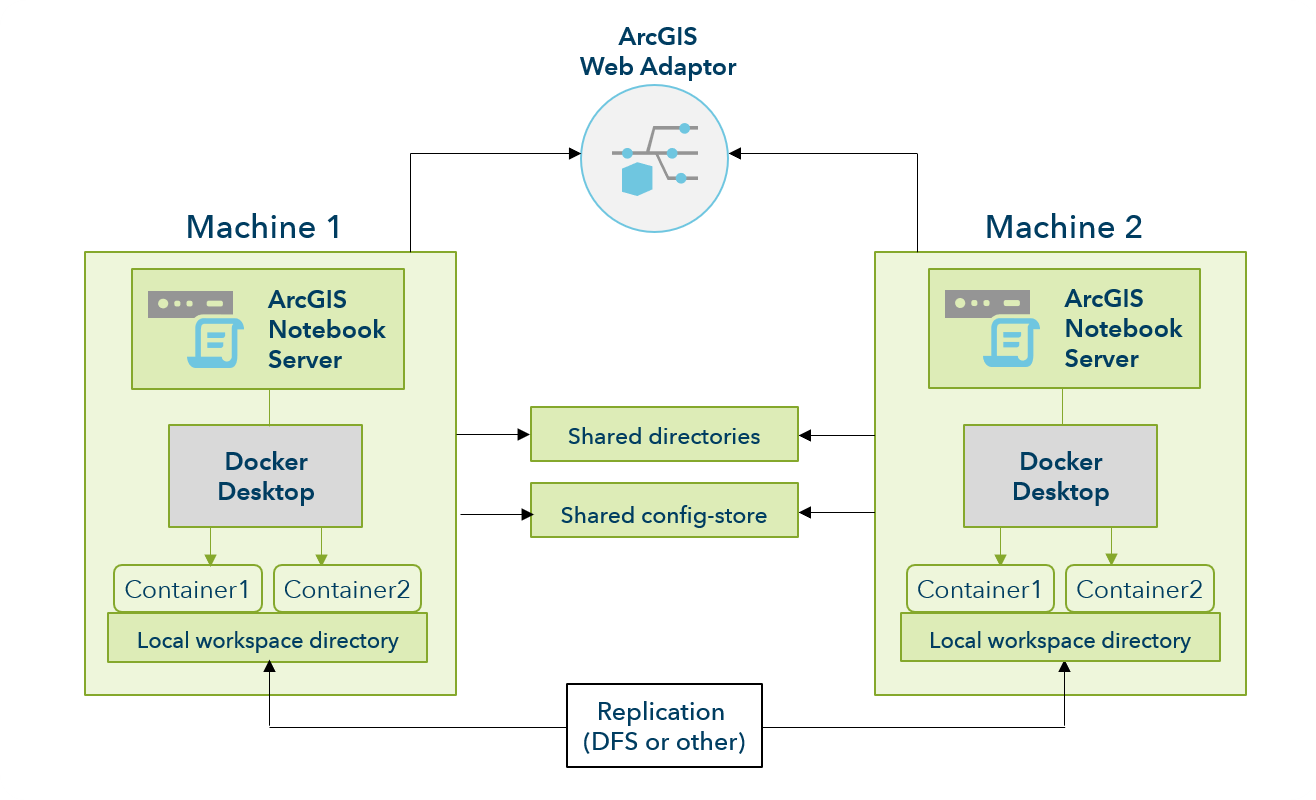
يقدم Windows حلاً للنسخ المتماثل الأصلي: النسخ المتماثل لبيانات نظام الملفات الموزعة (DFS)، الذي يقوم بمزامنة البيانات عبر الأجهزة بكفاءة من خلال مزامنة أي حزم بيانات تم تغييرها فقط، بدلاً من العناصر بأكملها. عند استخدام DFS، يتم الاحتفاظ بالمجلد المطلوب نسخه في مكان مماثل على كل جهاز.
لا يعد النسخ المتماثل DFS الطريقة الوحيدة الممكنة لمزامنة محتويات دليل مساحة عمل موقع ArcGIS Notebook Server ودلائل البيانات المخصصة. ولكن نظرًا لأنها طريقة مستخدمة بشكل متكرر في نظام Windows، فإن خطوات إعدادها موضحة أدناه. يمكنك مناقشة مسؤول تكنولوجيا المعلومات لديك حول ما إذا كان DFS أو أي نظام نسخ متماثل آخر هو الأفضل لمؤسستك.
يمكنك إعداد النسخ المتماثل لدليل مساحة العمل ودلائل البيانات المخصصة في أي وقت أثناء عملية تثبيت ArcGIS Notebook Server.
تتطلب الخطوة الأخيرة في سير العمل هذا إكمال امتيازات إدارة المجال. إذا لم تكن لديك هذه الامتيازات، فاتصل بمسؤول تكنولوجيا المعلومات لديك للحصول على المساعدة. لمزيد من المعلومات حول الامتيازات المطلوبة، راجع تفويض أذونات الإدارة لـ DFS Namespaces في وثائق Microsoft.
تكوين النسخ المتماثل DFS
- قم بتثبيت ArcGIS Notebook Server على كل جهاز. بعد تثبيت البرنامج، أنشئ موقع ArcGIS Notebook Server، ثم قم بضم أجهزة إضافية إلى الموقع.
- تأكد من تكوين الموقع لاستخدام دليل محلي على الجهاز الأول لدليل workspace (مثل C:\arcgisnotebookserver\directories\arcgisworkspace)، وموقع مشترك (مسار UNC) لمخزن التكوين ودلائل الخادم الأخرى.
- شارك دليل workspace على كل جهاز ArcGIS Notebook Server:
- سجل الدخول إلى الجهاز الأول كمسؤول. من قائمة البدء، انقر على الأدوات الإدارية في Windows > إدارة الكمبيوتر.
- ضمن أدوات النظام، استعرض إلى المجلدات التي تم مشاركتها.
- انقر بزر الماوس الأيمن فوق المشاركات وحدد مشاركة جديدة لفتح معالج إنشاء مجلد مشترك. انقر على التالي على الشاشة الأولية.
- لمسار المجلد، حدد موقع دليل arcgisworkspace كما تم التحقق منه في الخطوة 2 أعلاه.
- أدخل اسم مشاركة (مثل arcgisworkspace) ووصفًا اختياريًا. انقر على التالي.
- للحصول على أذونات المجلد المشترك، حدد المستخدمين الإداريين الذين يتمتعون بحق الوصول الكامل؛ حيث لا يمتلك المستخدمون الآخرون حق الوصول.
- انقر على إنهاء لإنشاء المجلد المشترك.
- كرر الخطوات من أ إلى ز على كل جهاز ArcGIS Notebook Server إضافي.
- تثبيت دور النسخ المتماثل DFS على كل جهاز ArcGIS Notebook Server:
- سجل الدخول إلى الجهاز الأول كمسؤول. من قائمة البدء، افتح تطبيق مدير الخادم (وليس ArcGIS Server Manager).
- انقر على إدارة وحدد إضافة أدورا ومعالم.
- انقر على التالي. حدد تثبيت قائم على الدور أو على المعلم وانقر على التالي مرة أخرى.
- حدد جهاز الخادم الحالي من تجمع الخوادم، وانقر على التالي.
- قم بتوسيع خدمات الملف والتخزين > خدمات الملف وiSCSI، وحدد النسخ المتماثل DFS. أضف المعالم المطلوبة للنسخ المتماثل DFS.
- انقر على التالي. اتبع مطالبات مربع الحوار لإكمال عملية التثبيت.
- كرر الخطوات من أ إلى هـ على كل جهاز ArcGIS Notebook Server إضافي.
- قم بتثبيت دور DFS Namespace على خادم مساحة الاسم. يمكنك تعيين أي جهاز واحد كخادم مساحة الاسم؛ ويجب أن يعمل بنفس نظام التشغيل مثل موقع ArcGIS Notebook Server الخاص بك. من الناحية المثالية، يجب أن يكون خادم مساحة الاسم جهازًا لا يستضيف أي مكونات برامج ArcGIS Enterprise أخرى.
- سجل الدخول إلى الجهاز المعين باعتباره جهاز خادم مساحة الاسم كمسؤول. من قائمة البدء، افتح تطبيق مدير الخادم (وليس ArcGIS Server Manager).
- انقر على إدارة وحدد إضافة أدورا ومعالم.
- انقر على التالي. حدد تثبيت قائم على الدور أو على المعلم وانقر على التالي مرة أخرى.
- حدد جهاز الخادم الحالي من تجمع الخوادم، وانقر على التالي.
- قم بتوسيع خدمات الملف والتخزين > خدمات الملف وiSCSI، وحدد DFS Namespaces. أضف المعالم المطلوبة لـ DFS Namespaces.
- انقر على التالي. اتبع مطالبات مربع الحوار لإكمال عملية التثبيت.
- قم بتثبيت مساحة اسم DFS على خادم مساحة الاسم. توضح لك الخطوات التالية كيفية إنشاء مساحة اسم مستقلة، ولكن يمكن لمسؤول تكنولوجيا المعلومات أو مستخدم لديه امتيازات إدارة المجال مساعدتك في إنشاء مساحة اسم قائمة على المجال. راجع وثائق Microsoft المتعلقة بأنواع مساحة الاسم للاطلاع على مزيد من المعلومات.
- سجل الدخول إلى الجهاز الأول كمسؤول. من قائمة البدء، انقر على الأدوات الإدارية في Windows > إدارة DFS. تم تثبيت هذا التطبيق في الخطوة 4 أعلاه.
- انقر بزر الماوس الأيمن فوق قسم مساحات الاسم ثم انقر على مساحة اسم جديدة.
- أدخل اسم الخادم الذي سيستضيف مساحة الاسم. انقر على التالي.
- أدخل اسمًا لمساحة الاسم (على سبيل المثال، ArcGISNotebooks) وانقر على التالي.
- اختر خيار مساحة اسم مستقلة ثم انقر على التالي.
- راجع الملخص وأنشئ مساحة الاسم.
- أنشئ مجموعة نسخ متماثل ومجلد نسخ متماثل لموقع ArcGIS Notebook Server.
ملاحظة:
يجب أن يتم تنفيذ هذه الخطوة من قبل مستخدم لديه امتيازات إدارة المجال. يمكن لمسؤول تكنولوجيا المعلومات مساعدتك في هذه الخطوة.- انقر بزر الماوس الأيمن فوق مساحة الاسم التي تم إنشاؤها حديثًا من الخطوة 6 أعلاه وانقر على مجلد جديد.
- حدد اسمًا للمجلد، مثل مساحة العمل.
- انقر على إضافة هدف مجلد وحدد مسار UNC المشترك لدليل arcgisworkspace على كل جهاز ArcGIS Notebook Server. على سبيل المثال، قد تكون قائمة أهداف المجلد كما يلي:
\\NOTEBOOK1\arcgisworkspace \\NOTEBOOK2\arcgisworkspace \\NOTEBOOK3\arcgisworkspace - انقر على نعم عند مطالبتك بذلك لإنشاء مجموعة نسخ متماثل. يفتح ذلك معالج مجلد النسخ المتماثل.
- راجع إعدادات اسم مجموعة النسخ المتماثل واسم مجلد النسخ المتماثل وانقر على التالي.
- اختر جهاز ArcGIS Notebook Server المراد تعيينه بمثابة العضو الأساسي لمجموعة النسخ المتماثل.
- بالنسبة لـ تحديد الطوبولوجيا، اختر شبكة كاملة. انقر على التالي.
- اختر خيارات النسخ المتماثل باستمرار والنطاق الترددي الكامل. انقر على التالي.
- راجع الملخص وأنشئ مجموعة النسخ المتماثل.
بمجرد ضم جميع الأجهزة إلى الموقع وتكوين النسخ المتماثل DFS، تكون عملية الإعداد المتبقية هي نفسها للمواقع ذات الأجهزة الفردية. تابع لتثبيت وتكوين ArcGIS Web Adaptor باستخدام موقعك. ثم تقوم بعد ذلك بتكوين موقعك باستخدام بوابة ArcGIS Enterprise الخاصة بك.
نسخ دلائل البيانات المخصصة نسخًا متماثلاً
كما هو الحال مع دليل مساحة العمل، يجب أن تكون أي دلائل بيانات مخصصة مسجلة بواسطة المستخدمين لديك محلية لكل جهاز ومنسوخة نسخًا متماثلاً عبر الأجهزة.
إذا أراد أحد المستخدمين تسجيل دليل بيانات جديد للاستخدام مع دفاتر ملاحظاته، فاتبع هذه الخطوات لإضافة الدليل إلى نظام النسخ المتماثل DFS.
ملاحظة:
إذا كنت تستخدم نظام نسخ متماثل بخلاف DFS، فاتبع الخطوات المطلوبة لإعداد النسخ المتماثل في هذا النظام لأي دلائل بيانات جديدة.
- سجل دليل البيانات الجديد من خلال الموقع. تأكد من استخدام مسار دليل محلي لأحد الأجهزة الموجودة في موقع ArcGIS Notebook Server.
- مشاركة دليل البيانات على كل جهاز ArcGIS Notebook Server:
- سجل الدخول إلى الجهاز الذي يوجد به الدليل كمسؤول. من قائمة البدء، انقر على الأدوات الإدارية في Windows > إدارة الكمبيوتر.
- ضمن أدوات النظام، استعرض إلى المجلدات التي تم مشاركتها.
- انقر بزر الماوس الأيمن فوق المشاركات وحدد مشاركة جديدة لفتح معالج إنشاء مجلد مشترك. انقر على التالي على الشاشة الأولية.
- لمسار المجلد، حدد موقع دليل البيانات.
- أدخل اسم مشاركة (مثل customdata) ووصفًا اختياريًا. انقر على التالي.
- للحصول على أذونات المجلد المشترك، حدد المستخدمين الإداريين الذين يتمتعون بحق الوصول الكامل؛ حيث لا يمتلك المستخدمون الآخرون حق الوصول.
- انقر على إنهاء لإنشاء المجلد المشترك.
- كرر الخطوات من أ إلى ز على كل جهاز ArcGIS Notebook Server إضافي.
- أنشئ مجموعة نسخ متماثل ومجلد نسخ متماثل لموقع ArcGIS Notebook Server.
ملاحظة:
يجب أن يتم تنفيذ هذه الخطوة من قبل مستخدم لديه امتيازات إدارة المجال. يمكن لمسؤول تكنولوجيا المعلومات مساعدتك في هذه الخطوة.- سجل الدخول إلى الجهاز الأول كمسؤول. من قائمة البدء، انقر على الأدوات الإدارية في Windows > إدارة DFS.
- انقر على مساحات الأسماء على الشريط الجانبي الأيسر انقر بزر الماوس الأيمن فوق مساحة الاسم DFS التي قمت بإنشائها لدليل مساحة العمل، وانقر على مجلد جديد.
- حدد اسمًا للمجلد، مثل customdata.
- انقر على إضافة هدف مجلد وحدد مسار UNC المشترك لدليل البيانات على كل جهاز ArcGIS Notebook Server. على سبيل المثال، قد تكون قائمة أهداف المجلد كما يلي:
\\NOTEBOOK1\customdata \\NOTEBOOK2\customdata \\NOTEBOOK3\customdata - انقر على نعم عند مطالبتك بذلك لإنشاء مجموعة نسخ متماثل. يفتح ذلك معالج مجلد النسخ المتماثل.
- راجع إعدادات اسم مجموعة النسخ المتماثل واسم مجلد النسخ المتماثل وانقر على التالي.
- اختر جهاز ArcGIS Notebook Server المراد تعيينه بمثابة العضو الأساسي لمجموعة النسخ المتماثل.
- بالنسبة لـ تحديد الطوبولوجيا، اختر شبكة كاملة. انقر على التالي.
- اختر خيارات النسخ المتماثل باستمرار والنطاق الترددي الكامل. انقر على التالي.
- راجع الملخص وأنشئ مجموعة النسخ المتماثل.