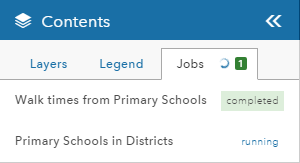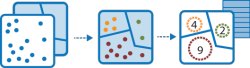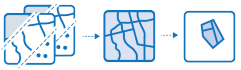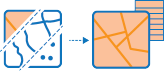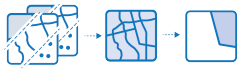توفر GeoPlanner أدوات تحليلية مكانية على مقطع الاستكشاف التابع لها. يمكنك استخدام هذه الأدوات للإجابة على الأسئلة وتقييم مدى الملائمة ونقاط الضعف. تساعدك أدوات التحليل المكاني إجراء العمليات التالية:
- تلخيص البيانات—تحسب هذه الأدوات إجمالي الأعداد والمناطق والأطوال واحصائيات الوصف الأساسية للمعالم والبيانات الجدولية الواقعة داخل المناطق أو بالقرب من المعالم الأخرى.
- العثور على مواقع—تقوم هذه الأدوات بالعثور على المعالم التي تمرر أي عدد من المعيار الذي تحدده. يتم استخدامهم عادةً لتحديد الموقع، حيق الهدف هو العثور على أماكن تفي بالعديد من المعايير.
- تحسين البيانات—استكشاف خصائص المناطق. يتم إرجاع البيانات السكانية والإحصائية المفصلة للمناطق المختارة. يمكن أيضًا تقرير المعلومات المقارنة للمناطق الموسعة مثل المقاطعات والولايات.
- تحليل الأنماط—تساعد هذه الأدوات في تحديد الأنماط المكانية وتقديرها ورؤيتها في البيانات عن طريق تحديد مناطق التجمعات الإحصائية.
- تحليل المقاربة—تساعد هذه الأدوات في الإجابة على أحد الأسئلة الهامة في التحليل المكاني: ماذا يقع بالقرب من ماذا؟
تقوم أدوات التحليل بإنشاء طبقات جديدة تساعدك في تصور كيفية عمل منطقة ما. يمكنك استخدام هذه الطبقات مع أداة تصنيف لإنشاء عنصر طبقة جديدة يمكن استخدامه في مخططات لوحة المعلومات.
أدوات التحليل
| الأداة | الوصف |
|---|---|
تجميع النقاط |
تتعامل هذه الأداة مع طبقة المعالم النقطية وطبقة معالم المنطقة. تقوم أولا بتوضيح النقاط الواقعة داخل كل مساحة. بعد تحديد هذه النقاط الموجودة في العلاقات المكانية، سيتم حساب إحصائيات جميع النقاط في المساحة وتعيبنها. تكون أغلبية الإحصائيات الأساسية عدد النقاط الموجودة داخل المنطقة، لكن يمكن الحصول على إحصائيات أخرى أيضًا. مثال، افترض أن لديك معالم نقطية لموقع المقهى وكذلك معالم المساحة للمقاطعات وترغب في تلخيص مبيعات المقهى داخل المقاطعة. على افتراض أنه يوجد لدى المقاهي جدول بيانات TOTAL_SALES يمكنك الحصول على المبلغ من كل TOTAL_SALES في كل مقاطعة أو الحد الأدنى أو الأقصى من TOTAL_SALES داخل كل مقاطعة، أو الانحراف المعياري لجميع مقاييس الرسم داخل كل مقاطعة. |
حساب الكثافة |  أداة حساب الكثافة تُنشئ خريطة الكثافة من المعالم الخطية أو النقطية بواسطة نشر كميات معروفة من بعض الظواهر (المُمثلة كبيانات جدولية للنقاط أو الخطوط) على الخريطة. النتائج هي طبقة من المناطق المُصنفة من الكثافة الأقل إلى الكثافة الأكبر، على سبيل المثال:
|
إنشاء النطاقات | 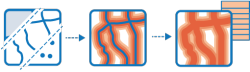 النطاق هو مساحة تغطي مساحة المعالم النقطية أو الخطية أو المساحية. يتم استخدام النطاقات لإنشاء المساحات التي يمكن تحليلها فيما بعد باستخدام الأدوات مثل تراكب الطبقات. مثال، إذا كان السؤال "أي المباني تقع على بعد ميل واحد من المدرسة؟"، يمكن العثور على الإجابة عن طريق إنشاء نطاق ميل واحد حول المدرسة وكذلك تراكب النطاق مع الطبقة المتضمنة للمبنى. تكون النتيجة النهائية هي طبقة المباني الواقعة على بعد ميل واحد من المدرسة. |
إنشاء مناطق زمن السفر | 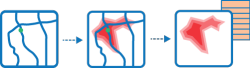 يقوم "إنشاء مناطق زمن القيادة" بإنشاء مناطق يُمكن الوصول إليها في زمن قيادة محدد أو سيرًا على الأقدام أو مسافة أو وقت بالنقل البري. إنها تقيس من نقطة واحدة أو العديد من النقاط (حتى 1000) بطول الطرق؛ لإنشاء طبقة يمكنها المساعدة في الإجابة على الأسئلة التالية:
يمكنك الإجابة على الأسئلة بمفردك من خلال تصور المناطق الناتجة. يُمكنك بدلاً من ذلك إجراء تحليل مكاني آخر باستخدام المناطق الناتجة. على سبيل المثال، يمكن لتشغيل "تجميع النقاط" باستخدام مناطق زمن القيادة مع البيانات الديموغرافية المساعدة في تحديد موقع التخزين المحتمل الذي يوفر أفضل قاعدة للعملاء لنوع العمل الخاص بك. |
اشتقاق المواقع الجديدة |
تقوم الأداة باشتقاق معالم جديدة في منطقة الدراسة تتماشى مع سلسلة المعايير المُحددة. يمكن أن تستند هذه المعايير إلى استعلامات البيانات الجدولية (مثال، قطع الأرض الشاغرة) والاستعلامات المكانية (مثال، قطع الأرض ضمن مناطق السيل). |
إذابة الحدود | 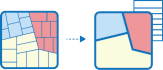 يتم دمج المناطق التي تتراكب أو تتشارك في حدود مشتركة معًا لتكوين منطقة مفردة. يمكنك التحكم في دمج الحدود بتحديد حقل. على سبيل المثال، إذا كان لديك طبقة مقاطعات وتحتوي كل مقاطعة على جدول بيانات State_Name يمكن إذابة الحدود باستخدام جدول بيانات State_Name. سيتم دمج المقاطعات المتجاورة معاً إذا كان لها نفس قيمة State_Name. النتيجة النهائية هي طبقة لحدود الولاية. |
تحسين الطبقة |
تعمل هذه الأداة على تحسين بيانات النقطة أو المنطقة بالحصول على الحقائق المتعلقة بالأشخاص والأماكن والأعمال التجارية التي تحيط بمواقع البيانات. تحسين الطبقة يمكنك من الإجابة على الأسئلة الجديدة المتعلقة بالمواقع التي يتعذر الإجابة عليها باستخدام الخرائط، مثل، ما جنسية الأشخاص القانطين هناك؟ ما الذي يُحب الأشخاص عمله في هذه المنطقة؟ ما هي عاداتهم وأنماط حياتهم؟ ما هو نوع الأعمال التجارية التي يتم ممارستها في هذه المنطقة؟ ستكون النتيجة طبقة جديدة تحتوي على جميع المعلومات الديموغرافية والجغرافية من مجموعات بيانات محددة. تتم إضافة هذه المعلومات الجديدة في شكل حقول في الجدول. |
تصدير البيانات المكانية | 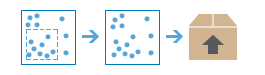 يمكنك باستخدام هذه الأداة تحديد وتنزيل البيانات من منطقة اهتمام محددة. سيتم إضافة الطبقات التي تحددها إلى ملف مضغوط أو حزمة الطبقة. |
إيجاد المواقع الحالية |
تقوم الأداة بتحديد المعالم الحالية في منطقة الدراسة التي تتطابق مع مجموعة المعايير التي تحددها. يمكن أن تستند هذه المعايير إلى استعلامات البيانات الجدولية (مثال، قطع الأرض الشاغرة) والاستعلامات المكانية (مثال، قطع الأرض الواقعة في محيط ميل واحد من النهر). |
البحث عن النقاط الفعالة | 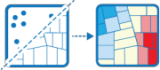 ستحدد أداة البحث عن النقاط الفعالة ما إذا وجد تجمع إحصائي في الأنماط المكانية للبيانات.
|
إيجاد الأقرب | 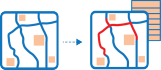 تقوم هذه الأداة بالعثور على أقرب معالم، كما تقوم اختياريًا بترتيب والإبلاغ عن المسافة إلى أقرب معالم. للعثور على أقرب المعالم، يُمكن للأداة إما قياس مسافة الخط المستقيم أو وضع السفر المُحدد. تتوفر خيارات لتحديد عدد أقرب معالم للعثور عليها أو البحث في نطاقها للعثور عليها. تساعد نتائج هذه الأداة على الإجابة عن الأنواع التالية من الأسئلة:
يقوم "العثور على الأقرب" بإرجاع طبقة تحتوي على أقرب المعالم، وكذلك إرجاع طبقة خطوط تربط مواقع البداية بالموقع الأقرب لها اختياريًا. تحتوي طبقة الخطوط الاختيارية على معلومات عن مواقع البداية والمواقع الأقرب والمسافات بينها. |
إيجاد المواقع المماثلة | 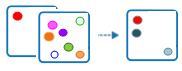 استنادًا إلى المعايير التي تُحددها، تقوم أداة "العثور على مواقع مشابهة" بقياس تشابه المواقع في طبقة بحث المرشح بموقع مرجعي واحد أو أكثر. |
استيفاء النقاط |  تسمح أداة استيفاء النقاط بتوقع القيم الموجودة في المواقع الجديدة استنادًا إلى القياسات التي تم الحصول عليها من مجموعة النقاط. تحصل هذه الأداة على البيانات النقطية مع القيم في كل نقطة وتقوم بإرجاع المناطق المُصنفة من القيم المُتوقعة، على سبيل المثال:
|
دمج الطبقات | 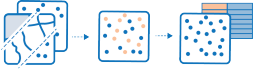 تنسخ هذه الأداة المعالم من طبقتين إلى طبقة جديدة. يجب أن تحتوي جميع الطبقات التي سيتم دمجها على نفس اسم أنواع المعالم (النقاط أو الخطوط أو المناطق). يمكنك التحكم الآن في انضمام ونسخ الحقول من الطبقات المُدخلة، على سبيل المثال:
|
تراكب الطبقات | 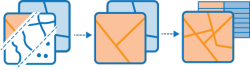 تراكب الطبقات يدمج طبقتين أو أكثر داخل طبقة فردية واحدة. يمكن الاعتقاد أن التراكب كنظير لتكدس الخرائط وإنشاء خريطة فردية تتضمن جميع المعلومات الموجودة في التكدس. في واقع الأمر، قبل وصول GIS، سيقوم راسمين الخرائط بنسخ الخرائط في ورقة فارغة وتراكب هذه الأوراق على منضدة فاتحة ورسم خريطة من البيانات المتراكبة يدويًا. يكون التراكب أكبر من دمج الخطوط، يتم تسليم جميع البيانات الجدولية للمعالم الموجودة في التراكب في المنتج النهائي. يتم استخدام التراكب للإجابة على واحد من أكثر الأسئلة الأساسية المتعلقة بعلم الجغرافيا: "ماذا يقع أعلى ماذا؟" على سبيل المثال:
|
مسارات الخطة | 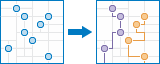 تحدد مسارات الخطة كيفية تقسيم المهام بشكل فعال بين القوى العاملة المتنقلة. أنت تقوم بتوفير الأداة مع مجموعة من علامات التوقف وعدد من المركبات المتاحة لزيارة علامات التوقف. تعمل الأداة على تعيين علامات التوقف إلى المركبات وإرجاع المسارات التي توضح كيفية وصول كل مركبة إلى علامات التوقف المعينة في أقل قدر من الوقت. باستخدام مسارات الخطة، تصل القوى العاملة المتنقلة إلى المزيد من مواقع العمل في أقل وقت، مما يزيد من الإنتاجية وتحسين خدمة العملاء.
يشتمل المُخرج الناتج من مسارات الخطة على طبقة الوقفات المكودة بواسطة المسارات الموكلة إليها، وطبقة المسارات التي تعرض المسارات الأقصر لزيارة الوقفات الموكلة، والاعتماد على ما إذا اكن يمكن الوصول لأية وقفات، وطبقة الوقفات الغير موكلة. |
تلخيص الجوار |
تجد هذه الأداة المعالم داخل مسافة المعالم المحددة في طبقة التحليل. يُمكن قياس المسافة بصفتها مسافة خط مستقيم أو وضع سفر مُحدد. يتم بعد ذلك حساب الإحصائيات لمعالم القريبة، على سبيل المثال:
|
تلخيص داخل | 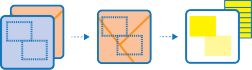 تجد هذه الأداة المعالم (وأجزاء المعالم) داخل حدود المناطق في طبقة التحليل، على سبيل المثال:
|
تنفيذ أداة التحليل
يمكنك تشغيل أي من أدوات التحليل المدرجة أعلاه على طبقة المعلم في مشروع GeoPlanner. توضح الخطوات التالية كيفية تشغيل أداة تحليل إنشاء مناطق زمن القيادة لإنشاء زمن السير على الأقدام من طبقة معلم نقطية.
- من على شريط أداة التطبيق، انقر فوق استكشاف ثم انقر فوق تحليل.
- من القائمة المنسدلة للتحليل ، انقر فوق استخدام التقارب واختر إنشاء مناطق زمن القيادة.
- انقر فوق القائمة المنسدلة أسفل تحديد طبقة المعلم واختر طبقة المعلم النقطية.
- في قسم قياس ، انقر فوق القائمة المنسدلة واختر زمن السير على الأقدام.
- في المربع النصي أسفل زمن السير على الأقدام، اكتب 5 10 15 20. ويرشد هذا الأداة بإنشاء زمن السير على الأقدام لـ 5، 10، 15 و20 دقيقة من كل نقطة في الخريطة.
- في قسم مناطق من نقاط مختلفة ، انقر فوق إذابة.
- قم بتعيين اسم الطبقة الناتجة إلى زمن السير على الأقدام 5 10 15 20 دقيقة.
- انقر فوق تشغيل التحليل. إذا أغلقت جزء المحتويات، انقر فوق المحتويات من على شريط أداة التطبيق لعرضه. لاحظ أن الرسوم المتحركة الصغيرة تبدأ أعلى جزء المحتويات في علامة تبويب الوظائف. يشير هذا إلى وظيفة ما، أو في هذه الحالة، تكون عملية إنشاء زمن السير على الأقدام قيد التشغيل.
حالة الوظيفة
وعند تنفيذ أداة التحليل المكانية، يتم تسجيل حالة العملية على علامة تبويب الوظائف في جزء المحتويات. يمكن تقديم حالة العملية، أو تشغيلها، أو معالجتها، أو إتمامها، أو فشلها وتحتوي كل عملية على رمز مرتبط يُعرض على علامة تبويب الوظائف.
إذا تم إغلاق المستعرض قبل إتمام الوظيفة، وفي المرة القادمة عند فتح مشروع يمكنك استخدام أداة إضافة بيانات للبحث عن النتائج وإضافتها إلى خريطة المشروع إذا اكتملت الوظيفة بنجاح.