تشتمل لوحات معلومات GeoPlanner على المخططات الدائرية والعمودية. تحتوي كل مخططات لوحة المعلومات على مخطط رئيسي وثانوي. تعرض المخططات الرئيسية توزيع أنواع البيانات ضمن طبقة سيناريو مضلع أو متعدد الخطوط أو نقطة أو طبقة معالم مضلع بعارض قيم فريدة. تعرض المخططات الثانوية ملخصًا لمعالم طبقة التقييم التي تقع أسفل المعالم التي تم نمذجتها في المخطط الرئيسي. ويعرض الملخص كيفية تراكب كل نوع من أنواع المعلم مع طبقة تقييم. يمكن أن تكون طبقات التقييم نماذج تراكب موزون أو طبقات ناتجة من عمليات التحليل المكاني.
تُعد المخططات ديناميكية، كما يتم تحديثها بمجرد إضافة وتعديل وحذف معالم التصميم.
إحصائيات المخطط
تُعد المخططات نوعية فيما يتعلق بإعداد التقارير عن الخصائص أو تركيب التصميم أو الخريطة. تُعد المخططات الرئيسية (المخطط الذي يقع إلى يسار لوحة المعلومات) تقاريرًا عن أنواع المعالم ضمن الخطة أو إحصائيات تلك المعالم. يعرض المخطط الرئيسي إحصائيات طبقة سيناريو نشط مفرد أو أي طبقة معالم مضلع بعارض قيم فريدة. يتحكم نوع الشكل الهندسي للطبقة في الإحصائية المعروضة في المخطط. يمكن أن يكون نوع الشكل الهندسي لطبقة السيناريو النشط مضلعًا أو متعدد الخطوط أو نقطة. ويعرض الجدول التالي أنواع الإحصائيات التي يمكن لمخطط GeoPlanner الرئيسي عرضها بناءً على نوع الشكل الهندسي للطبقة.
أنواع إحصائية مخطط GeoPlanner
| نوع الشكل الهندسي لطبقة السيناريو النشط | الإحصائيات في المخطط الرئيسي | الإحصائيات في المخطط الثانوي | مثال |
|---|---|---|---|
مضلع | منطقة المعالم، الطول، العدد | منطقة المعالم أو الطول أو العدد ضمن نوع معالم طبقة التقييم | المساحة بالأكر في نوع التربة المُخصبة بالطمي |
متعدد الخطوط | طول المنطقة، العدد | طول المعلم أو العدد ضمن نوع معالم طبقة التقييم | طول الطريق السريع الذي يتقاطع مع أرض رطبة |
نقطة | عدد المعالم | عدد المعالم ضمن نوع معالم طبقة التقييم | عدد المكتبات ضمن 10 دقائق سيرًا على الأقدام إلى المدرسة |
تعرض لوحة المعلومات التالية مخططًا رئيسيًا (إلى اليسار) لطبقة السيناريو النشط لمضلع الانتفاع بالأرض. إلى اليمين، يعرض المخطط الثانوي ملخصًا لطبقة تقييم أسفل معالم الانتفاع بالأرض.
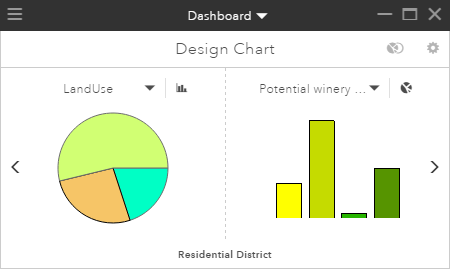
يعرض التحويم بمؤشر الماوس حول عنصر واجهة مستخدم دائرة كبيرة باللون الأخضر الفاتح تلميح أداة يعرض في هذا المثال عدد الأفدنة (الأكر) المخصصة للانتفاع بالأرض (Winery District). يتم قراءة الألوان والرموز المستخدمة في المخططات من الرموز في الطبقة المدرجة في القائمة المنسدلة أعلى المخطط الرئيسي.

يعمل النقر على عنصر واجهة مستخدم دائرة Winery District على عرض ملخص بيانات تقييم أسفل معالم الانتفاع بالأرض. تساعدك طبقات التقييم في التعرف على ملاءمة نشاط التطوير في المنطقة. في هذا المثال، تعرض بيانات التقييم ملائمة نمو العنب في منطقة الدراسة. يعمل النقر على عنصر واجهة مستخدم دائرة Winery District على عرض تراكب معالم Winery District في طبقة التقييم. تعرض النتيجة المخطط الثانوي، وتُظهر كيفية ملائمة معالم Winery District لنمو العنب. يتم عرض المخطط الثانوي أدناه، بأشرطة في المخطط الذي يُمثل الملاءمة. تُعادل ظلال الأخضر القاتم ملائمة أكبر. في المخطط الرئيسي، يمكنك التحويم حول مؤشر الماوس على عنصر واجهة مستخدم دائرة أو عمود لعرض الإحصائيات في تلميح الأداة. في هذه الحالة، يوجد 18% من معالم Winery District على الأرض المناسبة بشكل كبير لنمو العنب. يتم قراءة الألوان والرموز المستخدمة في المخططات من الرموز في الطبقة المدرجة في القائمة المنسدلة أعلى المخطط الثانوي.
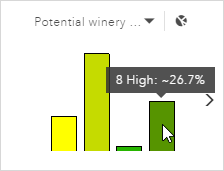
ملاحظة:
وافتراضيًا، يعرض GeoPlanner الإحصائيات في مخطط المعالم المرئية. لعرض إحصائيات كل المعالم ضمن سيناريو، افتح الإعدادات العالمية للوحة المعلومات وعيّن المخططات لإعداد التقارير عن كل المعالم.
وضع تصميم المخطط
عند النقر على زر لوحة المعلومات في البداية على شريط أدوات الخريطة، يعرض GeoPlanner مصمم المخطط. مصمم المخطط هو عرض افتراضي للمخطط في لوحة المعلومات. سيعرض أحدث أنواع الشكل الهندسي (النقطة أو الخط أو المضلع) الذي حررته في طبقة السيناريو النشط. يُعد وضع تصميم المخطط ديناميكيًا بالطرق التالية:
- ويقوم بالتحديث بمجرد إضافة معالم أو تعديلها أو حذفها ضمن السيناريو النشط. ويُعد صحيحًا لأي مخطط أو جهاز قياس لوحة معلومات GeoPlanner.
- كما يعمل على التحويل إلى نوع الشكل الهندسي النشط القابل للتحرير إذا غيّرت من تحرير نوع شكل هندسي إلى نوع شكل هندسي آخر.
وسيحاول مصمم المخطط البحث عن طبقة تقييم وسيستخدمه في المخطط الثانوي. إذا لم يتم العثور على أي طبقة تقييم في لوحة المحتويات ، سيشير المخطط الثانوي إلى لا يتوفر لديك الآن أي طبقات تقييم صحيحة في خريطتك. يمكنك أيضًا تكوين مخطط التصميم لإعداد التقارير باستخدام طبقات التقييم المحددة. وفي أي وقت، يمكنك الاحتفاظ بالحالة الحالية لمخطط التصميم في مخطط جديد. وسيتحفظ المخطط الجديد بالإعدادات التي كوّنتها.
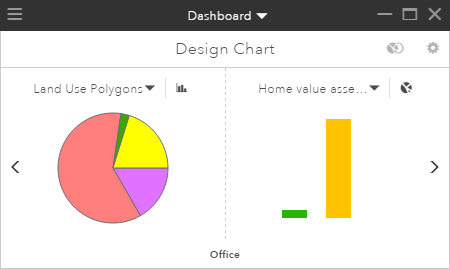
يوضح القسم التالي كيفية إنشاء المخطط.
إنشاء مخطط
توضح التعليمات التالية كيفية فتح عنصر واجهة استخدام لوحة معلومات GeoPlanner وإجراء تغييرات تكوين المخطط والاحتفاظ بتلك التغييرات في مخطط جديد.
ملاحظة:
قبل الخوض في هذه الخطوات، يجب عليك إضافة بعض معالم المضلع إلى طبقة سيناريو نشط وإنشاء طبقة تقييم.
- في شريط الأدوات على الخريطة، انقر على زر لوحة المعلومات لفتح لوحة المعلومات.
- انقر على أيقونة الترس أعلى يمين لوحة المعلومات لعرض مربع حوار تكوين المخطط.
- انقر على قائمة وحدات المنطقة المنسدلة، واختر كيلومترات مربعة من القائمة.
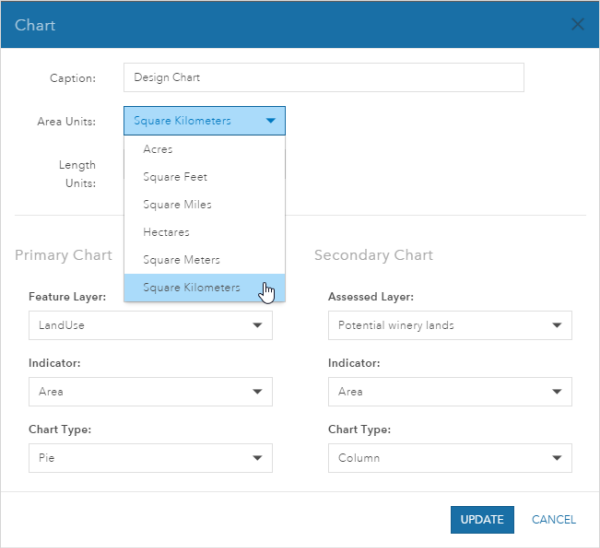
- انقر على تحديث.
- انقر على زر حفظ المخطط باسم أعلى يمين لوحة المعلومات.
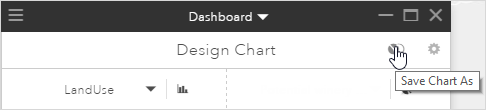
- في مربع حوار إنشاء مخطط اكتب منطقة في SQ KM. انقر على حفظ.
يتغير شريط عنوان لوحة المعلومات إلى منطقة في SQ KM. يمكنك استخدام السهمين اليسار واليمين في لوحة المعلومات للتمرير خلال المخطط وأجهزة القياس. يُمكنك أيضًا النقر على القائمة المنسدلة لشريط العنوان، واختر عنصرًا لعرضه.
إعدادات عرض المخطط
في الخطوة 3 أعلاه، لقد نقرت على أيقونة الترس للوصول إلى مربع حوار تكوين المخطط. يتيح لك مربع الحوار إجراء العديد من تغييرات تكوين المخطط، بما في ذلك ما يلي:
- إضافة عنوان أو تسمية للمخطط.
- تعيين وحدات منطقة للمضلعات (راجع الخطوة 4 أعلاه).
- تعيين وحدات الطول لمتعدد الخطوط.
- تعيين طبقة المعالم الخاصة بالمخطط الأساسي. ويمكن أن يكون طبقة سيناريو نشط أو أي طبقة معالم مضلع ضمن عارض قيمة فريد.
- تعيين مؤشر للمخططتين الثانوي والرئيسي. راجع جدول الأنواع الإحصائية لمخطط GeoPlanner أعلاه.
- تعيين نوع المخطط للمخططتين الثانوي والرئيسي. يمكن أن تكون الأنواع دائرة أو عمود.
- تعيين طبقة التقييم للمخطط الثانوي.