يعرض عنصر واجهة استخدام جدول البيانات العرض الجدولي للبيانات الجدولية للطبقة الجاهزة للتشغيل. يظهر أسفل تطبيق الويب، ويمكن إعادة فتحه أو تغيير حجمه أو إغلاقه. عند عرض أكثر من جدول بيانات للطبقة، يتم إنشاء العديد من علامات التبويب تلقائيًا في لوحة البيانات الجدولية؛ مما يتيح لك التبديل بين جداول البيانات. يمكنك استخدام نافذة تكوين عنصر واجهة الاستخدام لتحديد الطبقة أو الطبقات التي يتم تضمينها في العرض الجدولي وكذلك عرض الحقول، وما إذا يمكن تصدير العرض الجدولي.
يتم حاليًا دعم الطبقات من خدمات الخريطة وخدمات المعالم ومجموعات المعالم في الخريطة. تتطلب الطبقات من خدمات الخريطة وخدمات المعالم إمكانية الاستعلام لعرضها في الجدول.
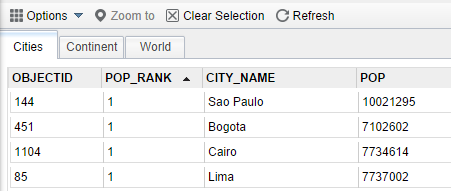
تكوين عنصر واجهة استخدام جدول البيانات
عنصر واجهة استخدام جدول البيانات عبارة عن عنصر واجهة استخدام لوحة إيقاف.
- قم بالتحويم بمؤشر الفأرة فوق عنصر واجهة استخدام البيانات الجدولية وانقر على زر العين الصغيرة
 لعرض عنصر واجهة الاستخدام في التطبيق أو اخفائها.
لعرض عنصر واجهة الاستخدام في التطبيق أو اخفائها. - قم بالتحويم بمؤشر الفأرة فوق عنصر واجهة استخدام جدول البيانات الجدولية وانقر على زر التحرير الصغير
 .
. تفتح نافذة التكوين لعنصر واجهة الاستخدام الحالي مع قائمة من الطبقات المرتبطة بالخريطة.
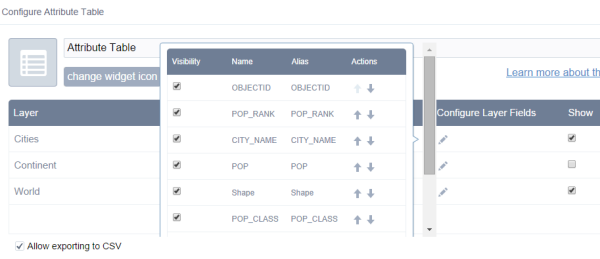
- أسفل عرض، قم بإيقاف تشغيل الطبقة التي لا تريد عرضها في الجدول.
- تحت حقول تكوين الطبقة، انقر على زر تحرير
 بجوار الطبقة المحددة وألغ تحديد الحقول التي تود عرضها في الجدول.
بجوار الطبقة المحددة وألغ تحديد الحقول التي تود عرضها في الجدول. - اختياريًا، قم بتحديد خانة الاختيار السماح بالتصدير إلى CSV إذا كنت تسمح للمستخدمين بتصدير جداول البيانات إلى ملفات CSV.
- اختياريًا، قم بتحديد خانة الاختيار تمديد عنصر واجهة الاستخدام مبدئيًا لفتح جدول البيانات عند بدء التطبيق.
- اختياريًا، قم بتحديد خانة الاختيار تمكين التصفية حسب نطاق الخريطة افتراضيًا إذا كنت ترغب في استخدام هذه الأداة.
- انقر فوق موافق.
يتم غلق نافذة إعداد عنصر واجهة الاستخدام.
تنبيه:
افتراضيًا، كل الطبقات المدعومة مُدرجة في الجدول. إذا كانت الخدمة لا تدعم إمكانية الاستعلام، تظل الطبقة المرتبطة بدون تأشير أدنى عرض. عند محاولة التأشير عليها، تظهر رسالة تحذيرية تطلب منك تشغيل إمكانية الاستعلام عن الخدمة. إضافة إلى ذلك، يكون زر فتح جدول بيانات في قائمة الطبقات غير متاح للطبقات دون إمكانية الاستعلام.
ملاحظة:
في الإصدارين 8 و9 من Internet Explorer، يجب عليك إدخال ملحق .csv يدويًا عند حفظ الملف المُصدّر. في مستعرض Safari، يجب عليك إعادة اسم الملف المُصدر الذي تم حفظه على أنه "غير معروف" يدويًا بشكل افتراضي.
استخدام عنصر واجهة استخدام جدول البيانات
- فيما يلي خيارات تشغيل وإيقاف تشغيل جدول البيانات:
- لفتحه، انقر على زر السهم اسفل الخريطة.

- لإيقاف تشغيله، انقر على زر السهم أعلى جدول البيانات أو انقر على X أعلى يمين الجدول.
- انتقل إلى قائمة الطبقات، وانقر على فتح جدول البيانات
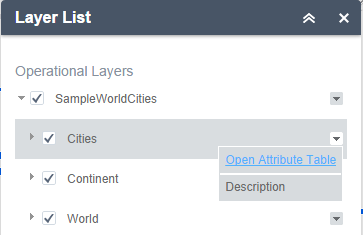
- لفتحه، انقر على زر السهم اسفل الخريطة.
- تحديد سجل—النقر فوق سجل في الجدول يحدده ويميز المعلم المقابل في الخريطة مع اللون المحدد في نافذة تكوين عنصر واجهة استخدام جدول البيانات. انقر مرتين على أي من الحقول في السجل المحدد، وسيتم تكبير/تصغير المعلم على الخريطة. اضغط على مفتاح Shift أو Ctrl لتحديد أكثر من سجل.
- مسح التحديدات - النقر على زر مسح التحديد لمسح كل عمليات التحديد.
- تكبير/تصغير المعالم المحددة - النقر على تكبير/تصغير يعمل على إعادة تعيين مدى الخريطة للتمركز حول المعالم المحددة.
- نسخ قيمة الحقل---انقر مرتين على قيمة الحقل لتمييزه، ثم انقر بزر الفأرة الأيمن لمعالجة القيمة.
- تحديث - النقر على تحديث يعمل على تحديث الجداول.
- فرز حقل—النقر فوق عنوان حقل يقوم بفرز السجلات حسب هذا الحقل.
تنبيه:
لفرز حقل من خدمة ArcGIS for Server للمدخل، يجب تلبية أحد الشروط التالية:
- يضم ArcGIS for Server معالم أقل من عدد خاصية MaxRecordCount المُعرف في الخدمة.
- إذا احتوى ArcGIS for Server على معالم أكثر من عدد MaxRecordCount، يجب أن يكون إصدار ArcGIS for Server هو 10.3 أو أحدث، ويتم تعيين Supports OrderBy والحدود الفاصلة للصفحات لـ Supports ليكون صوابًا.
- إظهار أو إخفاء الأعمدة - النقر على أيقونة + في الجانب الأيمن من لوحة جدول البيانات يفتح نافذة رؤية الحقل. قم بتحديد الحقول أو إلغاء تحديدها لتعيينهم للجدول المرئي والغير مرئي.
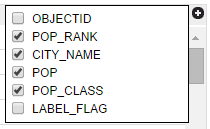
- عدد السجلات المحددة - يتم عرضها في أسفل يسار الجدول.
- الخيارات على النحو التالي:
- عرض السجلات المحددة-عرض السجلات المحددة فقط.
- عرض السجلات المرتبطة-عرض السجلات المرتبطة إذا كان أحد السجلات المحددة لديه جدول مرتبط.
- تصفية--تسمح بتصفية التسجيلات في الجدول.
- التصفية بواسطة نطاق الخريطة—تعرض فقط البيانات الجدولية الخاصة بالمعالم التي تقع في نطاق الخريطة الحالي.
- إظهار أو إخفاء الأعمدة-يُعادل النقر على أيقونة + في الجانب الأيمن من اللوحة لتعيين رؤية الحقول الفردية.
- تصدير إلى CSV—يقوم بتصدير البيانات الجدولية إلى ملف CSV. إذا تم تحديد السجلات، يتم تصدير السجلات المحددة فقط. إذا لم تم تحديد سجلات، يتم تصدير كل السجلات. لدعم هذه الوظيفة، يجب تمكين خاصية تصدير البيانات لخدمة المعلم المقابل.
ملاحظة:
في طبقة المعالم، يعتمد الحد الأقصى لعدد السجلات المُصدرة إلى CSV على خاصية maxRecordCount التي تم تعيينها في الخدمة عند نشرها.
- عند النقر على سجل في الجدول، يتم تمييز المعلم المرتبط على الخريطة والعكس.
ملاحظة:
لا يدعم الإصدار الحالي من Web AppBuilder for ArcGIS تحرير البيانات الجدولية أو حذف المعالم عبر عنصر واجهة استخدام جدول البيانات الجدولية.
تنبيه:
إذا كان الجدول لا يظهر اسم المُحرر بطريقة صحيحة عند تعقب المحرر يُمكن تطبيقة في ميزة الطبقة، اطلع على المقال الفني لإيجاد حلول ممكنة.