يسمح عنصر واجهة استخدام ملخص المعلومات بتوفير عدد من المعالم المتضمنة في نطاق الخريطة الحالي لكل طبقة محددة. يمكن مد كل طبقة في لوحة عنصر واجهة المستخدم لعرض قائمة المعالم في النطاق الحالي ويتم التجميع بواسطة الحقل اختياريًا. يُمكن تكوين طبقات النقطة في عنصر واجهة الاستخدام لعرضها باعتبارها مجموعات.
تكوين عنصر واجهة استخدام "ملخص المعلومات"
يمكن تحديد عنصر واجهة استخدام "ملخص المعلومات" للفتح التلقائي عند بدء التطبيق. وللقيام بذلك، انقر على النقطة في عنصر واجهة المستخدم لتحويلها إلى الأخضر الداكن.
- قم بالتحويم فوق عنصر واجهة الاستخدام وانقر على رمز التحرير الصغير
 .
. تظهر نافذة التكوين لعنصر واجهة الاستخدام.
- واختياريًا، انقر على زر تغيير عنصر واجهة المستخدم واستبدله بصورة خاصة بك.
تظهر نافذة مستكشف الملف، وهي ما تتيح تحديد ملف صورة محلي لاستخدامه كأيقونة عنصر واجهة المستخدم.
- انقر فوق إضافة طبقة. تحدد كل طبقة مضافة طبقة معلم في الخريطة ليتم تعدادها وعرضها بواسطة عنصر واجهة الاستخدام. يتم دعم أنواع الطبقة الحالية مع عنصر واجهة المستخدم ملخص المعلومات:
- خدمة المعالم
- تجميع المعالم
- خدمة خريطة العينة
- ملف قيمة مفصولة بفاصلة (CSV) (.csv)
- لغة ترميز ثقب المفتاح ملف (KML) (.Kml و.kmz)
- موجز ويب GeoRSS (عنوان URL)
- اختياريًا، أضف لافتة تسمية لكل طبقة.
- انقر فوق رمز تحرير الصغير
 أسفل رأس عرض الخيارات لتحديث خيارات الرمز وخيارات عرض اللوحة.
أسفل رأس عرض الخيارات لتحديث خيارات الرمز وخيارات عرض اللوحة.- استخدم علامة تبويب الرمز لتغيير رمز الخريطة (الرموز المرسومة على الخريطة) أو تمكين تجميع طبقات النقطة أو تحديث رمز اللوحة (رمز يظهر في لوحة عنصر واجهة المستخدم).
- استخدم علامة تبويب اللوحة لإدارة كيفية عرض قائمة المعالم في لوحة عنصر واجهة الاستخدام. حدد حقلاً ولافتة تسمية أسفل خيارات الطبقة لعرض قائمة المعالم باستخدام البيانات الجدولية المحددة.
- اختياريًا، قم بالتأشير على خانة اختيار معالم المجموعة أسفل خيارات المجموعة إلى معالم المجموعة في القائمة بواسطة حقل محدد أو بواسطة جهاز عرض مستخدم في الخريطة.
- اختياريًا، حدد تحديث لتحديث أنواع طبقة مجموعات المعلم البيانات لتحديد البيانات باستمرار عند فاصل زمني محدد. إذا تم تمكين خيار التنشيط، يتطلب مدة التحديث الزمنية.
- أسفل إجراءات، قم بتغيير ترتيب الطبقات أو حذف طبقة.
- اختياريًا، حدد عرض أعداد المعالم لعرض عدد المعالم لكل طبقة في لوحة عنصر واجهة المستخدم.
تعرض الأعداد عدد من المعالم في نطاق الخريطة للطبقة المُحددة.
- اختياريًا، حدد عرض صورة الشعار لإضافة نص أو صورة إلى رأس عنصر واجهة الاستخدام. انقر على زر تحميل صورة لإضافة الصورة الخاصة بك.
تظهر نافذة مستكشف الملف، مما يسمح لك بتحديد ملف الصورة المحلي.
- حدد النص في مربع نص اللوحة الأساسي لعرض صورة الشعار بالأسفل. قد يكون المثال أخر تحديث:.
- اختياريًا، حدد إخفاء اللوحة لتمكين التطبيق للفتح بدون لوحة عنصر واجهة استخدام مرئي.
ملاحظة:
إذا اخترت الخيار أعلاه، سوف يتعين عليك تكوين عنصر واجهة الاستخدام للفتح تلقائيًا. يتم تمكين تعيين الخيار الذي يعمل على ضمان منطق عنصر واجهة الاستخدام بدون إظهار اللوحة.
استخدام عنصر واجهة استخدام "ملخص المعلومات"
- انقر على رمز عنصر واجهة استخدام "ملخص المعلومات" لفتحه.
يعرض عنصر واجهة الاستخدام في الجانب الأيمن من الخريطة.
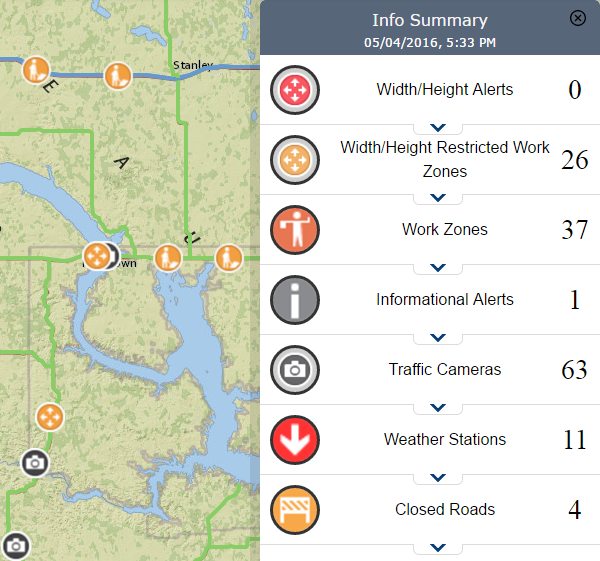
- انقر على رموز الطبقة لتشغيل وإيقاف تشغيل الطبقات.
- انقر على الطبقة في لوحة عنصر واجهة المستخدم لمد قائمة المعالم ضمن نطاق الخريطة الحالي. إذا تم تجميع الطبقة بواسطة حقل مُحدد، استخدم سهم لمدها وعرض قائمة المعالم ضمن المجموعة المُحددة.
- قم بتحريك وتكبير/تصغير الخريطة لتحديث تعدادات المعالم في لوحة عنصر واجهة الاستخدام.
- انقر على عنصر واجهة استخدام "ملخص المعلومات" أو X في الزاوية العلوية اليمنى من عنصر واجهة الاستخدام لإغلاقه. عند إغلاق عنصر واجهة المستخدم، ستظل طبقات التجميع ظاهرة. لإغلاق المجموعات، ألغ تحديدها في عنصر واجهة المستخدم لقائمة الطبقة.