إذا لزم الأمر، تسمح لك عنصر واجهة المستخدم الجوار البحث عن المعالم ضمن نطاق العنوان المُعرف أو الموقع وعرض معلومات أكثر تفصيلاً حول تلك المعالم والحصول على اتجاهات إلى المعالم المُحددة.
بديلاً عن ذلك، يمكن تكوين عنصر واجهة المستخدم الجوار للبحث عن المعالم التي تحتوي على العنوان المُعرف أو الموقع بدلاً من معالم المضلع ضمن النطاق.
تكوين عنصر واجهة استخدام الجوار
يمكن تعيين عنصر واجهة مستخدم "مُجاور" لفتحه تلقائيًا عند بدء تشغيل التطبيق. وللقيام بذلك، انقر على النقطة في عنصر واجهة المستخدم لتغييرها إلى اللون الأخضر الداكن.
- قم بالتحويم فوق عنصر واجهة الاستخدام وانقر على رمز التحرير الصغير
 .
. تظهر نافذة تكوين عنصر واجهة المستخدم.
- اختياريًا، انقر على تغيير رمز عنصر واجهة الاستخدام واستبداله بالصورة الخاصة بك.
تظهر نافذة مستكشف الملف، وهي ما تتيح تحديد ملف صورة محلي لاستخدامه كأيقونة عنصر واجهة المستخدم.
- لتكوين قسم إعدادات البحث في المصدر راجع موضوع تكوين عنصر واجهة مستخدم البحث. إنه يتبع نفس خطوات التكوين كواجهة عنصر مستخدم "البحث".
- في قسم إعدادات البحث لتكوين عنصر واجهة الاستخدام، تحقق من الخيارات التالية:
- ابحث عن لون الخط في نتائج البحث—يتم عرض اللون في قسم العنوان بنتائج البحث.
- تحديد البحث عن الطبقات—حدد الطبقة أو الطبقات التي يتم تكوينها في عنصر واجهة الاستخدام.
- تعيين زر الموقع- يعرض تمكين المعلمة زر "تعيين الموقع" بجانب مربع البحث. وهو ما سيتيح لك النقر على زر "تعيين الموقع" والنقر على الخريطة لتعيين موقع البحث. إذا لم تُمكّن هذه المعلمة، يعمل النقر على الخريطة على تعيين الموقع تلقائيًا.
- فقط ارسم نتائج طبقات البحث المُحددة—لتمكين المعلمة التي ستعرض فقط معالم الطبقة المُحددة في نتائج البحث المُدرجة.
- تعيين رؤية النطاق—تمكين المعلمة سيعرض النطاق.
- تعيين مسافة النطاق- تعريف القيمة الافتراضية لشريط تمرير النطاق.
- تعيين الحد الأقصى لمسافة النطاق- تعريف الحد الأقصى لقيمة شريط تمرير النطاق.
- وحدات مسافة النطاق- تعريف الوحدات المستخدمة بواسطة شريط تمرير النطاق، مثل الأميال أو الكيلومترات أو الأمتار أو الأقدام.
- استخدام تطاق جيوديسي- سيعمل تمكين هذه المعلمة على إنشاء نطاق جيوديسي بدلاً من نطاق إقليدي (مُسطّح).
- العنوان أو رمز الموقع—تحديد رمز العنوان أو رمز الموقع وضبطه.
- تكبير المعالم المُحددة—تمكين المعلمة سيقوم بتكبير المعالم المُحددة ووضع الموقع بدلاً من النطاق.
- الرجوع للمضلعات المتقاطعة—يقوم تمكين المعلمة بإرجاع المضلع أو المضلعات التي تحتوي على موقع البحث بدلاً من المضلعات ضمن النطاق.
- واختياريًا، في قسم إعدادات الاتجاهات في تكوين عنصر واجهة المستخدم، قم بإعداد عنصر واجهة المستخدم لاستخدام التوجيه، وهو ما يتيح لك خيار الحصول على اتجاهات القيادة للمعلم المحدد.
الترخيص:
تتطلب ArcGIS Online خدمات تحليل شبكة ArcGIS Online للاشتراك المؤسسي. إذا اخترت العمل مع هذا افتراضيًا، حدد اسم مستخدم وكلمة مرور صحيحة لـ ArcGIS Online. تتطلب جميع الطلبات الناجحة بالخدمة اعتمادات الخدمة التي تم الحصول عليها من الاشتراك. إضافة إلى ذلك، إذا كان لديك خدمات تحليل شبكة ArcGIS for Server، يمكنك أيضًا تحديد عنوان URL.
تلميح:
إذا كنت ترغب في مشاركة عنصر الخدمة المُؤمن مع الجميع، على سبيل المثال، كجزء من تطبيقات الويب العامة وتخزين بيانات الاعتمادات مع العنصر لذلك لن يصبح العنصر العام مطلوب لتسجيل الدخول للحصول على التطبيق. راجع موضوع نبذة عن خدمات ArcGIS for Server على الويب لمزيد من المعلومات.
- لتكوين قسم إعدادات الاتجاهات لتكوين عنصر واجهة الاستخدام، تحقق من الخيارات التالية:
- خدمة التوجيه—انقر على تعيين وتصفح خدمة التوجيه في ArcGIS Online الحساب المؤسسي أو قم بتوفير عنوان URL لخدمة التوجيه.
- وحدات طول الاتجاه—حدد الوحدات المستخدمة لعرض الاتجاهات (كيلومترات أو أميال).
- تحديد الرمز لعرض المسار—تحديد رمز العرض واللون والنمط والشفافية والعرض للاستخدام في المسار.
ملاحظة:
يستخدم عنصر واجهة الاستخدام العديد من العناصر المختلفة من الخريطة المستخدمة في Web AppBuilder for ArcGIS. تعرض قائمة المعالم أسماء الطبقات في الخريطة وتعرض نتائج كل طبقة من عنوان النافذة المنبثقة للعنصر المنبثق بالخريطة وتعرض لوحة المعلومات العنصر المنبثق للخرائط.تلميح:
يتك تمكين التوجيه في إعدادات التطبيق في صفحة عنصر خريطة ArcGIS Online المستخدمة بواسطة عنصر واجهة الاستخدام وتعطيلها. إذا رأيت رسالة لتمكين الاتجاهات، تأكد من أن المسار ممكن في عنصر ArcGIS Online. في علامة تبويب الاتجاهات وتود تمكين الاتجاهات، انتقل إلى إعدادات التطبيق في صفحة تفاصيل العنصر بالخريطة التي تستخدمها وأعد التحقق من إعدادات تطبيق التوجيه واحفظ الخريطة. راجع موضوع تعيين خيارات الخريطة للتطبيقات لمزيد من المعلومات.استخدام عنصر واجهة استخدام الجوار
- انقر على زر عنصر واجهة مستخدم الجوار.
- تعريف المنطقة التي تود إنشاء نطاق حولها عن طريق ضبط المنزلق بالرقم المطلوب.
- البحث عن العنوان في شريط البحث أو انقر على الموقع مباشرًة بالخريطة لتعريف الموقع الذي سيتم عمل نطاق حوله.
ستظهر قائمة المعالم الموجودة ضمن النطاق المُعرف لكل طبقة بالإضافة إلى عدد المعالم التي تنتمي لبعضها البعض.
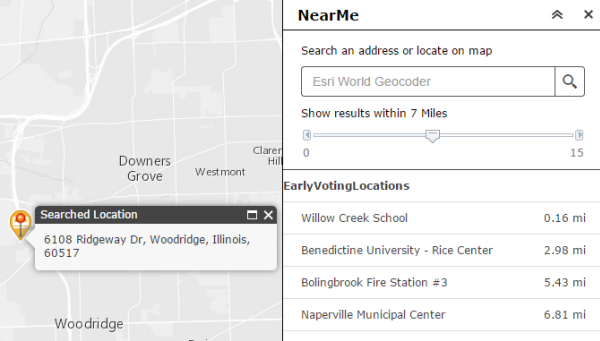
- انقر على الطبقة في قائمة النتائج وانقر على المعالم المفضلة.
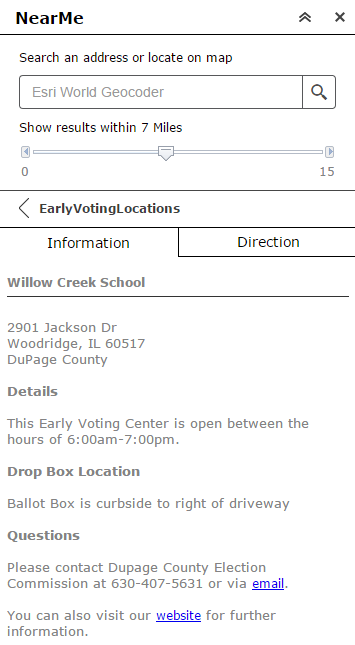
ستظهر معلومات حول المعالم في علامة تبويب معلومات.
- انقر على علامة تبويب اتجاهات إذا تم تكوين عنصر واجهة الاستخدام لتوفير اتجاهات القيادة. سيتم توفير اتجاهات السير إلى المعالم المُحددة من الموقع المُعرف.