تسمح عناصر واجهة استخدام الاستعلام باسترداد المعلومات من بيانات المصدر عن طريق تنفيذ استعلام معرف مُسبقًا. يمكن أن تكون مصادر البيانات واحدة مما يلي:
- طبقة معلم في الخريطة الحالية
- طبقة معلم كعنصر في البوابة الإلكترونية
- طبقة معالم من خدمة ArcGIS Server REST
تلميح:
يمكن أن تكون طبقة المعلم من خدمة خريطة أو خدمة معلم.
- طبقة صور من خدمة صورة
- جدول
تلميح:
عند تشغيل استعلام مُقابل سجلات ذات صلة، يتم تمييز كل المعالم ذات الصلة على الخريطة وإدراجها في لوحة الاستعلام.
يعمل عنصر واجهة مستخدم الاستعلام كمنشئ استعلام أثناء عملية التكوين؛ مما يسمح بتعريف الاستعلام عن طريق تحديد بيانات المصدر وعوامل التصفية وعرض الحقول في نتائج الاستعلام. تعمل كل عملية استعلام مع طبقة مفردة. ومع ذلك، يمكنك تعريف العديد من الاستعلامات لتطبيق واحد ويمكن أن تكون طبقات البيانات من مصادر متعددة.
تكوين عنصر واجهة مستخدم الاستعلام
يمكن تعيين عنصر واجهة مستخدم الاستعلام لفتحه تلقائيًا عند بدء تشغيل التطبيق. وللقيام بذلك، انقر على النقطة على عنصر واجهة المستخدم لتحويلها إلى الأخضر الداكن.
توضح الخطوات التالية كيفية تكوين الاستعلام. كرر الخطوات إذا كنت بحاجة إلى تعريف استعلامات متعددة.
- قم بتحويم مؤشر الماوس على عنصر واجهة مستخدم الاستعلام، وانقر على زر التحرير الصغير
 .
.تظهر نافذة تكوين عنصر واجهة المستخدم.
- اختياريًا، انقر على تغيير أيقونة عنصر واجهة المستخدم إذا كنت ترغب في استبدال الرمز الافتراضي لعنصر واجهة المستخدم.
تظهر نافذة مُستكشف الملف؛ مما تتيح لك استعراض ملف الصورة المحلي لاستخدامه كأيقونة عنصر واجهة مستخدم.
- انقر على + استعلام جديد.
تظهر نافذة تعيين مصدر البيانات. يتم افتراضيًا اختيار تحديد من خريطة ويتم إدراج جميع طبقات المعالم في الخريطة الحالية أدناه.
وبدلاً من ذلك، يمكنك اختيار تحديد من البوابة الإلكترونية أو إضافة عنوان URL للخدمة. إضافةً إلى الطبقات، يمكنك الاستعلام عن الجدول المرتبطة.
- انقر على زر الخيار المجاور لمصدر البيانات.
- حدد طبقة من القائمة.
- انقر على موافق لإغلاق نافذة تعيين مصدر البيانات وارجع إلى نافذة تكوين الاستعلام.
افتراضيًا، تكون علامة تبويب معلومات نشطة.
- حدد عنوان وأيقونة مهمة الاستعلام.
- انقر على علامة تبويب عوامل التصفية.
- انقر على تعيين
 أدنى معايير جدول البيانات لتعريف عبارة مكانية للاستعلام.
أدنى معايير جدول البيانات لتعريف عبارة مكانية للاستعلام.- انقر على إضافة تعبير عامل التنقية لعرض منشيء التعبير.
يمكن أن يكون تعبير عامل التنقية قيمة تستند إلى عملية تشغيل تستند إلى قيمة أو عملية تشغيل بين حقلين.
- حدد حقل استعلام—تعبير— وقم بتوفير قيمة في المربع النصي. تتوفر ثلاثة خيارات.
- القيمة- يعتمد عامل التصفية على قيمة محددة. يمكنك إما تعيين قيمة معرفة مُسبقًا أو طلب قيمة جديدة من المستخدم النهائي بدلاً من ذلك بالتأشير على طلب قيم. عند تمكين طلب قيم وفّر معلومات بشأن القيمة في حقل طلب وتلميحًا في حقل تلميح. وهو ما يُساعد المستخدم النهائي في إدخال قيم الاستعلام الخاصة بهم.
- الحقل- مقارنة القيمة في أحد الحقول بالقيمة في حقل آخر.
- فريد- يعتمد عامل التصفية على قائمة بالقيم الفريدة للحقل المحدد في الطبقة. وغالبًا ما يُستخدَم بالاشتراك مع طلب قيم حتى يمكن للمستخدم النهائي تحديد قيمة من القائمة بشكل تفاعلي، وهو ما يمكن أن يكون مجموعة من كل القيم الفريدة أو مجموعة من القيم الديناميكية الفريدة بناءً على التعبيرات السابقة أو على كل التعبيرات الأخرى بصرف النظر عن ترتيبها. عند تمكين طلب قيم وفّر معلومات بشأن القيمة في حقل طلب وتلميحًا في حقل تلميح وحدد كيفية إدراج القيم.
تنبيه:
لعرض وصف للقيم المكودة عند تحديد قيم مُصفّاة بالتعبيرات السابقة أو قيم مُصفّاة بكل التعبيرات الأخرى يجب أن تدعم الخدمة إمكانية الاستعلام بواسطة الإحصائيات.
- يمكنك أيضًا استخدام إضافة مجموعة تعبير، وهي ما تتيح لك تعريف وتطبيق عامليّ تصفية على استعلام مفرد. إذا كانت كل أو أي من هذه التعبيرات في هذه المجموعة هي true، يتم إرجاع السجلات التي تفي بكل التعبيرات أو السجلات التي تفي بأي من التعبيرات في المجموعة في صورة نتائج.
- انقر على "موافق" لغلق المربع الحواري.
- انقر على إضافة تعبير عامل التنقية لعرض منشيء التعبير.
- قم بالتأشير على عرض تعبير SQL لكل المستخدمين النهائيين إذا أردت عرض تعبير SQL في عنصر واجهة المستخدم.
- يتيح جزء عوامل التصفية المكانية اختيار عوامل التصفية المكانية التي ستكون متوفرة إلى المستخدمين النهائيين. قم بالتأشير على عامل واحد أو أكثر من عوامل التصفية، وعيّن أحدها كالعامل الافتراضي بالنقر على تعيينه كعامل افتراضي.
- فقط إرجاع المعالم ضمن نطاق الخريطة الحالي- إرجاع المعالم التي تقع في نطاق الخريطة الحالي.
- إرجاع العالم التي تتقاطع مع الشكل المرسوم على الخريطة فقط- انقر على الأيقونات لاختيار أدوات الرسم المعروضة في عنصر واجهة المستخدم. قم بالتأشير على خيار تمكين المخزن المؤقت إذا أردت إضافة إعدادات مخزن مؤقت للمستخدمين النهائيين.
- إرجاع المعالم ذات العلاقة المكانية مع المعالم في طبقة أخرى فقط- انقر على تعيين
 لاختيار قواعد العلاقة المكانية من تعيين العلاقات المكانية. يمكنك تحديد تسمية متداولة لكل علاقة بالنقر مرتين على حقل التسمية. قم بالتأشير على تمكين خيار المخزن المؤقت إذا أردت إضافة إعداد مخزن مؤقت للمستخدمين النهائيين. يتم دعم العلاقات المكانية التالية:
لاختيار قواعد العلاقة المكانية من تعيين العلاقات المكانية. يمكنك تحديد تسمية متداولة لكل علاقة بالنقر مرتين على حقل التسمية. قم بالتأشير على تمكين خيار المخزن المؤقت إذا أردت إضافة إعداد مخزن مؤقت للمستخدمين النهائيين. يتم دعم العلاقات المكانية التالية:- تقاطع- يتم تضمين جزء من معلم من طبقة 1 في معلم من طبقة 2.
- يتضمن- يتضمن جزء من المعلم أو كله من طبقة 1 بالكامل على المعلم من طبقة 2.
- تداخل- يتداخل المعلم من طبقة 1 مع معلم من طبقة 2.
- تقاطع المُغلّف- يتقاطع مُغلّف طبقة 1 مع مُغلّف من طبقة 2.
- تقاطع الفهرس- يتقاطع مُغلّف طبقة الاستعلام مع إدخال فهرس الطبقة الهدف.
- تراكب- تتراكب معالم من طبقة 1 مع معالم في طبقة 2.
- تلامس-يتلامس المعلم من طبقة 1 مع حد معلم من طبقة 2.
- يتضمن- يُحاط المعلم من طبقة 1 بالكامل بواسطة المعلم من طبقة 2.
- إرجاع المعالم ضمن نطاق الخريطة الكامل- إرجاع المعالم التي تقع في نطاق الخريطة الكامل.
ملاحظة:
قم بإلغاء التأشير على الخيارات إذا لم ترغب في تطبيق عامل تصفية مكاني على الاستعلام. - انقر على علامة تبويب نتائج لتكوين المحتوى والرمز المعروضين لنتائج الاستعلام.
- قم بالتأشير على استخدم تكوين العنصر المنبثق للطبقة في خريطة الويب إذا أردت عرض نفس المحتوى المُعرّف بواسطة تكوين العنصر المنبثق للطبقة في خريطة الويب.
- قم بالتأشير على تكوين المحتوى المخصص إذا أردت عرض المحتوى المُخصّص.
- انقر على أيقونة إضافة بجوار مربع عنوان كل عنصر ناتج النصي.
تُعرَض قائمة الحقول في الطبقة. يمكنك تحديد الحقول بواقع حقل واحد في كل مرة. تظهر القيم من الحقل المحدد في المربع النصي وتستخدم في صورة عنوان نتائج الاستعلام. كرر هذه الخطوة لإضافة الحقول الإضافية. عند إضافة العديد من الحقول، يتم استخدام سلسلة قيم الحقل في صورة عنوان النتيجة.
- انقر على أيقونة القلم الرصاص بجوار خانة ستعرض جداول بيانات لفتح مربع حوار تعيين حقول العرض. قم بالتأشير على الحقول التي تريد عرضها في النتائج. في الحقول الفردية، يتيح عمود نوع خاص عرضها في شكل صورة أو رابط بحسب التحديد. يمكنك أيضًا النقر على الأسهم باتجاه الأعلى أو الأسفل في عمود الإجراءات لضبط ترتيب الحقل.
- انقر على أيقونة إضافة بجوار مربع عنوان كل عنصر ناتج النصي.
- Click the pencil icon next to Sort result items to configure the fields by which the query result is sorted.
يجب على الخدمات دعم الحدود الفاصلة للصفحات أو فرزها في نتيجة الاستعلام.
- حدد خيار استخدام الرموز المُعرّفة بواسطة الطبقة إذا أردت استخدام الرمز الافتراضي للطبقة.
- اختياريًا، حدد خيار استخدام رمز مخصص وانقر على أيقونة الرمز لتعيين رمز مخصص.
تظهر نافذة معاينة مما يتيح لك اختيار لون ونمط رمز التمييز الناتج.
- انقر في أي مكان خارج نافذة معاينة الرمز لإغلاقها.
- واختياريًا، قم بالتأشير على السماح بتغيير الرموز في وقت التشغيل إذا أردت تغيير رموز المعالم الناتجة في وقت التشغيل بشكل تفاعلي.
- انقر على علامة تبويب خيارات لتحديد ما إذا كان يمكن تصدير نتائج الاستعلام وكيف تنشئ مهمة الاستعلام الطبقات.
- كرر الخطوات 3 -20 لإضافة المزيد من مهام الاستعلام.
- لإعادة ترتيب مهام الاستعلام الحالية، قم بتحويم مؤشر الماوس على المهمة، وانقر على الأسهم لأعلى وأسفل.
- انقر على موافق لحفظ نافذة استعلام وإغلاقها.
استخدم عنصر واجهة مستخدم الاستعلام
توضح الخطوات التالية كيفية استخدام عنصر واجهة الاستفسار:
- انقر على عنصر واجهة مستخدم الاستعلام لفتحه. يتم عرض قائمة استعلامات في علامة تبويب مهام إذا كوّنت أكثر من استعلام.
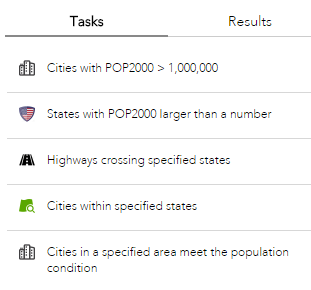
إذا احتوى عنصر واجهة المستخدم على استعلام واحد، ولم يطلب إدخالاً من المستخدمين النهائيين، سيُشغّل النقر على عنصر واجهة المستخدمين الاستعلام، وسيعرض النتائج على الفور.
إذا احتوى عنصر واجهة المستخدم على استعلام واحد، وطَلَب إدخالاً من المستخدمين النهائيين، سيعرض النقر على عنصر واجهة المستخدم الاستعلام مرفقًا بإدخالات المستخدم.
ملاحظة:
قد يتضمن الإدخال من المستخدمين النهائيين معايير جدول البيانات أو عامل تصفية مكانية أو أكثر أو كليهما.
- انقر على أحد الاستعلامات. قد يُنفذ الاستعلام بشكل مختلف بناءً على التكوين.
- إذا لم يطلب الاستعلام أي إدخال، تُعرَض النتيجة في علامة تبويب نتائج وتُعرض المعالم الناتجة على الخريطة مع الرمز الذي حددته أثناء التكوين.
- إذا تم التأشير على مطالبة بالقيم في عملية التكوين، تظهر خانة نصية تُطالبك بقيمة جديدة للمعلمة. تظهر القيمة الافتراضية في المربع مبدئيًا. إذا تم تعيين القيم الفريد، سيقوم المربع النصي بإدراجها كلها.
- يمكنك استخدام عامل تصفية مكاني واحد أو أكثر.
- فقط إرجاع المعالم ضمن نطاق الخريطة الحالي- إرجاع المعالم التي تقع في نطاق الخريطة الحالي.
- إرجاع العالم التي تتقاطع مع الشكل المرسوم على الخريطة فقط- يمكن استخدام مجموعة من أدوات الرسم لرسم أشكال على الخريطة لتعريف المنطقة. اختياريًا، يمكن تطبيق مسافة بحث على الأشكال.
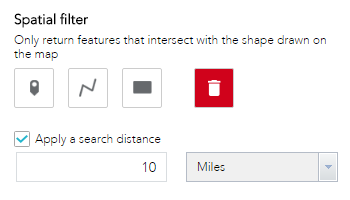
- إرجاع المعالم ذات العلاقة المكانية مع المعالم في طبقة أخرى فقط- تعتمد النتائج على العلاقة المكانية بين المعالم في طبقة الاستعلام والمعالم في الطبقة ذات الصلة. اختياريًا، يمكن تطبيق مسافة بحث على الأشكال الهندسية للمعالم في الطبقة ذات الصلة.
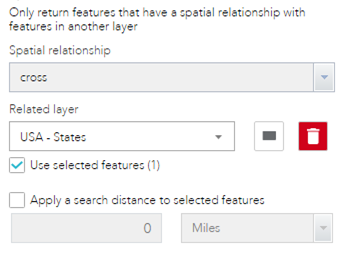
- إرجاع المعالم ضمن نطاق الخريطة الكامل- إرجاع المعالم التي تقع في نطاق الخريطة الكامل.
- انقر على تنفيذ لتشغيل الاستعلام.
يتم تمييز المعالم الناتجة من الاستعلام على الخريطة بالرمز الذي تحدده أثناء التكوين. إذا كان لدى الطبقة بيانات مرتبطة، يتم تضمين السجلات المرتبطة في النتائج.
- انقر على علامات الحذف(…) لإتخاذ الإجراءات الناتجة من مجموعة النتائج، مثل تشغيل الإحصائيات، وتصدير النتائج محليًا أو من أجل My Content فيArcGIS Online أو Portal من أجل ArcGIS,أو تغيير سمات الرمز.
تلميح:
يعتمد أقصى عدد من المعالم يُمكن للاستعلام إرجاعه على maxRecordCount الخاصية التي تم تعيينها في الخدمة. القيمة الافتراضية هي 1,000. على سبيل المثال، إذا أخذت القيمة الافتراضية وتوقعت إرجاع 1,300 معلم من الاستعلام، سترى أولاً 1,000 معلم في لوحة نتيجة المعلم. عند التمرير إلى أسفل اللوحة، سترى باقي الـ 300 معلم.
وبدلاً من ذلك، إذا تم تنفيذ الاستعلام في جدول ذي صلة، يتم تمييز كل المعالم ذات الصلة على الخريطة وإدراجها في لوحة الاستعلام.