تمكنك عنصر واجهة المستخدم تحديد المعالم بشكل تفاعلي على الخريطة واتخاذ قرارات في المعالم المُحددة. يمكن تمرير المعالم المُحددة إلى عناصر واجهة المستخدم الأخرى باعتبارها مُدخل مثل المعالجة الجغرافية وجدول البيانات الجدولية وعنصر واجهة المستخدم الاتجاهات وإلى آخره. تتضمن إجراءات التحديد ما يلي:
- تكبير/تصغير—الوضع الافتراضي.
- تحريك—افتراضي. تحريك الخريطة لتحديد المعالم
- وميض—الافتراضي. اختار سمات الوميض.
- تصدير إلى ملف CSV- تصدير معالم محددة تشمل معلمًا واحدًا إلى ملف CSV.
- تصدير إلى مجموعة معالم- تصدير معالم محددة تشمل معلمًا واحدًا إلى ملف features.json.
- تصدير إلى GeoJSON- تصدير معالم محددة تشمل معلمًا واحدًا إلى features.geojson.
- احفظ في محتوياتي—احفظ السمات المختارة المتضمنة السمات الفردية مثل بنود جمع السمات لمحتوياتي فيArcGIS Online أوPortal لـArcGIS.
- إضافة علامة- إضافة علامة في معالم نقطي.
- عرض النافذة المنبثقة—غير متوفرة لمجموعة المعالم.
- عرض التسجيلات المتعلقة—عرض عند وجود تسجيلات متربطة بالمعالم.
- إحصائيات—غير متوفرة للمعالم الفردية. تقوم بتلخيص الحقل مع النوع الرقمي فقط.
- إنشاء الطبقة—غير متوفرة للمعالم الفردية.
- عرض في جدول البيانات الجدولية—يتطلب تكوين عنصر واجهة المستخدم لجدول البيانات الجدولية لعرض الطبقة المُحددة.
- تحرير—يتطلب عنصر واجهة المستخدم تحرير لتكوين تحرير الطبقة المُحددة.
- تعيين باعتباره حدث—يتطلب عنصر واجهة المستخدم لتحليل الحدث والمعالم الفردية.
- تعيين بواسطة إدخال المعالجة الجغرافية—يتطلب عنصر واجهة المستخدم لمعالجة الجغرافية لتكوين خدمة المعالجة الجغرافية بالتتابع مستندة على طبقة مُحددة.
- الاتجاهات إلى هنا- تتطلب عنصر واجهة مستخدم "اتجاهات" ومعلم نقطي واحد.
- الاتجاهات من هنا- تتطلب عنصر واجهة مستخدم "اتجاهات" ومعلم نقطي واحد.
- مسح التحديد—الافتراضي امسح مجموعة الاختيار
تنبيه:
قد لا تتوفر بعض الإجراءات استنادًا على معالم فريد أو مجموعة معالم وعناصر واجهة مستخدم مكونة بالتطبيق.
يعتبر عنصر واجهة المستخدم تحديد مثال لكيفية اتصال عناصر واجهة المستخدم مع بعضها البعض.
تكوين عنصر واجهة استخدام تحديد
يمكن تحديد عنصر واجهة مستخدم طباعة لفتحه تلقائيًا عند بدء تشغيل التطبيق. وللقيام بذلك، انقر على النقطة على عنصر واجهة المستخدم لتحويلها إلى الأخضر الداكن.
- قم بالتحويم فوق عنصر واجهة الاستخدام وانقر على رمز التحرير الصغير
 .
. تظهر نافذة تكوين عنصر واجهة المستخدم.
- اختياريًا، انقر على تغيير رمز عنصر واجهة الاستخدام واستبداله بالصورة الخاصة بك.
تظهر نافذة مستكشف الملف، وهي ما تتيح تحديد ملف صورة محلي لاستخدامه كأيقونة عنصر واجهة المستخدم.
- اختر أداة بالنقر على أحد الرموز أو العديد من الأدوات بالضغط على مفتاح Ctrl في حين النقر على الرموز. تتوفر أدوات التحديد التالية. إذا تم اختيار العديد من الأدوات بما في ذلك تحديد بواسطة مستطيل، فإنها تصبح الأداة الافتراضية عند استخدام عنصر واجهة الاستخدام.
- تحديد بواسطة خط
- تحديد بواسطة مستطيل
- تحديد بواسطة دائرة
- تحديد بواسطة المضلع
- انقر على سهم القائمة المنسدلة تعيين تحديد اللونلاختيار اللون لتمييز المعالم المُحددة.
- يوجد خياران لوضع التحديد التفاعلي: واحد يكون لتحديد المعالم التي تقع كليةً أو جزئيةً داخل مستطيل والأخر يكون لتحديد المعالم التي تقع بالكامل داخل المستطيل.
- قم بتأشيرالسماح بتصدير السمات المُحددة إذا كنت تريد السماح للمستخدمية بتصدير السمات المحددة إلى ملف CSV أو سمة الجمع، وملف GeoJSON، أو لمحتوياتي بنود سمة الجمع في ArcGIS Online أو Portal for ArcGIS.
استخدم عنصر واجهة استخدام تحديد
توضح الخطوات التالية كيفية استخدام عنصر واجهة اختار:
- انقر على زر عنصر واجهة مستخدم تحديد لفتحها.
- اختر طبقة أو طبقات التي تريدها عن طريق تحديد المربع.
- قم بالتحويم فوق زر تحديد. يمكنك تحدي بواسطة المستطيل مع الإجراءات التالية.
- اسحب المؤشر من على الخريطة لإنشاء التحديد الجديد.
- اضغط على مفتاح Shift أثناء سحب المؤشر بالخريطة لإضافة المعالم المُحددة بالتحديد.
- اضغط على زر Ctrl أثناء سحب المؤشر بالخريطة لحذف المعالم المُحددة من التحديد.
- انقر على تحديد وارسم على الخريطة لتحديد المعالم. إذا تم تكوين أكثر من أداة تحديد، انقر على السهم الموجود على تحديد لاختيار الأداة الموجودة في القائمة.
يتم عرض عجج المعالم المُحددة بجوار الطبقة.
- انقر على علامة الحذف (…) لفتح القائمة المنسدلة لإجراءات التحديد.
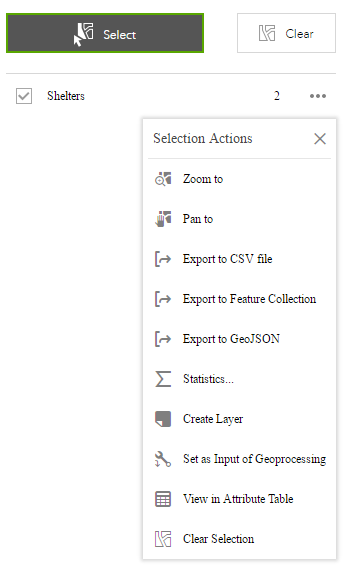
- انقر على أحد الإجراءات، على سبيل المثال الإحصائيات. اختر الحقل الذي تريد عرضها للإحصائيات.
- انقر علىإنشاء طبقة لإنشاء طبقة رسومات جديدة بالخريطة. يُمكنك تشغيلها وإغلاقها في عنصر واجهة المستخدم لقائمة الطبقة.
- انقر على تصدير إلى ملف CSV إذا قمت بتحديد خيار السماح بتصدير المعالم المُحددة أثناء التكوين. يتم إنشاء ملف CSV محليًا لمجموعة المعالم.
تنبيه:
إذاصدرت إلى GeoJSON المحددة، قد تُلاحظ أن ملفGeoJSON لا يحتوي على معلومات مؤشرية مكانية. يتم ذلك عن طريق التصميم يتم تخطيط الهندسيات تلقائيًا إلى wkid 4326 أثناء عملية التصدير.
- انقر اختياريًا بقية الإجراءات.
- انقر على X على اللوحة الأساسية لغلق قائمة السهم المنسدل.
- بديلاً عن ذلك، انقر على عدد لعرض قائمة المعالم. انقر على علامة الحذف (…) بجوار المعالم لفتح قائمة السهم المنسدل إجراءات التحديد.
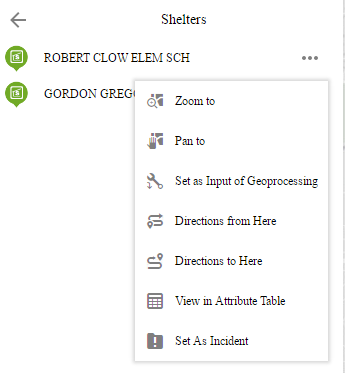
- انقر على أحد المعالم، على سبيل المثال اتجاهات من هنا. يصبح موقع المعالم أحد الاتجاهات في عنصر واجهة المستخدم للاتجاهات.
- انقر على التعيين باعتباره حدث. يصبح موقع المعالم حدث في نطاق 10 ميل حولها.
- انقر اختياريًا بقية الإجراءات.
- انقر على زر رجوع .
 للرجوع للوحة الأساسية.
للرجوع للوحة الأساسية. - انقر على مسح لمسح جميع التحديدات.