يتيح عنصر واجهة مستخدم "الوعي الموقفي" تحديد موقع الحدث العرضي على الخريطة، ويُحلل المعلومات من طبقات معالم مختلفة ضمن منطقة محددة من الحدث العرضي.
تكوين عنصر واجهة مستخدم الوعي الموقفي
يمكن تحديد عنصر واجهة مستخدم الوعي الموقفي للفتح التلقائي عند بدء التطبيق. وللقيام بذلك، انقر على النقطة في عنصر واجهة المستخدم لتحويلها إلى الأخضر الداكن.
- قم بتحويم مؤشر الفأرة على عنصر واجهة المستخدم، وانقر على أيقونة التحرير الصغيرة
 . تظهر نافذة تكوين عنصر واجهة المستخدم.
. تظهر نافذة تكوين عنصر واجهة المستخدم. - واختياريًا، انقر على زر تغيير عنصر واجهة المستخدم واستبدله بصورة خاصة بك. تظهر نافذة مستكشف الملف، وتتيح اختيار ملف صورة محلي لاستخدامه كأيقونة عنصر واجهة المستخدم.
- انقر على إضافة علامة تبويب. تتيح كل علامة تبويب تحديد طبقة المعالم في الطبقة ونوع التحليل الذي يستخدم أحد الخيارات التالية:
- الملخص- ملخص للحقول الرقمية من الطبقات المحددة.
- التقارب- قائمة من المعالم من الطبقة ضمن المنطقة المحددة.
- المعلم الأقرب- أقرب معلم للموقع.
- الأعداد المُجمّعة- عدد المعالم ضمن منطقة محددة مُجمّعة بواسطة حقل محدد. لاحظ أنه إذا تم تحديد خيار الأعداد المُجمّعة يكون تجميع بواسطة الحقل مطلوبًا. انقر على زر تحرير أدنى إجراءات لتعريف تجميع بواسطة الحقل.
- اختياريًا، يمكن تحديد تسمية لكل علامة من علامات التبويب.
- لتحديد الحقول المضمنة في التحليل، انقر على أداة تحرير تحت الإجراءات لفتح نافذة تحديد الحقول.
- واختياريًا، قم بالتأشير على عرض عدد المعالم لرؤية عدد مُضاف إلى كل علامة تبويب في اللوحة.

- اختياريًا، قم بتغيير ترتيب علامات التبويب أو حذف علامة التبويب تحت إجراءات.
- في قسم الإعدادات العامة في نافذة التكوين، يمكنك تحديد الخيارات التالية:
- تسمية علامة التبويب- تحديد تسمية لعلامة التبويب في عنصر واجهة المستخدم. القيمة الافتراضية هي حدث عرضي.
- تسمية منطقة الاهتمام- تحديد تسمية للمنطقة التي توجد أدنى علامة التبويب. القيمة الافتراضية هي تحديد موقع الحدث العرضي.
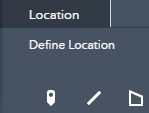
- وحدات المسافة - تحديد الوحدات لاستخدامها في التقارب وتحليل أقرب معلم، وكذلك عند توفير مسافة نطاق للتحليل.
- تمكين التوجيه-قم التأشير على هذا الخيار لتمكين التوجيه من الحدث العرضي إلى المعلم. عنصر واجهة المستخدم "اتجاهات" مطلوبة أيضًا لإنشاء المسارات.
- أقصى مسافة لأقرب معلم- أقصى مسافة مستخدمة عند البحث عن المعلم الأقرب.
- تسمية النطاق - تسمية اختيارية لمسافة النطاق
- أدنى مسافة للنطاق - أدنى مسافة مُتاحة لتخزين الأحداث العرضية مؤقتًا.
- أقصى مسافة للنطاق - أقصى مسافة مُتاحة لتخزين الأحداث العرضية مؤقتًا.
- أدنى خيارات الطقس، قم بالتأشير على خيار تضمين معلومات الطقس إذا أردت عرض أحوال الطقس الحالية والمتوقعة في موقع الحدث العرضي. يمكنك أيضًا استخدام زر تحديد طبقات الطقس لتحديد كل الطبقات المرتبطة بالطقس - مثل الرادار أو هطول الأمطار - من خريطة الويب المحددة حاليًا لعرضها على الخريطة عند تحديد علامة تبويب الطقس.
- أدنى حفظ الخياراتقم بالتأشير على خيار تمكين الحفظ للسماح للمستخدمين بإضافة المعالم أو حذفها من خدمة المعالم. قم بالتأشير على حفظ النقاطأو حفظ الخطوطأو حفظ المضلعات، وحدد طبقة كل نوع من الأنواع المحددة.
- يتم التأشير على خيار تصدير كل الحقول في الطبقة افتراضيًا، وهو ما يشمل كل الحقول في الطبقة عند التصدير إلى ملف CSV. إذا أردت مجرد تضمين الحقول المكونة في نافذة تحديد الحقول للملخص أو الأعداد المُجمّعة أو تحليلات التقارب، قم بإلغاء التأشير على هذا الخيار.
- أدنى خيارات العرض، اختر عرض معالم التلخيص إذا أردت عرض هذه المعالم على الخريطة عند تحديد علامة تبويب "تحليل التلخيص" المتوافقة.
- أدنى خيارات اللقطة, تمكين خيارات اللقطة تُمكّن القدرة على إنشاء لقطة طبقات التطبيق المكونة في لحظة محددة. يتطلب هذا السلوك أذونات محددة من المستخدم الذي يجب أن يتوفر لديه امتيازات لإنشاء المحتوى وتحديثه وحذفه، وكذلك نشر طبقات المعالم المستضافة.
استخدام عنصر واجهة مستخدم الوعي الموقفي
- انقر فوق رمز عنصر واجهة الاستخدام الوعي الموقفي لفتحه. يعرض عنصر واجهة الاستخدام أسفل الخريطة.
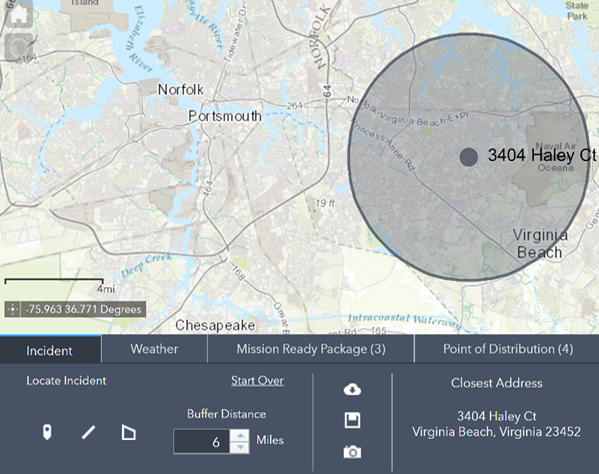
عند فتح عنصر واجهة مستخدم الوعي الموقفي، يتم إيقاف تشغيل الرؤية لكل طبقات الخرائط التي تم تكوينها مطبقات مصدر لعنصر واجهة المستخدم. يتم جعل هذه الطبقات مرئية عند استخدامها بواسطة عنصر واجهة المستخدم. عند إيقاف تشغيل عنصر واجهة المستخدم، يتم إرجاع رؤية الطبقة إلى حالتها الأصلية.
- يتم تحديد علامة تبويب الحدث تلقائيًا.
- تعريف الموقع بإحدى الطرق التالية:
- انقر على مجلد موجود، واختر تعيين الموقع في النافذة المنبثقة للمعلم.
- استخدم أدوات الرسم في علامة تبويب الحدث العرضي الخاصة بعنصر واجهة المستخدم لإنشاء موقع جديد لتحليله.
- واختياريًا، حدد مسافة نطاق الموقع.
- لتنزيل المعلومات الملخصة، انقر على تنزيل الكل
 .
. - لحفظ الموقع في خدمة المعالم، انقر على حفظ
 .
. - لإنشاء لقطة الموقع والمعلومات المحللة، انقر على إنشاء لقطة
 .
. - انقر على علامات تبويب الطبقة لعرض المعلومات المحللة لطبقات محددة. يمكنك التمرير رأسيًا في لوحة عنصر واجهة الاستخدام لعرض النتائج الإضافية.
- واختياريًا، انقر على تنزيل
 لتنزيل البيانات المحللة كملف CSV.
لتنزيل البيانات المحللة كملف CSV. - واختياريًا، إذا تم تمكين التوجيه وإضافة عنصر واجهة مستخدم "اتجاهات" إلى التطبيق، انقر على أيقونة الاتجاهات للحصول على الاتجاهات من الحدث العرضي إلى المعلم. للأحداث العرضية الخط والمضلع، أدخل نقطة بداية مناسبة في عنصر واجهة مستخدم "اتجاهات" مباشرةً.
- لمسح الموقع النشط، انقر على خيار بدء من جديد.
- لإغلاق عنصر واجهة المستخدم، انقر على زر إغلاق أعلى يمين عنصر واجهة المستخدم.