يقوم عنصر واجهة مستخدم المحرر الذكي بتوسيع عنصر واجهة مستخدم تحرير بالمزايا التالية:
- يتم تنفيذ تحرير جدول البيانات في اللوحة، وليس في العنصر المنبثق.
- إمكانية إخفاء حقل أو طلبه أو تعطيله بناءً على قيم الحقول الأخرى.
- لم يتم دفع معالم وتغييرات جديدة على المعالم الحالية للخدمة حتى النقر على حفظ.
- إمكانية عرض العناصر المنبثقة من البيانات الأخرى على الخريطة أثناء التحرير.
- إمكانية تعيين قيم الحقل مُسبقًا خلال العديد من الحقول في العديد من الطبقات وتطبيقها على كل المعالم الجديدة.
- إمكانية تحرير سلسلة من المعالم.
- خيار نقل شكل هندسي حالي أو تعديله.
- لا يتم إرسال إلا جدول البيانات التي تم تغييرها إلى الخدمة بدلاً من السجل بالكامل.
- خيار تحديث جدول بيانات معلم فقط.
- تتوفر الأوصاف القابلة للتكوين في عنصر واجهة المستخدم وكذلك لكل طبقة.
- يتوفر عامل تصفية اختياري للقالب حتى يمكنك العثور بسرعة على قالب التحرير.
تنبيه:
إذا كان جدول السمة لا يظهر اسم المُحرر بطريقة صحيحة عند تعقب المحرر يُمكن تطبيقة في ميزة الطبقة، اطلع علىالمقال الفني لإيجاد حلول ممكنة.
تكوين عنصر واجهة مستخدم المحرر الذكي
يمكن تعيين عنصر واجهة مستخدم المحرر الذكي لفتحه تلقائيًا عند بدء تشغيل التطبيق. وللقيام بذلك، انقر على النقطة في عنصر واجهة المستخدم لتحويلها إلى الأخضر الداكن.
- قم بالتحويم فوق عنصر واجهة الاستخدام وانقر على رمز التحرير الصغير
 . يتم فتح نافذة التكوين لعنصر واجهة المستخدم الحالي.
. يتم فتح نافذة التكوين لعنصر واجهة المستخدم الحالي. - اختياريًا، انقر على تغيير أيقونة عنصر واجهة المستخدم إذا كنت ترغب في استبدال الرمز الافتراضي لعنصر واجهة الاستخدام. تفتح نافذة مستكشف الملف؛ لتتيح اختيار ملف صورة محلي لاستخدامه كأيقونة عنصر واجهة المستخدم.
- تُدرج إعدادات الطبقة كل الطبقات القابلة للتحرير في الخريطة، وتوفر إمكانية التحكم في إمكانيات كل طبقة وإجراءاتها. تفاصيل كل عمود أدناه.
- قابل للتحرير- يتيح لطبقات محددة فقط أن تكون قابلة للتحرير، قم بالتأشير على الخانات وفقًا لذلك.
- تحديث فقط- خيار تقييد هذه الطبقة لتحديث الطبقة الحالية أو تعديلها فقط. إذا تم التأشير أيضًا على السماح بالحذف يمكن حذف المعلم.
- السماح بالحذف- خيار السماح للمستخدم بحذف المعلم أو عدم السماح له.
- تعطيل تحرير الشكل الهندسي- خيار السماح أو عدم السماح بإعادة تشكيل الشكل الهندسي للمعالم أو نقله.
- الوصف- معلمة افتراضية لتوفير وصف أعلى البيانات الجدولية لكل طبقة. يفتح عنصر التحكم خانة الوصف.
- الحقول- حدد الحقول المرئية والقابلة للتحرير والمُضمنة في قائمة القيم المُعيّنة مُسبقًا، وعرّف جداول البيانات الذكية. افتراضيًا، ينتقل عنصر واجهة المستخدم عبر العرض وجداول البيانات القابلة للتحرير المكونة في الخريطة.
تلميح:
لا يتجاوز عنصر واجهة المستخدم إعدادات التحرير في خريطة الويب والخدمة. إذا تم تعيين الطبقة للسماح بالتحديثات فقط، لن يسمح عنصر واجهة المستخدم لإنشاء المعالم أو حذفها.
- في كل الطبقات، قم بالتأشير على خانات قابلة للتحريرو تحديث فقطو السماح بالحذفو تعطيل تحرير الشكل الهندسي.
- انقر على الأيقونة أدنى عمود وصف. أدخل النص في مربع الحوار لمساعدة المستخدمين على تنفيذ عمليات التحرير.
- انقر على أيقونة القلم الرصاص أدنى حقول. يُدرج مربع الحوار كل حقول الطبقة. يتم الإشارة إلى حقول قاعدة البيانات المطلوبة بعلامة نجمة (*). تفاصيل كل عمود أدناه.
- عرض- يُحدد عرض هذا الحقل في مربع حوار جدول البيانات من عَدَمُه.
- قابل للتحرير- يُحدد ما إذا كان الحقل قابلاً للتحرير في مربع حوار جدول البيانات من عَدَمُه. يتم عرض حقول غير قابلة للتحرير، ولكنها مُعطّلة.
- تعيين مُسبق- عند التأشير، سيتم إضافة الحقل إلى قائمة القيم المعينة مُسبقًا. سيتم تجميع كل الحقول التي تحمل نفس اسم قاعدة البيانات معًا. إذا كان لدى الحقول أسماء مستعارة أخرى، سيتم عرض كل اسم منها مفصولاً بفاصلة (,). توفر قائمة القيم المُعينة مسبقًا إمكانية تعيين قيمة قبل التحرير. لم يتم إزالة هذه القيمة مُطلقًا؛ لذا يمكن تطبيقها على أي عدد من عمليات التحرير. ستتجاوز هذه القيم افتراضيات القالب. التعيين المُسبق هو للمعالم الجديد فقط.
- الاسم- يُعرَض كمَرجِع.
- Alias- يُعرَض كمَرجِع.
- إجراءات- يوفر سهمي الأعلى والأسفل إمكانية إعادة ترتيب قائمة الحقول. تتيح لك أيقونة القلم الرصاص تكوين إعدادات جدول البيانات الذكي لهذا الحقل.
- في كل الحقول، قم بالتأشير على خانات عرضوقابل للتحريرومُعين مُسبقًا.
- انقر على أيقونة القلم الرصاص أدنى إجراءات. يوفر مربع حوار جداول البيانات الذكية إمكانية تعيين ثلاثة إجراءات في حقل واحد. يمكن تنفيذ إجراء واحد فقط في كل مرة، ويتم تقييمها في الترتيب المُدرج. تفاصيل كل عمود أدناه.
- إجراء- لديه ثلاثة إجراءات كما هو موضح أدناه.
- إخفاء- إخفاء هذا الحقل بناءً على معايير في حقل آخر.
- مطلوب- تفويض أن هذا الحقل لديه قيمة. لن يتم تمكين زر حفظ إلا إذا تم تمكينه.
- مُعطّل- لا يسمح بمعالجة هذا الحقل بناءً على المعايير من حقول أخرى، ولكن سيتم عرض الحقل.
- تعبير- يعرض SQL لذلك التعبير بمجرد تكوين الإجراء.
- معايير- يوفر سهمي الأعلى والأسفل إمكانية إعادة ترتيب قائمة الإجراءات. تتيح أيقونة القلم الرصاص تكوين المنطق الذي يُحدد وقت صلاحية الإجراء أو معالجته.
- إجراء- لديه ثلاثة إجراءات كما هو موضح أدناه.
- انقر على أيقونة القلم الرصاص أدنى عمود المعايير لكل إجراء. انقر على إضافة تعبير عامل تصفية أو إضافة مجموعة تعبير لإنشاء تعبير في مربع حوار تكوين العبارة.
تلميح:
عند تكوين إجراء الإخفاء هل يتم إرسال جدول بيانات هذا الحقل حتى عند إخفاؤه؟ خيار يتيح لك حفظ البيانات في حقل عند عدم عرضه. بإلغاء التأشير على هذا الخيار، لن يتم حفظ قيمة في حقل مخفي بواسطة جدول البيانات الذكي.
- يُدرج قسم الإعدادات العامة إعدادات عنصر واجهة المستخدم التي تتيح لك التحكم في التحقق من الصحة ومن واجهة المستخدم.
- استخدام عامل تصفية قالب المعالم- يمثل عامل تصفية قالب المعالم المفتاح الأساسي وعامل تصفية الطبقة لتضييق قائمة قوالب التحرير. قم بالتأشير على الخانة لتمكين هذا الخيار.
- طلب حفظ عمليات الإعدادات غير المحفوظة عند إغلاق النموذج أو تبديله بالسجل التالي- خيار عرض طلب عند مغادرة صفحة جدول بيانات السجل الحالي إذا وجدت عمليات تحرير غير محفوظة.
- يتطلب تأكيدًا عند حذف السجل- خيار عرض طلب عند حذف سجل.
- إزالة معلم من التحديد عند الحفظ- خيار الانتقال إلى السجل التالي أو العودة إلى صفحة تحرير القالب عند وجود سجل واحد فقط.
- يوفر قسم نص عرض لوحة التحرير إمكانية تغيير النص المعروض أعلى قائمة قوالب المعلم أو إزالته. أدخل النص لمساعدة المستخدمين في تنفيذ عمليات التحرير. وهو ما يعد ضروريًا للغاية إذا لم تسمح أي طبقات بإنشاء معالم جديدة، ويتم إخفاء قائمة القوالب.
- انقر على موافق لحفظ نافذة التكوين وإغلاقها.
استخدام عنصر واجهة مستخدم المُحرر الذكي
افتح عنصر واجهة مستخدم المحرر الذكي لعرض مُنتقي القالب وتعيين قائمة القيم مُسبقًا. إذا كانت الطبقة التي ترغب في تحريرها لا تظهر في منتقى القالب، تأكد من التأشير على قابل للتحرير للطبقة في التكوين ورؤية الطبقة على الخريطة.
- إذا قم بتكوين الحقول لتضمينها في قائمة المُعيّن مسبقًا، قم بتعبئة قيمها.
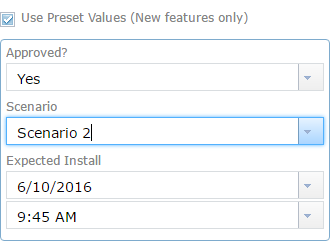
- لإضافة معلم، انقر على الرمز الخاص بها المتواجد داخل القالب، وبعد ذلك انقر لإضافته أو رسمه على الخريطة. إذا قمت بالتكوين لاستخدام عامل تصفية المعالم، يمكنك البحث عن قالب.
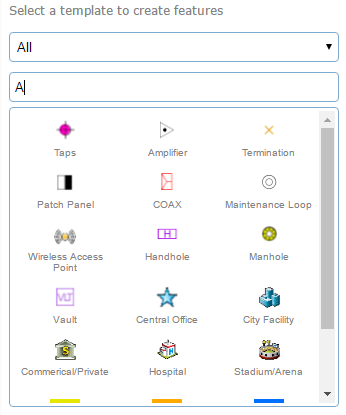
- بمجرد إضافة معلم، تنتقل الصفحة إلى البيانات الجدولية.
- أدخل المعلومات داخل الحقول الموجودة. تتنوع الحقول حسب حقول البيانات الجدولية القابلة للتحرير والموجودة داخل خدمة المعلم وتكوين الطبقة القابلة للتحرير.
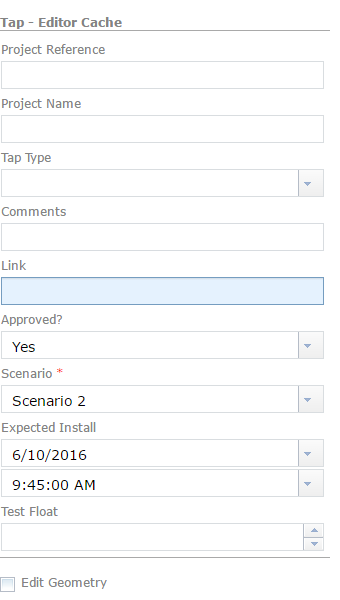
- لإرفاق صورة أو أية ملفات أخرى مع معلم (عند التوافر)، انقر على استعراض في قسم المرفقات من العنصر المنبثق واستعرض الملف من الكمبيوتر.
- لتحرير المعلم، انقر على المعالم داخل الخريطة لفتح جداول البيانات، ثم حرّر المعلومات.
- لإزالة المعالم، انقر عليها على الخريطة لفتح جداول البيانات، وانقر على حذف.