تعرض نافذة المحتويات عند النقر على المحتويات إلى يسار شريط الأدوات. تحتوي هذه النافذة على ثلاث لوحات:
- تدرج لوحة الطبقات كل الطبقات في الخريطة.
- تعرض لوحة وسيلة الإيضاح الرموز المرتبطة بكل طبقة.
- تعرض لوحة الوظائف حالة الوظائف المنشأة بواسطة أدوات التحليل.
يوضح هذا المستند الوظيفة المرتبطة بالطبقة المتاحة لك في لوحة الطبقات.
جزء الطبقات
يحتوي جزء الطبقات على ثلاث فئات: سيناريو نشط؛ الطبقات؛ خريطة الأساس.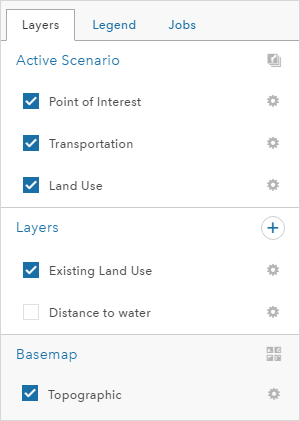
تحتوي مجموعة السيناريو النشط على طبقات التصميم. طبقات التصميم هي الطبقة الموجودة في المعالم التي يمكن تخطيطها ورسمها وتقسيمها. يحتوي كل مشروع من GeoPlanner على طبقة واحدة أو أكثر من طبقات التصميم التي يتم تعريفها داخل قالب. يمكنك إضافة طبقات جديدة إلى مجموعة حالية من طبقات التصميم في مشروع باستخدام أداة إضافة إلى طبقات التصميم.
تحتوي مجموعة الطبقات على الطبقات المستخدمة للتصور والتحليل. يمكن أيضًا استخدام بعض الطبقات في لوحة المعلومات. يمكنك إضافة طبقات باستخدام أداة إضافة بيانات من على شريط أداة استكشاف.
تعرض خريطة الأساس اسم خريطة الأساس النشطة. انقر فوق أداة تغيير خريطة الأساس للتبديل إلى خريطة أساس أخرى.
يعرض النقر على أيقونة مفتاح الربط بجانب طبقة في لوحة الطبقات في نافذة المحتويات قائمة سياق.
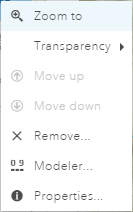
تساعدك القائمة في تنفيذ الوظائف المرتبطة بالطبقة في GeoPlanner. تتضمن الوظائف ما يلي:
- تكبير/تصغير- تعيين مدى الخريطة إلى مدى الطبقة المحددة.
- الشفافية تعيين مستوى شفافية الطبقة المحددة.
- أنواع التصميم—يتيح لك تغيير رمز طبقة التصميم، وأسماء النوع، والقيم الافتراضية. يعرض هذا الخيار فقط للطبقات الموجودة في منطقة السيناريو النشط.
- تكرار طبقة التصميم—تقوم بنسخ طبقة التصميم. يعرض هذا الخيار فقط للطبقات الموجودة في منطقة السيناريو النشط.
- حذف طبقة التصميم—تحذف طبقة التصميم من المشروع. يعرض هذا الخيار فقط للطبقات الموجودة في منطقة السيناريو النشط.
- نقل لأعلى- نقل الطبقة المحددة مستوى واحد إلى الأعلى في جدول المحتويات والخريطة.
- نقل لأسفل- نقل الطبقة المحددة مستوى واحد إلى الأسفل في جدول المحتويات والخريطة.
- إزالة- إزالة طبقة من جدول المحتويات والخريطة.
- تصنيف- إنشاء طبقة تقييم أو طبقة ملاءمة بتصنيف البيانات بمقياس 0-9 بناءً على جداول البيانات. يمكنك استخدام هذه الطبقة كطبقة تقييم في المخطط الثانوي للوحة المعلومات.
- إضافة إلى طبقات التصميم—تضيف الطبقة إلى مجموعة السيناريو النشط وبالتالي يمكنك التخطيط والرسم باستخدام الأنواع المحددة في الطبقة. يعرض هذا الخيار فقط لطبقات المعلم.
- العارض- فتح نموذج التراكب الموزون لطبقة نموذج تراكب موزون. يعرض هذا الخيار فقط طبقات نموذج تراكب موزون.
- خصائص- فتح نافذة خصائص الطبقة للطبقة المحددة.
توضح الأقسام التالية كيفية استخدام بعض هذه الوظائف.
إزالة طبقة من المشروع
تتيح GeoPlanner إزالة أنواع محددة من الطبقات من الخريطة. يتعذر إزالة طبقات السيناريو وطبقات خريطة الأساس من المشروع. يمكن إزالة أنواع الطبقة الأخرى من المشروع. تشتمل هذه الطبقات على نتائج التحليل والطبقات التشغيلية وطبقات نموذج التراكب الموزون والطبقات الأخرى المضافة مباشرةً من المؤسسة. استخدام العملية التالية لإزالة طبقة من المشروع.
- انقر على زر المحتويات لعرض نافذة المحتويات.
- في لوحة الطبقات انقر على أيقونة مفتاح الربط بجانب اسم طبقة، وانقر على إزالة.
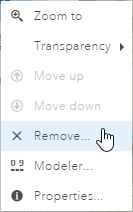
تغيير ترتيب الطبقات في الخريطة
يمكنك تعيين ترتيب أنواع محددة من الطبقات في الخريطة. يتم عرض طبقات السيناريو دائمًا أعلى الطبقات الأخرى، ويتعذر نقلها للأسفل. يتم عرض طبقات خريطة الأساس دائمًا أدنى الطبقات الأخرى، ويتعذر نقلها للأعلى. يمكن نقل الطبقات الأخرى، مثل طبقات نتيجة التحليل والطبقات التشغيلية والطبقات الأخرى المضافة مباشرةً من المؤسسة إلى الأعلى أو الأسفل. تتوفر وظائف نقل لأعلى ونقل لأسفل في القائمة الفرعية في لوحة الطبقات.
- انقر على المحتويات.
- انقر على لوحة الطبقات وانقر على أيقونة مفتاح الربط إلى يمين اسم الطبقة، وحدد نقل لأعلى أو نقل لأسفل.
اعتمادًا على نوع الطبقة وترتيب الطبقة في الخريطة، قد تكون نقل لأعلى أو نقل لأسفل مخفية أو غير متاحة. في طبقات السيناريو وطبقات خريطة الأساس، هاتان الوظيفتان غير متاحتين. يتم عرض طبقات المعالم دائمًا أعلى طبقات وخرائط أساس الصورة والخريطة. على سبيل المثال، إذا كنت تملك طبقة خريطة واحدة وثلاث طبقات معالم ، سيصبح بإمكانك إعادة ترتيب طبقات المعالم، ولكن سيتعذر تحريك طبقة الخريطة أعلاهم.
- انقر على حفظ الخريطة لحفظ تغييرات خريطة المشروع.
إضافة إلى طبقات "تصميم"
يتم إنشاء كل مشروع من GeoPlanner من القوالب. القوالب عبارة عن مجموعة، خريطة ويب، وخدمة معلم مستضافة التي تحتوي على طبقة واحدة أو أكثر من طبقات المعلم. تحتوي طبقات المعلم على أنواع وقيم افتراضية لكل نوع.
قد تجد أن الأنواع والقيم الافتراضية غير قابلة للتطبيق لمجال التخطيط والمشروع. يتيح لك GeoPlanner بإلحاق الطبقات الخاصة بك في صورة طبقات التصميم. هذا سوف يساعدك على التخطيط والرسم باستخدام الرموز والأنواع المحددة بمجال التخطيط. تصف الخطوات التالية كيفية إضافة طبقة موجودة في صورة طبقة تصميم جديدة.
- إضافة طبقة إلى GeoPlanner. بالنسبة لتلك الطبقة لكي تكون مفيدة في GeoPlanner في صورة طبقة تصميم، يجب أن تحتوي على أنواع. إذا كانت لا تحتوي على أنواع، يجب أن تحتوي على جهاز عرض قيمة فريد.
- انقر فوق رمز الإعدادات بجوار الطبقة في جزء المحتويات. اختر إضافة إلى طبقات التصميم من القائمة.
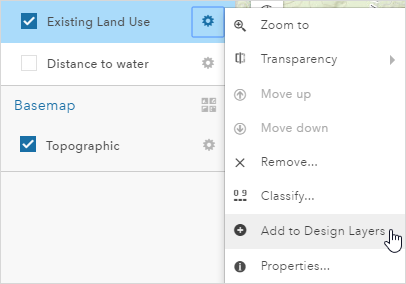
- في مربع حوار إضافة إلى طبقات التصميم ، اكتب اسم جديد من طبقة التصميم في حقل اسم جديد.
- اختياريًا، قم بالتأشير على استيراد المعالم لاستيراد كلا المخطط والبيانات في طبقة التصميم الجديدة.
- انقر فوق استيراد. يقوم مربع حوار إضافة إلى طبقات التصميم بغلق المشروع وإعادة تهيئته. عند اكتمال عملية إعادة التهيئة، تظهر طبقة تصميم جديدة في مجموعة السيناريو النشط.
قم بتغيير رموز طبقة التصميم، ولافتات تسمية النوع والقيم الافتراضية
تحتوي الطبقات على أنواع. يمكن أن تُمثل الأنواع إدخالات مختلفة مثل استعمال الأراضي أو التقسيم. يمكنك تغيير الرموز ولافتات التسمية والقيم الافتراضية للأنواع الموجودة في طبقة التصميم.
- انقر فوق رموز الإعدادات بجوار طبقة التصميم في منطقة السيناريو النشط في جزء المحتويات. اختر إضافة إلى طبقات التصميم من القائمة.
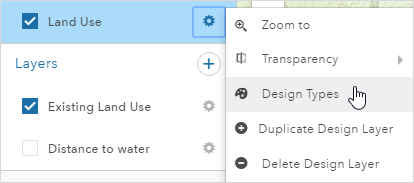
- في مربع حوار محرر نوع التصميم، انقر فوق النوع الموجود في القائمة على الجانب الأيسر وإجراء أحد الإجراءات التالية:
- انقر فوق علامة تبويب الرمز لإجراء تغييرات على لون الرموز والمخطط التفصيلي.
- انقر فوق علامة تبويب النوع لتغيير لافتة تسمية النوع.
- انقر فوق علامة تبويب القيم الافتراضية لتغيير القيم الافتراضية للنوع.
- انقر فوق حفظ لحفظ التغييرات وإعادة تهيئة المشروع.