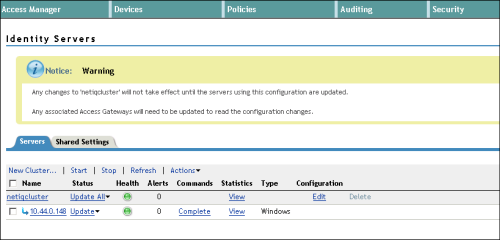يمكن تكوين NetIQ Access Manager 3.2 والإصدارات الأحدث في صورة موفر الهوية لتسجيلات الدخول المؤسسية في Portal for ArcGIS. تتضمن عملية التكوين خطوتين رئيسيتين: تسجيل IDP المؤسسي الخاص بك في Portal for ArcGIS وتسجيل Portal for ArcGIS بـ IDP المؤسسي.
المعلومات المطلوبة
يتطلب Portal for ArcGIS معلومات بيانات جدولية محددة لتلقيها من IDP عند دخول المستخدم باستخدام تسجيلات الدخول المؤسسية. بيانات NameID الجدولية هي بيانات جدولية إلزامية يجب إرسالها بواسطة في استجابة SAML لعمل اتحاد مع عمل Portal for ArcGIS. نظرًا لاستخدام Portal for ArcGIS قيمة NameID لتعريف مستخدم مسمى بشكل فريد، يُوصَى باستخدام قيمة ثابتة تقوم بتعريف المستخدم بشكل فريد. عند تسجيل دخول المستخدم من تسجيلات دخول IDP، سيقوم ArcGIS Online بإنشاء مستخدم جديد NameID مع اسم المستخدم عن طريق Portal for ArcGIS في مخزن المستخدم. الأحرف المسموح بها للقيمة المُرسلة بواسطة NameID هي أبجدية رقمية، _ (شرطة سفلية). (نقطة) و@ (علامة @). سيتم تجاوز أي أحرف أخرى لتتضمن الشرطة السفلية في اسم المستخدم المنشأ من قبل Portal for ArcGIS.
يدعم Portal for ArcGIS تدفق givenName وبيانات email address الجدولية للتسجيل المؤسس من IDP المؤسسي. عند تسجيل دخول مستخدم باستخدام تسجيل دخول مؤسسي، وإذا تلقّى Portal for ArcGIS بيانات جدولية بأسماء givenname وemail أو mail (في أي حالة)، فإن Portal for ArcGIS ينشر الاسم الكامل وعنوان البريد الإلكتروني لحساب المستخدم بالقيم المُستلمة من IDP. يوصى بالمرور في email address من IDP المؤسسي حيث مكن للمستخدم استقبال الإعلامات.
سجِّل NetIQ Access Manager كموفر الهوية المؤسسي مع Portal for ArcGIS
- سجل الدخول إلى موقع البوابة الإلكترونية على الويب كمسئول بالمؤسسة، وانقر على المؤسسة > تحرير الإعدادات > الأمان.
- في قسم سجلات الدخول المؤسسية ، حدد خيار موفر هوية واحدة ، وانقر فوق زر تعيين تسجيل الدخول المؤسسي ، وأدخل اسم المؤسسة في النافذة التي تظهر (على سبيل المثال مدينة ريدلاندز). عند وصول المستخدمين إلى موقع البوابة الإلكترونية على الويب، يتم عرض هذا النص كجزء من خيار تسجيل دخول SAML (على سبيل المثال، استخدام حساب مدينة ريدلاندز).
ملاحظة:
يمكنك فقط تسجيل IDP مؤسسي واحد فقط، أو اتحاد واحد لـ IDPs, للبوابة الإلكترونية.
- اختر ما إذا كان بإمكان المستخدمين الانضمام إلى المؤسسة تلقائياً أو بعد إضافة الحسابات إلى البوابة الإلكترونية. يُمكن تحديد الخيار الأول المستخدمين من تسجيل الدخول على المؤسسة باستخدام عملية تسجيل الدخول على المؤسسة بدون أي دعوة من المسئول. يتم تسجيل الحساب مع المؤسسة تلقائياً في أول يتم تسجيل الدخول. يتم تسجيل الحساب مع المؤسس تلقائيًا في المرة الأولى لتسجيل الدخول. يتطلب الخيار الثاني المسئول لتسجيل الحسابات الضرورية مع المؤسسة باستخدام أداة سطر الأوامر أو البرنامج النصي للبايثون. بمجرد تسجيل الحسابات، سيتمكن المستخدمون من تسجيل الدخول إلى المؤسسة.
تلميح:
يُوصي بتمييز حساب مؤسسة واحد على الاقل بصفتك مسئول البوابة الإلكترونية وتخفيض حساب المسئول الأولي أو حذفه. يُوصي أيضًا بتعطيل زر إنشاء حساب وصفحة تسجيل الاشتراك (signup.html) في موقع البوابة الإلكترونية على الويب حتى يتعذر على الأشخاص إنشاء حساباتهم الخاصة. فيما يتعلق بالتعليمات الكاملة، راجع موضوع تكوين SAML مع البوابة الإلكترونية.
- قم بتوفير معلومات البيانات التعريفية ل، IDP باستخدام أحد الخيارات الثلاث أدناه:
- عنوان URL—استخدم الخيار الحالي إذا تم الوصول لعنوان URL للبيانات التعريفية المجمعة لمدير وصول NetIQ بواسطة Portal for ArcGIS. عادةً يكون عنوان URL http(s)://<host>:<port>/nidp/saml2/metadata بالجهاز هو مكان تشغيل NetIQ Access Manager.
ملاحظة:
إذا كان IDP المؤسسي يشمل شهادة موقعة ذاتية، فإنه قد تواجه خطًا عند محاولة تحديد عنوان URL لـ HTTPS للبيانات التعريفية. يحدث هذا الخطأ لأنه يتعذر على Portal for ArcGIS التحقق من شهادة التوقيع الذاتي لموفر الهوية. وبدلاً من ذلك، استخدم HTTP في عنوان URL أو استخدم أحد الخيارات الأخرى أدناه أو قم بتكوين IDP باستخدام شهادة موثوقة.
- ملف—إذا لم يتم الوصول لعنوان URL بواسطة Portal for ArcGIS، احفظ البيانات التعريفية التي تم الحصول عليها من عنوان URL أعلى ملف XML وقم بتحميل الملف.
- المعلمات—اختر هذا الخيار إذا كان يتعذر الوصول إلى عنوان URL أو ملف بيانات تعريف الاتحاد. أدخل القيم يدويًا، ووفّر المعلمات المطلوبة: عنوان URL لتسجيل الدخول والشهادة، مكودين بتنسيق BASE 64. اتصل بمسئول NetIQ Access Manager للحصول عليه.
- عنوان URL—استخدم الخيار الحالي إذا تم الوصول لعنوان URL للبيانات التعريفية المجمعة لمدير وصول NetIQ بواسطة Portal for ArcGIS. عادةً يكون عنوان URL http(s)://<host>:<port>/nidp/saml2/metadata بالجهاز هو مكان تشغيل NetIQ Access Manager.
- قم بتكوين الإعدادات المتقدمة التي تم تطبيقها:
- تأكيد التشفير—تحديد الخيار الحالي إذا تم تكوين مدير وصول NetIQ لتشفير استجابات التأكيد SAML.
- تمكين الطلب الموقع—تحديد الخيار الحالي للحصول على تسجيل دخول Portal for ArcGIS لطلب مصادقة SAML المرسل إلى مدير وصول NetIQ.
- نشر تسجيل الخروج لموفر الهوية- حدد هذا الخيار Portal for ArcGIS لاستخدام عنوان URL لتسجيل الخروج لتسجيل خروج المستخدم من مدير وصول Net IQ. أدخل عنوان URL لاستخدامه في إعدادات عنوان URL لتسجيل الخروج. إذا تطلّب IDP توقيع عنوان URL لتسجيل الخروج، يجب التأشير على تمكين الطلب المُوقّع.
- تحديث الملفات التعريفية عند تسجيل الدخول—حدد هذا الخيار ليتضمن Portal for ArcGIS تحديث المستخدم givenName و بيانات email address الجدولية إذا تم تغييرهم منذ أخر عملية تسجيل دخول.
- تمكين عضوية المجموعة التي تعتمد على SAML- حدد هذا الخيار للسماح لأعضاء المؤسسة بربط مجموعات مؤسسية محددة قائمة على SAML بمجموعات Portal for ArcGIS أثناء عملية إنشاء مجموعة.
- عنوان URL لتسجيل الخروج- يتم استخدام عنوان URL لموفر الهوية لتسجيل خروج المستخدم الذي يُسجل الدخول حاليًا. يتم تعبئة هذه القيمة تلقائيًا إذا تم تعريفها في الملف التعريفي لموفر الهوية. يمكنك تحديث عنوان URL على النحو المطلوب.
- مُعرف الهوية—تحديث القيمة الحالية لاستخدام مُعرف هوية جديدة لتعريف البوابة الإلكترونية بشكل منفرد لمدير وصول NetIQ.
يستخدم تأكيد التشفير و تمكين الطلب الموقع شهادة samlcert في keystore البوابة الإلكترونية. لاستخدام شهادة جديدة، احذف شهادة samlcert ، إنشاء الشهادة الجديدة مع نفس الاسم المستعار (samlcert) اتباعًا للخطوات في تصدير الشهادة في البوابة الإلكترونية، وإعادة تشغيل البوابة الإلكترونية.
قم بتسجيل Portal for ArcGIS بصفته موفر خدمة معتمد مع NetIQ Access Manager
- تكوين مجموعة البيانات الجدولية.
اتبع الخطوات الموضحة أدناه لإنشاء مجموعة بيانات جديدة حيت يمكن إرسال البيانات الجدولية إلى Portal for ArcGIS كجزء من تأكيد SAML بعد مصادقة المستخدم. عند الحصول على مجموعة البيانات الجدولية الحالية التي تم تكوينها بالفعل داخل NetIQ Access Manager، يمكن استخدام هذه المجموعة أيضًا.
- قم بتسجيل الدخول على وحدة تحكم إدارة NetIQ Access Manager. يتوفر ذلك عادةً في http(s)://<host>:<port>/nps.
- استعرض خادم الهوية في وحدة تحكم إدارة NetIQ وانقر على علامة التبويب الإعدادات المشتركة. أدنى مجموعات البيانات الجدولية ، سترى مجموعات البيانات الجدولية التي تم إنشائها بالفعل. انقر على جديد وقم بإنشاء مجموعة بيانات جدولية جديدة. ادخل البوابة الإلكترونية تحت تحديد الاسم وانقر على التالي.
- قم بتحديد تعيينات البيانات الجدولية وأضفها إلى مجموعة البيانات الجدولية التي تم إنشائها في الخطوة السابقة.
يدعم Portal for ArcGIS تدفق givenName وبيانات email address الجدولية للتسجيل المؤسس من IDP المؤسسي. عند تسجيل دخول المستخدم باستخدام تسجيل الدخول المؤسسي، وإذا استقبل Portal for ArcGIS مع أسماء givenname و email أو mail (في أي حالة)، يجمع Portal for ArcGIS الاسم الكامل وعنوان البريد الإلكتروني لحساب المستخدم مع القيم المستلمة من موفر الهوية.
يُوصى باجتياز عنوان البريد الإلكتروني من IDP المؤسسي إلى Portal for ArcGIS. يُعد ذلك عمليًا عندما يصبح المستخدم مسئولاً لاحقًا. يمنح عنوان البريد الإلكتروني في الحساب المستخدم الحق في تلقي الإشعارات الخاصة بأي نشاط إداري وإرسال دعوات إلى مستخدمين آخرين للانضمام إلى المؤسسة.
انقر على رابط جديد وأضف تعيينات البيانات الجدولية الجديدة. تعرض التقاطات الشاشة الموضحة أدناه إضافة تخطيط البيانات الجدولية givenName, email address، و uid. يمكن اختيار أي بيانات جدولية من مصدر المصادقة عوضًا عن هذه الأمثلة.
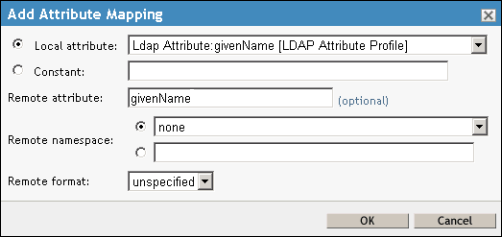
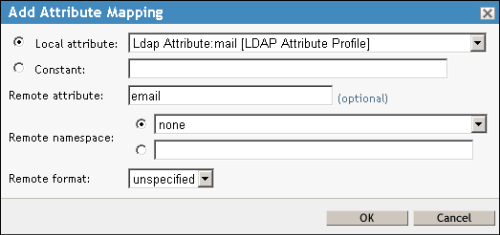
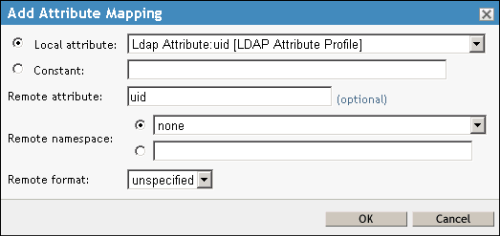
انقر على إنهاء في معالج إنشاء مجموعة البيانات الجدولية. يقوم ذلك بإنشاء مجموعة بيانات جدولية جديدة اسمها البوابة الإلكترونية.
- اتبع الخطوات الموضحة أدناه لإضافة Portal for ArcGIS بصفته موفر موثوق مع NetIQ Access Manager.
- قم بتسجيل الدخول على وحدة تحكم إدارة NetIQ، اختر خادم الهوية وانقر على رابط تحرير.
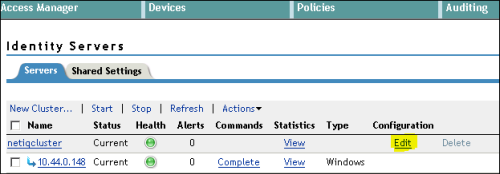
سيتم فتح علامة التبويب عام.
- Click the SAML 2.0 tab and click New > Service Provider.
تكون نافذة Service Provider حيث تقوم بإضافة Portal for ArcGIS باعتباره مُوفر الخدمة الموثوق مع مدير وصول NetIQ.
- في معالج إنشاء موفر الخدمة الموثوقة ، انقر على نص البيانات التعريفية في صورة المصدر والصق مؤسسة Portal for ArcGIS في خانة النص.
للحصول على البيانات التعريفية الخاصة بمؤسسة Portal for ArcGIS سجّل الدخول على المؤسسة في صورة مسئول، وانقر فوق زر إعدادات التحرير ، وانقر فوق علامة تبويب الأمان وانقر فوق زر الحصول على موفر الخدمة. احفظ البيانات التعريفية بصفتها ملف XML.
انقر على التالي وانقر فوق إنهاء للانتهاء من إضافة موفر الخدمة الموثوقة.
- قم بتسجيل الدخول على وحدة تحكم إدارة NetIQ، اختر خادم الهوية وانقر على رابط تحرير.
- اتبع الخطوات الموضحة أدناه لتكوين خصائص اتحاد Portal for ArcGIS ومدير وصول NetIQ.
- من على علامة التبويب SAML 2.0 ، انقر على رابط موفر الخدمة أدنى موفري الخدمة. يتم فتح علامة التبويب تكوين. انقر على علامة تبويب البيانات التعريفية وتأكد من أن البيانات التعريفية لمؤسسة Portal for ArcGIS صحيحة.
- انقر على علامة التبويب تكوين للعودة إلى جزء الثقة من التكوين. حدد خيار تأكيد التشفير إذا اخترت الإعداد المتقدم تأكيد التشفير عند تسجيل NetIQ Access Manager كموفر هوية مؤسسي مع Portal for ArcGIS.
- انقر على علامة التبويب البيانات الجدولية.
في هذه الخطوة، يمكنك إضافة تعيين البيانات الجدولية من المجموعة التي قمت بإنشائها سلفًا وبالتالي يمكن لـ NetIQ Access Manager إرسال البيانات الجدولية إلى Portal for ArcGIS في تأكيد SAML.
حدد مجموعة البيانات الجدولية التي تم تعريفها في الخطوة 2.1 الموضحة أعلاه. بعد تحديد مجموعة البيانات الجدولية، ستظهر البيانات الجدولية التي تم تحديدها في المجموعة في الخانة المتاحة. حرك givenName والبيانات الجدولية email إلى مربع إرسال مع التصديق .
- انقر على علامة التبويب استجابة المصادقة أدنى علامة التبويب تكوين لموفر الخدمة وقم بتعيين استجابة المصادقة.
انقر على نشر من القائمة المنسدلة ربط.
في عمود معرف الاسم ، قم بالتأشير فوق الخانة المجاورة إلى غير محدد.
في عمود الافتراضي حدد زر الراديو بجوار غير مُحدد.
في عمود القيمة اختر Ldap Attribute uid.
ملاحظة:
يمكن تكوين أي بيانات جدولية فريدة أخرى في مجموعة البيانات الجدولية من مصدر المصادقة ليتم إرساله على أنه NameID. وسيتم استخدام قيمة هذه المعلمة على أنها اسم المستخدم في المؤسسة.
انقر على تطبيق.
- أدنى تكوين، انقر على علامة التبويب خيارات واختر عقد مصادقة المستخدم، مثال Name/Password - Form وانقر على تطبيق.
- أعد تشغيل NetIQ Access Manager باستعراض خادم الهوية والنقر فوق رابط تحديث الكل.