يمكن لجميع أعضاء فريق المشروع التخطيط والرسم في سيناريو نشط باستخدام رموز في أدوات لوح الألوان والرسم.
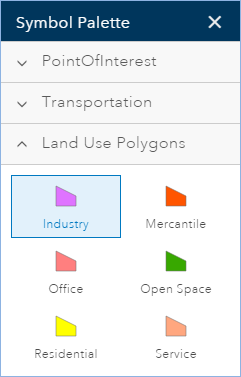
أدوات الرسم
تتوفر أدوات الرسم التالية:

- رسم نقطة- تُستخدَم لإنشاء نقاط عند النقر على الماوس.
- رسم خط متصل بخط اليد- إنشاء خطوط تتبع حركة الماوس.
- رسم خط متصل- إنشاء خطوط تتبع نقرات الماوس.
- رسم مضلع بخط اليد- إنشاء مضلعات تتبع حركة الماوس.
- رسم مضلع بخط اليلد مكتمل تلقائيًا- إنشاء مضلعات يدوية التي تجاور بعضها البعض. تقوم هذه الأداة بإنشاء مضلعات التي تلتحق بحدود المضلع الحالي الذي يتتبع حركة الفأرة.
- رسم مضلع- إنشاء مضلعات تتبع نقرات الماوس.
- رسم مضلع مكتمل تلقائيًا- إنشاء مضلعات متجاورة. تقوم هذه الأداة بإنشاء مضلعات التي تلتحق بحدود المضلع الحالي الذي يتتبع نقرات الفأرة.
- رسم دائرة- إنشاء معالم دائرية.
- رسم قطع ناقص- نشاء معالم قطع ناقص. يتوفر في القائمة المنسدلة أسفل رسم دائرة.
- رسم مستطيل- إنشاء معالم مستطيلة. يتوفر في القائمة المنسدلة أسفل رسم دائرة.
- تقسيم- تقسم مضلع أو خط متصل برسم خط فاصل خلاله.
رسم نقطة
يمكنك استخدام أداة رسم نقطة لإنشاء معالم نقطية من أحد قوالب النقطة في لوح ألوان الرمز.
- في شريط أدوات التطبيق، انقر على تصميم.
- انقر على رمز أدوات الرسم لعرض شريط أدوات الرسم.
- انقر على رمز النقطة على شريط الأداة ثم اختر رمز في لوح ألوان الرمز.
- انقر على الخريطة لإضافة النقطة.
إنشاء خط
يمكنك إنشاء خطوط باستخدام رسم متعدد خطوط يدوي أو رسم متعدد الخطوط، وأحد قوالب الخط من لوح ألوان الرمز.
- في شريط أدوات التطبيق، انقر على تصميم.
- انقر على رمز أدوات الرسم لعرض شريط أدوات الرسم.
- انقر على أداة رسم متعدد خطوط يدوي (أو رسم متعدد خطوط).
- انقر على أحد رموز الخط من على لوح ألوان الرمز.
- انقر على الخريطة واضغط باستمرار على زر الفأرة لرسم خط يدوي، ثم حرّر الفأرة لإتمام العملية (أو انقر على الخريطة لإنشاء نقطة قممية لمتعدد الخطوط وانقر مرتين للإتمام).
إنشاء مضلع
يمكنك إنشاء مضلعات باستخدام أحد قوالب المضلع من لوح ألوان الرمز وباستخدام أحد أدوات رسم المضلع.
- في شريط أدوات التطبيق، انقر على تصميم.
- انقر على رمز أدوات الرسم لعرض شريط أدوات الرسم.
- انقر على إحدى أدوات رسم المضلع.
- حدد أحد رموز المضلع من على لوح ألوان الرمز.
- انقر على الخريطة لرسم المضلع.
تقسيم مضلع أو خط
استخدم أداة تقسيم لتقسيم المضلع أو متعدد الخطوط. هذه الأداة مفيدة لإنشاء تقسيمات فرعية لقطعة الأراضي الكبيرة.
- في شريط أدوات التطبيق، انقر على تصميم.
- انقر على رمز أدوات الرسم لعرض شريط أدوات الرسم.
- انقر على رمز تقسيم مضلع. اختياريًا، انقر على القائمة المنسدلة بجوار الأداة واختر تصميم طبقة.
- قم بتخطيط خط من خلال المضلع (أو متعدد الخطوط) الذي ترغب في تقسيمه. انقر مرتين لإيقاف التخطيط وتنفيذ عملية التقسيم.
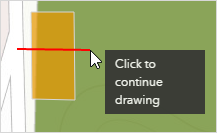
التقاط
تتيح لك عملية الالتقاط إنشاء معالم تتصل ببعضها البعض وبالتالي تكون عمليات التحرير الخاصة بك أكثر دقة. بمجرد تمكين عملية الالتقاط في GeoPlanner، يمكنك التقاط النقاط القممية في المعالم الجديدة الخاصة بك على أي من طبقة المعلم الأخرى في الخريطة. يمكنك أيضًا استخدام الالتقاط ضمن أداة قياس. إذا قمت بتمكين الالتقاط، سوف ترى ملاحظات الالتقاط عند قياس المسافات والمناطق والمواقع.
ملاحظة:
أدوات التحرير التالية لا تدعم الالتقاط:
- رسم متعدد خطوط يدويًا
- رسم مضلع يدويًا
- رسم مضلع يكتمل تلقائيًا بخط يدوي
لاستخدام الالتقاط مع هذه الأدوات، قم بتخطيط المعالم الخاصة بك أولاً ثم انقر مرتين على الشكل لإظهار نقاطه القممية. يمكنك التقاط النقاط القممية الفردية من الشكل على النقاط القممية الأخرى أو النقاط أو الحواف.
يتعذر عليك التقاط طبقات معلم مستضافة ضمن خدمات الخريطة.
تمكين الالتقاط
لتمكين الالتقاط، قم بتحريك شريط تمرير الالتقاط إلى اللون الأخضر في شريط أداة أدوات الرسم الخاصة بقسم التصميم. 
يمكنك أيضًا تمكين الالتقاط في حين التخطيط عن طريق الضغط فوق مفتاح Ctrl. يتيح هذا تمكين الالتقاط مؤقتًا في حين رسم مخطط معلم.
تعطيل الالتقاط
لتعطيل الالتقاط، قم بتحريك شريط تمرير الالتقاط إلى اللون الأحمر في شريط أداة أدوات الرسم الخاص بقسم التصميم.
يمكنك أيضًا تعطيل الالتقاط في حين التخطيط عن طريق الضغط فوق مفتاح Ctrl. يتيح هذا تعطيل الالتقاط مؤقتًا في حين رسم مخطط معلم.
طلاء نوع المعلم
استخدم أداة طلاء لاقتراح نوع بديل للمعلم الحالي. تقوم أداة طلاء بتحديث نوع المعلم الحالي إلى الرمز المحدد في لوح ألوان الرمز وتغيير أي من قيم البيانات الجدولية الافتراضية. لم يتم مطلقًا تحديث قيم البيانات الجدولية على null.
- في شريط أدوات التطبيق، انقر على تصميم.
- انقر على رمز طلاء لعرض شريط أدوات الطلاء.
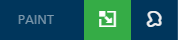
- انقر على رمز في لوح ألوان الرمز.
- انقر على معلم حالي في السيناريو النشط الخاص بك.
قم بتحديث العديد من المعالم باستخدام أداة طلاء
يمكنك تحديث العديد من معالم السيناريو على الفور باستخدام أداة طلاء. تتيح هذه الأداة النقر أو سحب مستطيل حول معلم واحد أو أكثر من معالم السناريو أو تحديدها تحديدًا حرًا. سيتم تحديث أي معلم يقوم بتقاطع الشكل الذي ترسمه إلى النوع الذي تُحدده في لوح ألوان الرمز. ستقوم أيضًا هذه الأداة بتحديث أي من البيانات الجدولية على القيم الافتراضية. لم يتم مطلقًا تحديث قيم البيانات الجدولية على null.
- في شريط أدوات التطبيق، انقر على تصميم.
- انقر على رمزطلاء لعرض شريط أدوات الطلاء.
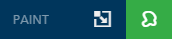
- اختيار واحد من الخيارات التالية:
- طلاء بواسطة النقر فوق مستطيل—يقوم بتحديث معلم واحد أو أكثر من المعالم عن طريق النقر أو سحب مستطيل حول المعالم التي ترغب في تحديثها أو من خلالها.
- طلاء بواسطة التحديد الحر—تقوم بتحديث معلم واحد أو أكثر من المعالم عن طريق رسم مخطط لشكل حول المعالم التي ترغب في تحديثها أو من خلالها.
- انقر على رمز في لوح ألوان الرمز.
- انقر على مستطيله أو اسحبه حول معالم السيناريو الموجودة التي ترغب في تحديثها أو قم بتحديده تحديدًا حرًا.