يكون سيناريو GeoPlanner عبارة عن خطة بديلة أحادية ومميزة لاعتبارات في عملية التخطيط. تحتوي معالم GeoPlanner التي يتم استيرادها أو تخطيطها في طبقة معلم مستضافة في المؤسسة الخاصة بك. تحتوي مشروعات GeoPlanner على سيناريو واحد على الأقل وتحتوي عادةً على العديد من السيناريوهات التي يتم إنشائها بواسطة العديد من أعضاء الفريق. تحتوي جميع السيناريوهات المقترنة بمشروع على نفس بنيات الطبقة ومجموعات الرموز، وتكون جميع السيناريوهات مرئية لأعضاء فريق المشروع.
تصف هذه الوثيقة كيفية العمل مع السيناريوهات والتعرف على وظائفها في GeoPlanner.
إنشاء سيناريو جديد
عند إنشاء مشروع جديد، يتم تلقائيًا إنشاء سيناريو افتراضي يسمى سيناريو أ ويتم تعيينه في صورة سيناريو نشط. يظهر السيناريو النشط في صورة العنصر الأول في جزء المحتويات. يتم تعقب جميع المعالم التي يتم استيرادها أو تخطيطها في سيناريوهات داخليًا عن طريق مُعرف المشروع أو مُعرف السيناريو.
يمكنك إنشاء سيناريو جديد داخل مشروع إذا تم منح مالك المشروع الوصول إليه. تحتوي السيناريوهات على العنوان والملخص والوصف والعلامات.
- في الجزء العلوي الأيسر من التطبيق، انقر فوق القائمة المنسدلة للسيناريو واختر إنشاء.
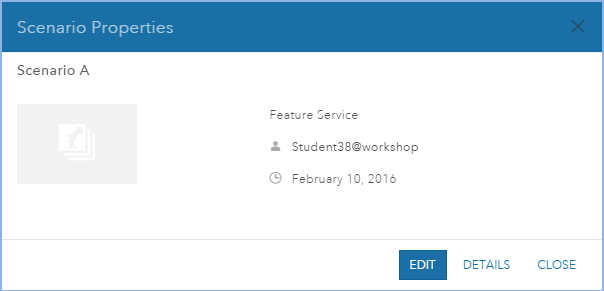
- اكتب العنوان والملخص والوصف والعلامات الخاصة بالسيناريو الجديد.
- انقر على "إنشاء". سوف يتم إنشاء سيناريو جديد باستخدام نفس قالب المعلم الذي قمت بتحديده عند إنشاء المشروع وسوف يصبح السيناريو النشط.
افتح سيناريو موجود
يمكنك الوصول إلى السيناريوهات في القائمة المنسدلة للسيناريو في الجزء العلوي الأيسر من التطبيق. يمكن لجميع أعضاء فريق المشروع فتح أي سيناريوهات مرتبطة بالمشروع.
- في الجزء العلوي الأيسر من التطبيق، انقر فوق القائمة المنسدلة للسيناريو واختر فتح.
- انقر فوق فتح بجوار السيناريو الذي ترغب في فتحه.
يتم عرض السيناريو المحدد على الخريطة وسوف يصبح السيناريو النشط.
تحرير خصائص السيناريو
يمكنك تغيير عنوان السيناريو، والملخص، والوصف، والعلامات لمساعدة أعضاء فريقك في فهم سمات السيناريو على نحو أفضل.
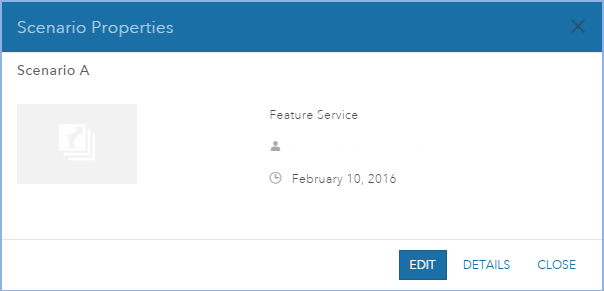
- في الجزء العلوي الأيسر من التطبيق، انقر فوق القائمة المنسدلة للسيناريو وانقر فوق رمز التحكم الرئيسي.
- في نافذة خصائص السيناريو ، انقر فوق تحرير.
- قم بتغيير العنوان والملخص والوصف والعلامات الخاصة بالسيناريو.
- انقر حفظ.
ملاحظة:
إذا كان بإمكان محرري بتحديث وحذف المعالم التي قاموا بإضافة الخيار وإلغاء تحديده لطبقة معلم القالب، فإن أي عضو من فريق المشروع بإمكانه تحرير أي سيناريو مرتبط بالمشروع. ومع ذلك، إذا تم تحديد هذا الخيار، يمكن للمستخدم الذي قام بإنشاء السيناريو تحريره فقط، ولن يتوفر زر تحرير للمستخدمين الأخرين في نافذة خصائص السيناريو. للحصول على مزيد من المعلومات حول تعيين خدمة معلم القالب، راجع خصائص خدمة المعلم.
حذف سيناريو
يمكن إزالة سيناريو من المشروع الحالي أو حذفه، في صورة عنصر، من المؤسسة الخاصة بك. عند إزالة سيناريو، يتم إزالته من المشروع الحالي ولكن يمكن فتحه مرة أخرى في المستقبل. عند حذف سيناريو، يتم حذف عنصر السيناريو في جميع المعالم بداخله بشكل دائم من المؤسسة الخاصة بك. يمكن لمدراء المشروع بإزالة أي سيناريو لكن يمكن فقط حذف السيناريوهات التي قاموا بإنشائها.
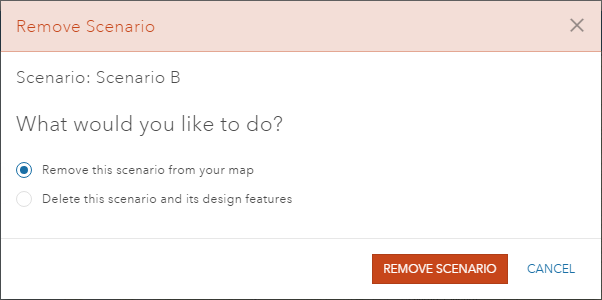
- في الجزء العلوي الأيسر من التطبيق، انقر فوق القائمة المنسدلة للسيناريو وانقر فوق رمز القمامة.
- اختر أحد الإجراءات التالية:
- انقر فوق إزالة هذا السيناريو من الخريطة لإزالة السيناريو لكن لا يتم حذفه. يمكنك إضافته مرة أخرى عندما ترغب.
- انقر فوق حذف هذا السيناريو ومعالم التصميم الخاصة به لحذف السيناريو وجميع البيانات التي تحتويه بشكل دائم.
ملاحظة:
يتوفر فقط خيار حذف هذا السيناريو ومعالم التصميم الخاصة به على منشئ السيناريو أو مسئول المؤسسة. إذا لم تكن منشئ السيناريو أو المسئول، فلن ترى هذا الخيار في نافذة إزالة السيناريو.
تعيين سيناريو نشط
تتيح لك GeoPlanner فتح العديد من السيناريوهات في المشروع. ومع ذلك، يكون سيناريو واحد فقط نشط في كل مرة. جميع أدوات التخطيط، والتحليل والتقييم تعمل على السيناريو النشط. وبناءً عليه، من المهم معرفة أي سيناريو نشط وتعيينه بشكل مناسب.
- في الجزء العلوي الأيسر من التطبيق، انقر فوق القائمة المنسدلة للسيناريو واختر سيناريو أخر.
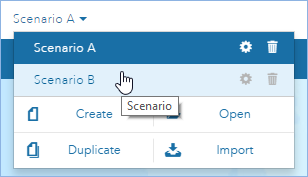
نسخة سيناريو متكررة
تتيح الأداة نسخة مماثلة بنسخ جميع المعالم المرتبطة بالسيناريو النشط على السيناريو الجديد مع اسم مختلف. تكون هذه الأداة مفيدة عندما ترغب في حفظ سيناريو في مراحل مختلفة من العمل والاحتفاظ بإصدارات مختلفة من التصميم. يتم نسخ جميع الأشكال الهندسية للمعلم والبيانات الجدولية، باستثناء المرفقات، على السيناريو الجديد.
- في الجزء العلوي الأيسر من التطبيق، انقر فوق القائمة المنسدلة للسيناريو وانقر فوق نسخة مماثلة.
- اكتب العنوان والملخص والوصف والعلامات الخاصة بالسيناريو الجديد في نافذة نسخة سيناريو مماثلة. يجب أن تحتوي السيناريوهات على أسماء فريدة ولن يتم نسخ مرفقات.
- انقر حفظ.
يتم نسخ المعالم المرتبطة بالسيناريو الحالي على السيناريو الجديد. السيناريو الجديد الأن هو السيناريو النشط.