إذا لزم الأمر، تسمح لك عنصر واجهة المستخدم الجوار البحث عن المعالم ضمن نطاق العنوان المُعرف أو الموقع وعرض معلومات مفصلة حول تلك المعالم والحصول على اتجاهات إلى المعالم المُحددة.
وبدلاً من ذلك، يمكن تكوين عنصر واجهة المستخدم الجوار للبحث عن المعالم التي تحتوي على العنوان المُعرف أو الموقع بدلاً من معالم المضلع ضمن النطاق.
تنبيه:
قد تلاحظ اختلافًا في عملية النطاق من عنصر واجهة مستخدم "القياس". وذلك لأن عنصر واجهة المستخدم "مجاور" يستخدم النطاق الإقليدي (السطحي) افتراضيًا، ويتمتع بخيار تحديد نطاق جيوديسي. يكون عنصر واجهة مستخدم "القياس"، على الرغم من ذلك، نطاق جيوديسي دون أي خيارات افتراضيًا.
تكوين عنصر واجهة استخدام "مجاور"
يمكن تعيين عنصر واجهة المستخدم لفتحه تلقائيًا عند بدء تشغيل التطبيق. لتمكين هذه الميزة، انقر على زر فتح عنصر واجهة المستخدم تلقائيًا عند تشغيل التطبيق  في عنصر واجهة المستخدم، والذي يتحول إلى الأخضر الداكن.
في عنصر واجهة المستخدم، والذي يتحول إلى الأخضر الداكن.
- قم بتحويم مؤشر الماوس على عنصر واجهة المستخدم، ثم انقر على زر تكوين عنصر واجهة المستخدم
 لفتح مربع حوار خصائص التكوين.
لفتح مربع حوار خصائص التكوين. - واختياريًا، انقر على تغيير أيقونة عنصر واجهة الاستخدام واستبدلها بصورتك.
تظهر نافذة مستكشف الملف، وهي ما تتيح تحديد ملف صورة محلي لاستخدامه كأيقونة عنصر واجهة المستخدم.
- لتكوين قسم إعدادات البحث في المصدر راجع موضوع عنصر واجهة مستخدم "بحث". يتبع عنصر واجهة مستخدم "مجاور" نفس خطوات التكوين.
- في قسم إعدادات البحث لتكوين عنصر واجهة الاستخدام، تحقق من الخيارات التالية:
- ابحث عن لون الخط في نتائج البحث—يتم عرض اللون في قسم العنوان بنتائج البحث.
- تحديد البحث عن الطبقات—حدد الطبقة أو الطبقات التي يتم تكوينها في عنصر واجهة الاستخدام.
ملاحظة:
يجب تكوين العنصر المنبثق في طبقات البحث.
- زر تعيين الموقع- قم بتمكين هذا الخيار لعرض زر تعيين موقع بجانب مربع البحث. انقر على الزر، ثم انقر على لتعيين موقع البحث. إذا لم تُمكّن هذا الخيار، يعمل النقر على الخريطة على تعيين الموقع تلقائيًا.
- ارسم فقط نتائج طبقات البحث المُحددة- تمكين هذا الخيار الذي لم يعرض إلا معالم الطبقة المُحددة في نتائج البحث المُدرجة.
- تعيين رؤية النطاق- تمكين هذا الخيار لعرض النطاق.
- تعيين مسافة النطاق- تعريف القيمة الافتراضية لشريط تمرير النطاق.
- تعيين الحد الأقصى لمسافة النطاق- تعريف الحد الأقصى لقيمة شريط تمرير النطاق.
- وحدات مسافة النطاق- تعريف الوحدات المستخدمة بواسطة شريط تمرير النطاق، مثل الأميال أو الكيلومترات أو الأمتار أو الأقدام.
- تقييد العدد أو النتائج- تحديد أقصى عدد من النتائج المطلوب إرجاعه.
- استخدام نطاق جيوديسي- تمكين هذا الخيار لإنشاء نطاق جيوديسي بدلاً من نطاق إقليدي (مُسطّح).
- رموز العنوان أو الموقع- تحديد وتعديل الرموز المستخدم لتحديد الموقع البحث.
- تكبير المعالم المُحددة- تمكين هذا الخيار لتكبير/تصغير المعالم المُحددة، وتعيين موقع بدلاً من النطاق.
- إرجاع مضلعات متقاطعة- تمكين هذا الخيار لإرجاع المضلع أو المضلعات التي تحتوي على موقع البحث بدلاً من المضلعات ضمن النطاق.
- واختياريًا، في قسم إعدادات الاتجاهات في تكوين عنصر واجهة المستخدم، قم بإعداد عنصر واجهة المستخدم لاستخدام التوجيه، وهو ما يتيح لك خيار الحصول على اتجاهات القيادة للمعلم المحدد.
الترخيص:
تتطلب ArcGIS Online خدمات تحليل شبكة ArcGIS Online للاشتراك المؤسسي. إذا اخترت التعامل مع ذلك، حدد اسم مستخدم وكلمة مرور صحيحة لـ ArcGIS Online. تتطلب جميع الطلبات الناجحة بالخدمة اعتمادات الخدمة من الاشتراك. وإضافة إلى ذلك، إذا كانت لديك خدمات تحليل شبكة ArcGIS Server، يمكنك أيضًا تحديد عنوان URL.
تلميح:
إذا كنت ترغب في مشاركة عنصر الخدمة المُؤمن مع الجميع، على سبيل المثال، كجزء من تطبيقات الويب العامة وتخزين بيانات الاعتمادات مع العنصر لذلك لن يصبح العنصر العام مطلوب لتسجيل الدخول للحصول على التطبيق. راجع موضوع نبذة عن خدمات ArcGIS for Server على الويب لمزيد من المعلومات.
- لتكوين قسم إعدادات الاتجاهات لتكوين عنصر واجهة الاستخدام، تحقق من الخيارات التالية:
- خدمة التوجيه- انقر على تعيين واستعرض خدمة توجيه في حساب ArcGIS Online المؤسسي أو قم بتوفير عنوان URL لخدمة التوجيه.
- وحدات طول الاتجاه—حدد الوحدات المستخدمة لعرض الاتجاهات (كيلومترات أو أميال).
- تحديد الرمز لعرض المسار—تحديد رمز العرض واللون والنمط والشفافية والعرض للاستخدام في المسار.
- استخدم الرسوم البيانية لتمثيل قيم البيانات الجدولية، مثل الرسوم الرمزية لوسائل الراحة المتوفرة في المرفق. تكوين هذه الرسوم البيانات في قسم إعدادات الترميز لتكوين عنصر واجهة المستخدم، بتحديد الخيارات التالية:
- انقر على إضافة رموز جديدة لإضافة رمز جديد.
- اختر طبقة وحقل وقيمة لذلك الحقل لتمثيله برسم بياني.
- اختر رمزًا لتمثيل تلك القيمة في ذلك الحقل وتلك الطبقة. سيُعرَض هذا الرسم البياني في لوحة مُجاور أدنى البيانات الجدولية المنبثقة وأعلى أي مرفقات. سيُعرض التمثيل الجغرافي للبيانات الجدولية، حتى إذا كانت البيانات الجدولية مخفية في العنصر المنبثق.
- لإزالة أي رسم بياني، انقر على x أدنى عمود الإجراءات.
- اسمه للمستخدمين بتصفية نتائج البحث لمساعدتهم في العثور على المعلومات الصحيحة. قم بتكوين عوامل التصفية في قسم إعدادات الترميز لتكوين عنصر واجهة المستخدم، بتحديد الخيارات التالية:
- انقر على عامل تصفية جديد لتعريف عامل تصفية جديد.
- اختر طبقة البحث التي سيتم تصفيتها بواسطة هذه الإعدادات. لا تتوفر إلا الطبقات المحددة في علامة تبويب إعدادات البحث عند تكوين عامل تصفية جديد.
- قم بتسمية التصفية في مربع نص العنوان.
- استعرض الصور المحلية لاختيار رمز للتصفية. سوف ينطبق الرمز الافتراضي، إذا لم تحدده.
- واختيارًا، انقر على المربع بجانب إزالة عوامل تصفية الطبقة المُعدة مسبقًا من الخريطة إذا كنت لا ترغب في ترحيل عوامل التصفية في الخريطة إلى التطبيق.
- انقر على إضافة تعبير التصفية.
- انقر على السهم المنسدل للحقل، ثم اختر الحقل الذي تريد تصفيته مقابل الحقول من القائمة.
- انقر على السهم المنسدل لعوامل التشغيل واختر عامل تشغيل من القائمة.
- إذا كنت ترغب في إجراء تصفية تستند إلى قيمة محددة، اختر قيمة وأدخل قيمة في الحقل. قم بالتأشير على المربع الموجود إلى يسار المطالبة بالقيم في حالة إذا كنت ترغب في إعداد تعبير تفاعلي. أدخل معلومات حول القيمة الموجودة في الحقل الطلب والتلميح في حقل التلميح.
- إذا كنت ترغب في مقارنة القيمة في حقل واحد بالقيمة في حقل آخر، اختر حقل، وانقر على السهم المنسدل، واختر حقل التعبير الخاص بك.
- إذا كنت ترغب في إجراء تصفية مستندة إلى قيمة في الحقل الذي قمت بتحديده للتعبير الخاص بك، اختر فريد وحدد القيمة الفريدة من الحقل. يمكنك أيضًا إظهار القيم المستندة إلى التعبيرات السابقة بشكل ديناميكي أو جميع التعبيرات الأخرى دون التقيُّد بترتيباتها. أدخل معلومات حول القيمة الموجودة في حقل المطالبة ولمحة في حقل تلميح ، وحدد كيفية إدراج القيم.
تنبيه:
تتطلب عوامل تصفية القيمة المميزة الإصدار 10.1 أو طبقة خدمة خريطة أحدث. لا يظهر الخيار مميز إذا كنت تقوم بإنشاء عوامل تصفية على الإصدار 10.0 أو طبقة خدمة أحدث.
تنبيه:
لعرض وصف للقيم المكودة عند تحديد قيم مُصفّاة بالتعبيرات السابقة أو قيم مُصفّاة بكل التعبيرات الأخرى يجب أن تدعم الخدمة إمكانية الاستعلام بواسطة الإحصائيات.
ملاحظة:
إذا قمت بإنشاء تعبير يستند إلى القيم أو قيمة فريدة، يمكنك إعداد تعبير تفاعلي بواسطة النقر على المربع الموجود بالجانب الأيسر من المطالبة بالقيم. يتعذر عليك المطالبة بقيم على التعبيرات التي تستند إلى حقل.
- لإنشاء العديد من التعبيرات، أو مجموعة واحدة أو مزيد من التعبيرات، انقر على إضافة تعبير التصفية أو إضافة مجموعة تعبير.
المجموعة هي مجموعة من التعبيرات، على سبيل المثال، سعة المسكن أكبر من 200 والحالة مفتوحة.
- لإضافة عامل تصفية آخر، كرر الخطوات a إلى g.
- قم بالتحويم فوق التصفية التي قمت بإنشائها في الجدول لحذفها أو ترتيبها.
- قم بالتأشير على خيار طي تعبير عامل التصفية (إن وجد) عند فتح عنصر واجهة المستخدم لطي عامل التصفية من خلال طلب القيم.
- قم بالتأشير على خيار تجميع عوامل التصفية بواسطة الطبقة لفرز عوامل التصفية بواسطة الطبقة التي تؤثر عليها.
- انقر على موافق لحفظ وغلق عملية التكوين.
ملاحظة:
يستخدم عنصر واجهة الاستخدام العديد من العناصر المختلفة من الخريطة المستخدمة في Web AppBuilder for ArcGIS. تعرض قائمة المعالم أسماء الطبقات في الخريطة، وتعرض نتائج كل طبقة من عنوان النافذة المنبثقة للعنصر المنبثق بالخريطة، كما تعرض لوحة المعلومات العنصر المنبثق للخريطة.تلميح:
يتك تمكين التوجيه في إعدادات التطبيق في صفحة عنصر خريطة ArcGIS Online المستخدمة بواسطة عنصر واجهة الاستخدام وتعطيلها. إذا رأيت رسالة لتمكين الاتجاهات، تأكد من تمكين المسار في عنصر ArcGIS Online في علامة تبويب الاتجاهات وتود تمكين الاتجاهات، انتقل إلى إعدادات التطبيق في صفحة تفاصيل العنصر بالخريطة التي تستخدمها وأعد التحقق من إعدادات تطبيق التوجيه واحفظ الخريطة. راجع موضوع تعيين خيارات الخريطة للتطبيقات لمزيد من المعلومات.استخدام عنصر واجهة استخدام "مجاور"
- انقر على زر عنصر واجهة مستخدم الجوار.
- تعريف المنطقة التي تود إنشاء نطاق حولها بضبط شريط التمرير بالرقم المطلوب.
- البحث عن العنوان في شريط البحث أو انقر على الموقع مباشرًة بالخريطة لتعريف الموقع الذي سيتم عمل نطاق حوله.
ستظهر قائمة المعالم الموجودة ضمن النطاق المُعرف لكل طبقة بالإضافة إلى عدد المعالم التي تنتمي لبعضها البعض.
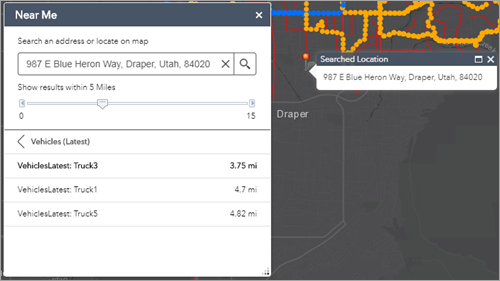
- انقر على الطبقة في قائمة النتائج، ثم انقر على المعلم المطلوب.
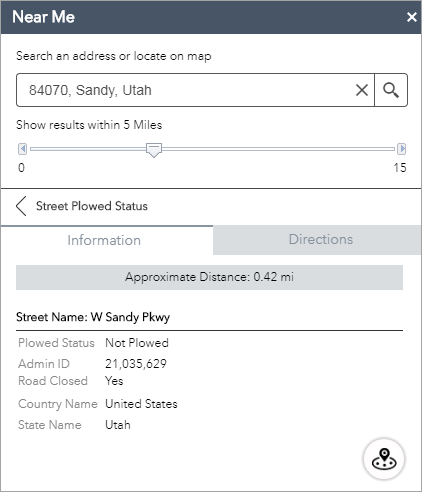
ستظهر معلومات حول المعالم في علامة تبويب معلومات.
- انقر على علامة تبويب اتجاهات إذا تم تكوين عنصر واجهة الاستخدام لتوفير اتجاهات القيادة. سيتم توفير اتجاهات السير إلى المعالم المُحددة من الموقع المُعرف.