يتيح لك عنصر واجهة استخدام مخططات الجداول ذات الصلة رسم مخططات القيم (شريط أو مخطط دائري أو المخطط القطبي) من الجدول المرتبط لطبقة المعالم.
تتطلب بنية الطبقات علاقة بين طبقة المعالم والجدول ويجب أن تكون واحد إلى العديد أو واحد إلى واحد علاقة قاعدة البيانات الجغرافية.
تكوين عنصر واجهة استخدام مخططات الجداول ذات الصلة
يمكن تعيين عنصر واجهة المستخدم لفتحه تلقائيًا عند بدء تشغيل التطبيق. لتمكين هذه الميزة، انقر على زر فتح عنصر واجهة المستخدم تلقائيًا عند تشغيل التطبيق  في عنصر واجهة المستخدم، والذي يتحول إلى الأخضر الداكن.
في عنصر واجهة المستخدم، والذي يتحول إلى الأخضر الداكن.
- قم بتحويم مؤشر الماوس على عنصر واجهة المستخدم، ثم انقر على زر تكوين عنصر واجهة المستخدم
 لفتح مربع حوار خصائص التكوين.
لفتح مربع حوار خصائص التكوين. - واختياريًا، انقر على زر تغيير أيقونة عنصر واجهة المستخدم واستبدلها بصورتك الخاصة.
تفتح نافذة مستكشف الملف، وهي ما تتيح تحديد ملف صورة محلي لاستخدامه كأيقونة عنصر واجهة المستخدم.
- في قسم إعدادات المخطط لتكوين عنصر واجهة الاستخدام، حدد الخيارات التالية:
- انقر على أضف الجديد لإضافة الطبقات الجديدة في عنصر واجهة الاستخدام.
عند يطلب منك ذلك، حدد الطبقة التي سيتم تكوينها في عنصر واجهة المستخدم، وكذلك الجدول المرتبط بالطبقة التي سيتم استخدامها لرسم المخططات. إذا قمت بتكوين أكثر من طبقة فسيتطلب أن تكون الطبقات من نفس نوع الأشكال الهندسية.
- ويمكنك في جدول إعدادات المخطط تغيير ترتيب الطبقات في عنصر واجهة المستخدم باستخدام سهمي أعلى وأسفل أو إزالة طبقة مكونة بالنقر على زر حذف.
- حدد عنوانًا في حقل عنوان القسم، بما في ذلك متغيرات اسم الحقل.
- حدد عنوانًا في حقل عنوان المخطط، بما في ذلك متغيرات اسم الحقل.
- في منطقة الوصف، قم بتوفير معلومات إضافية حول المخطط بالإضافة إلى متغيرات اسم الحقل.
- في نوع المخطط، اختر النوع المطلوب عرضه (المخطط الشريطي أو المخطط الدائري أو المخطط القطبي).
- في حقل سلسلة البيانات، اختر قيمة حقل رقمي لرسمها في مخطط.
- في حقل التسمية، اختر حقلاً للقيم التي تم رسمها في مخطط.
- حدد خيار تصميم للمخطط:
- اللون الفردي- ستكون كل القيم بنفس اللون.
- اللون بحسب الموضوع- ستستخدم القيم الألوان من النسق.
- اللون بواسطة قيمة الحقل- حدد لونًا لكل قيمة.
- حدد عنوان محور x للمخطط الشريطي (المخطط الشريطي فقط).
- حدد عنوان محور y للمخطط الشريطي (المخطط الشريطي فقط).
- يمكنك النقر على زر المخطط لرؤية المخطط الخارجي لمظهر المخطط لكل طبقة.
- انقر على أضف الجديد لإضافة الطبقات الجديدة في عنصر واجهة الاستخدام.
- لتكوين قسم إعدادات البحث في المصدر راجع موضوع عنصر واجهة مستخدم "بحث". يتبع عنصر واجهة مستخدم "مخططات الجدول ذات الصلة" نفس خطوات التكوين.
- اختياريًا، في قسم الإعدادات العامة بتكوين عنصر واجهة الاستخدام، يمكنك تحديد الخيارات التالية:
- رمز موقع الرسم—تحديد رمز العنوان أو رمز الموقع وضبطه.
- تحديث الفترة الزمنية—تعريف الفترة الزمنية التي تود تحديث المخطط خلالها. يجب أن تكون القيمة بين 0.1 و 1,440 دقيقة.
- اختر تمكين زر تعيين الموقع، والذي سيطالب المستخدمين بإسقاط دبوس على الخريطة لبدء البحث.
تلميح:
إذا قمت بتكوين عنصر واجهة الاستخدام لأكثر من كبقة فستقوم بتحسين المظهر المرئي للخريطة عن طريق إغلاق جميع الطبقات المكونة في الخريطة. عند القيام بذلك فلن يوجد لديك رمز متراكب أو مزيج من الألوان في التطبيق.
في أول مرة تبحث فيها عن العنوان أو تقوم بالنقر على الخريطة، سترى أول طبقة مكونة في عنصر واجهة الاستخدام الظاهرة في المخطط المرتبط، كما سيتم تشغيل الطبقة المتوافقة على الخريطة. عند تحديد مخطط آخر فستظهر الطبقة المقابلة وستختفي جميع الطبقات الأخرى.
استخدام عنصر واجهة استخدام مخططات الجداول ذات الصلة
- انقر على رمز عنصر واجهة مستخدم مخططات الجداول ذات الصلة لفتحه.
- البحث عن العنوان في شريط البحث أو انقر على الموقع مباشرًة بالخريطة لتنفيذ البحث.
بمجرد تعريف الموقع، حدد طبقة، وسترى معلومات المخطط الموسعة في لوحة عنصر واجهة المستخدم.
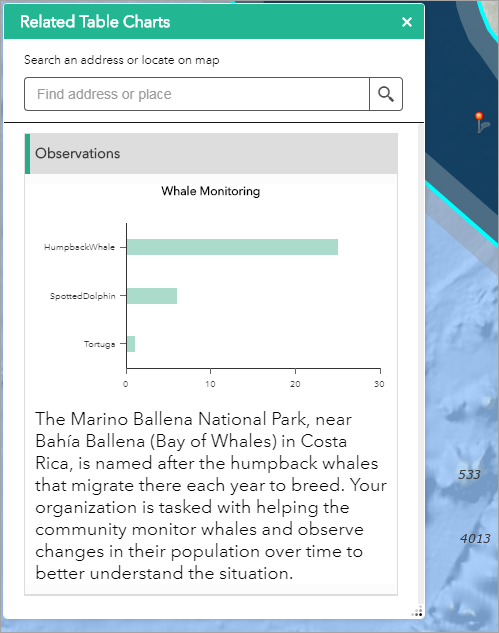
- اختياريًا، إذا تم تكوين طبقات أخرى، فحدد عنوان كل عنصر، وسترى مخططات إضافية. لطي المخطط، انقر على رأس المد مرة أخرى.
- حوم فوق المخطط الشريطي أو المخطط الدائري لعرض القيمة الرقمية الصحيحة.