يتيح عنصر واجهة مستخدم "التصوير" تحديد منطقة الاهتمام وتحليل الطبقات المحددة للتأثيرات المحتملة. يمكن تحديد منطقة الاهتمام من خلال البحث عن اسم المكان، وذلك بالرسم على الخريطة، أو تحميل ملف شكل أو إدخال اجتياز بأزواج إحداثيات ومسافة. يمكن فحص نتائج التحليل في عنصر واجهة المستخدم، و اختياريًا مشاركتها عبر تقرير مطبوع أو تنزيل ملف CSV أو تنزيل معلم.
للحصول على أمثلة بشأن كيفية استخدام عنصر واجهة المستخدم هذا بما يتلائم مع احتياجاتك، يرجى زيارة التصوير البيئي.
تكوين عنصر واجهة مستخدم "التصوير"
يمكن تعيين عنصر واجهة المستخدم لفتحه تلقائيًا عند بدء تشغيل التطبيق. لتمكين هذه الميزة، انقر على زر فتح عنصر واجهة المستخدم تلقائيًا عند تشغيل التطبيق  في عنصر واجهة المستخدم، والذي يتحول إلى الأخضر الداكن.
في عنصر واجهة المستخدم، والذي يتحول إلى الأخضر الداكن.
- قم بتحويم مؤشر الماوس على عنصر واجهة المستخدم، ثم انقر على زر تكوين عنصر واجهة المستخدم
 لفتح مربع حوار خصائص التكوين.
لفتح مربع حوار خصائص التكوين. - واختياريًا، انقر على أيقونة تغيير عنصر واجهة المستخدم واستبدلها بصورة خاصة بك.
تظهر نافذة مستكشف الملف، وهي ما تتيح تحديد ملف صورة محلي لاستخدامه كأيقونة عنصر واجهة المستخدم.
- انقر فوق إضافة طبقة. تُحدد كل طبقة مضافة طبقة معلم في الخريطة ليتم تحليلها بواسطة عنصر واجهة الاستخدام. يدعم عنصر واجهة مستخدم "تصوير" أنواع الطبقات التالية:
- خدمات المعلم
- خدمات الخريطة:
- في علامة تبويب التحليل، أضف تسمية لكل طبقة اختياريًا.
- انقر على زر تحرير
 أسفل الإجراءات لتحديد الحقول من أجل نتائج التحليل.
أسفل الإجراءات لتحديد الحقول من أجل نتائج التحليل. - أسفل الإجراءات، يمكنك اختياريًا تغيير ترتيب الطبقات أو حذف طبقة.
- اختر الأدوات التي ستكون متاحة لتحديد منطقة الاهتمام أدنى أدوات AOI وحدّث التسمية.
- واختياريًا، قم بتمكين السماح بتحميل ملفات الشكل للتحليل.
باستخدام هذا الخيار، سيتمكن المستخدمون من اختيار إضافة طبقة إضافة للتحليل في عنصر واجهة المستخدم.
- يمكنك تمكين لا تُحلل نتائج الطبقات غير المرئية أو تُبلغّ عنها.
باستخدام هذا الخيار، لن يتم تحليل الطبقات غير المرئية، بسبب إيقاف تشغيلها أو عدم تشغيلها بالفعل نظرًا لإعدادات رؤية المقياس، عند النقر على زر "إبلاغ". عند عدم تحليل الطبقات بسبب رؤية الطبقة، لن يتم تضمينها أيضًا في التقارير المطبوعة.
- في عرض المناطق/الأطوال في، حدد الوحدات الافتراضية التي سيتم عرض المناطق والأطوال بها باختيار أحد الخيارات.
- حدد أقصى معالم للتحليل. تقوم هذه المعلمة بتحديد الحد الأقصى لعدد المعالم التي يتم إرجاعها من الطبقات المكونة والمستخدمة للتحليل.
- حدد سماحية البحث بالأقدام أو الأمتار بحسب وحدات نتائج التحليل الافتراضية.
سيتم استخدام سماحية البحث لتحديد المعالم عندما تكون منقطة الاهتمام نقطة أو شكل خط.
- انقر على علامة تبويب تنزيل وأدنى تنزيل الإعدادات، اختر أحد الخيارات التالية:
- طبقات المعالم- اختر الطبقات التي تريد تنزيلها. يدعم هذا الخيار ملف CSV، وعندما تكون الطبقة هي خدمة معالم مع تمكين المزامنة، يتم تنزيل قاعدة بيانات جغرافية ملفية وملف شكل.
- استخراج مهمة البيانات - يتم تمكين كل الطبقات لتنزيل ملف CSV، ويمكن تنزيل بيانات المعالم كقواعد البيانات الجغرافية الملفية أو ملفات شكل بخدمة المعالجة الجغرافية استخراج مهمة البيانات
- تعطيل التنزيل- لا يتم تمكين أي تنزيل للبيانات بهذا الخيار.
- أدنى إعدادات التقرير، افعل أي أو كل مما يلي:
- قم بتحديث طباعة عنوان URL للخدمة لاستخدام خدمة طباعة بديلة مع تمكين مهمة تصدير خريطة الويب.
- عند استخدام خدمة طباعة بديلة بقوالب مخطط مخصصة، يمكنك النقر على إضافة مخطط مخصص لتمكين استخدامها للتقرير.
ستتم إضافة إدخال جديد إلى جدول المخططات. قم بتعبئة العرض والارتفاع ووحدات الصفحة للمخطط المحدد. سيتم استخدام هذه القيم لتحديد حجم صفحة التقرير.
ملاحظة:
عند نشر خدمات إضافية لطباعتها باستخدام ArcGIS Enterprise، تأكد من تعيين وضع التنفيذ للخدمة أسفل قسم المعلمات إلى متزامن. - قم بتغيير المخطط الافتراضي.
- استخدم خيار الشعار لتغيير الشعار بالنقر على الصورة.
تظهر نافذة مستكشف الملف، وهي ما تتيح تحديد ملف صورة محلي لاستخدامه على أنه الشعار.
- تغيير نص عنوان التقرير الافتراضي.
- تغيير خيار لون عناوين العمود. سيتم عرض هذا اللون كخلفية عناوين العمود في التقرير المطبوع.
- أدخل نصًا في المربع النصي الحاشية السفلية سيتم عرضه كحاشية سفلية في التقرير المطبوع.
- افحص علامة تبويب عام. قم بتحديث التسميات المستخدمة في عنصر واجهة المستخدم في لوحتي منطقة الاهتمام والتقرير.
- تحديث إعدادات النطاق الافتراضية لعنصر واجهة المستخدم.
- تغيير الرموز المستخدمة لرسم النطاق في الخريطة.
- تغيير الترميز المستخدم لرسم مناطق اهتمام النقطة أو الخط أو المضلع في الخريطة.
- افحص علامة تبويب بحث في إعدادات المصدر. لتكوين قسم إعدادات البحث عن المصدر ، راجع تكوين عنصر واجهة استخدام البحث. إنه يتبع نفس خطوات التكوين كواجهة عنصر مستخدم "التصوير".
استخدام عنصر واجهة مستخدم "التصوير"
- انقر على زر عنصر واجهة مستخدم "التصوير" لفتحه.
يعرض عنصر واجهة المستخدم في يسار الخريطة.
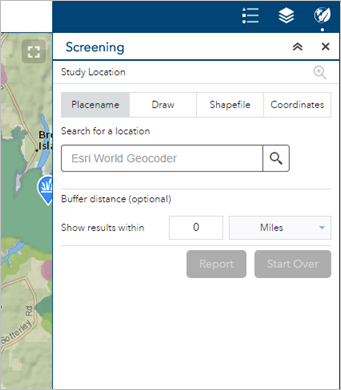
- تحديد منطقة اهتمام بإحدى الأدوات المتوفرة.
- اسم الموضع- بحث عن الموقع في الخريطة، وتطبيق نطاق اختياريًا.
- رسم- رسم نقطة أو خط أو مضلع على الخريطة أو تحديد معلم من الخريطة، وتطبيق نطاق اختياريًا. استخدم قائمة اختيار طبقة قابلة للتحديد لتعريف الطبقات القابلة للتحديد في الخريطة.
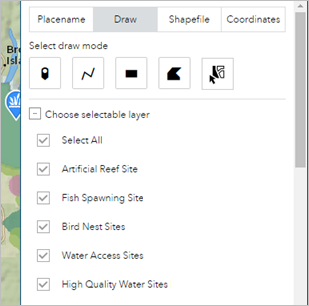
- ملف الشكل- تحميل ملف شكل مضغوط، وتطبيق نطاق اختياريًا.
- الإحداثيات- تحديد نقطة بداية للاجتياز بواسطة البحث في الخريطة أو إدخال زوج إحداثي أو رسم نقطة على الخريطة. إدخال أزواج ارتكاز ومسافة لتحديد الاجتياز.
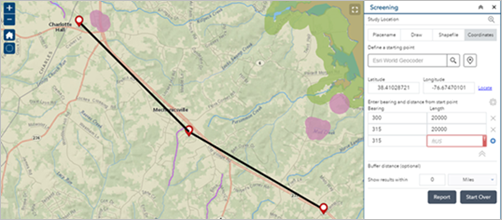
- تحديد نطاق.
- انقر على بدء من جديد لإزالة منطقة الاهتمام المعرفة وإنشاء منطقة اهتمام جديدة.
- انقر على تقرير لتحليل الطبقات المكونة ضمن منطقة الاهتمام.
يتم تمثيل نتائج التحليل في اللوحة. تقوم الطبقات التي تضم بيانات تتقاطع مع منطقة الاهتمام بالإبلاغ عن العدد الكلي للعالم، ويتم تمثيل النتائج بتجميع مجموعات بيانات جدولية فريدة بالمعلومات التالية:
- منطقة التراكب عندما تكون منطقة الاهتمام مضلعًا
- طول التراكب عندما تكون منطقة الاهتمام مضلعًا
يتم حساب المناطق والأطوال بتنفيذ تحليل قص في الأشكال الهندسية المتقاطعة في النظام الإحداثي لخريطة الويب. إذا كان لدى الخريطة الأساسية أو خدمة المعالم إسناد مكاني يختلف عن الإسناد المكاني لخريطة الويب، تتم معالجة تحويل البيانات بواسطة الخدمة. إذا كانت خريطة الويب تستخدم النظام الإحداثي ويب ميركاتور، يتم تنفيذ كل عمليات الشكل الهندسي باستخدام الأطوال والمناطق الجيوديسية، وإلا يتم استخدام أطوال ومناطق مستوية.
استكشاف النتائج
- توسيع التفاصيل الناتجة بالنقر على طبقة. توسيع بيانات الطبقة:
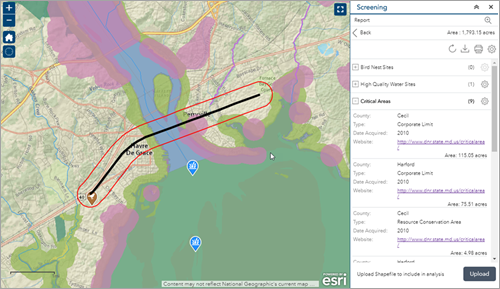
- انقر على زر إعدادات لاختيار الحقول الممثلة بالنتائج.
ملاحظة:
عند تعطيل كل الحقول، يتم إخفاء الطبقة في التقرير المطبوع.
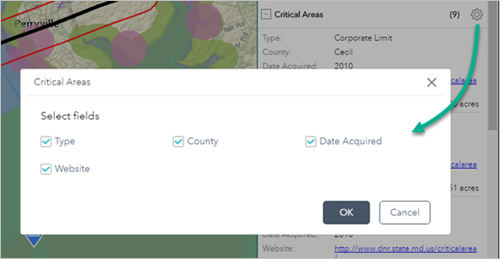
- واختيارًا، أضف طبقة إضافية للتحليل بالنقر على زر تحميل.
تظهر نافذة مستكشف الملف، وهي ما تتيح لك تحديد ملف شكل محلي مضغوط.
- واختياريًا، قم بتغيير وحدات نتائج التحليل بالنقر على زر اختيار وحدات التحليل.
سيتم فتح نافذة تتيح لك اختيار وحدات الطول والمنطقة لنتائج التحليل.
- واختياريًا، قم بتحديث نتائج التحليل لمنطقة الاهتمام الحالية بالنقر على زر تحديث التقرير.
- تنزيل معلومات المعلم في تنسيق ملف CSV أو قاعدة بيانات جغرافية ملفية أو ملف شكل بالنقر على زر تنزيل واختيار أحد التنسيقات.
- طباعة تقرير نتائج التحليل بالنقر على زر طباعة واختيار حجم وتوجيه الصفحة.
تظهر نافذة جديدة. تغيير عنوان التقرير أو التعليقات.