يمكن إنشاء طبقات صور للنشر ومشاركة خدمات الصور. يمكن إنشاء طبقات صور باستخدام أنواع البيانات النقطية المدعومة وكتابتها في مخزن البيانات النقطية ونشرها كخدمات صور.
لإنشاء طبقات الصور، يجب أن يتوفر لدى مسؤول البوابة ArcGIS Enterprise تم تكوينها بشكل مناسب لاستضافة الصور و تحليل البيانات النقطية، ويجب أن يكون لديك امتيازات لإنشاء محتوى ونشر خدمات الصور. إذا كان خيار إنشاء طبقة صور غير متاح، فراجع مسؤول البوابة لتحديد ما إذا كانت البوابة قد تم تكوينها لاستضافة الصور وتحليل البيانات النقطية وتحقق من أن لديك امتيازات كافية لنشر خدمات الصور.
أنواع البيانات النقطية المدعومة لمدخلات الصور
يمكن إنشاء طبقات صور باستخدام أنواع البيانات النقطية التالية:
- ASTER
- DMCII
- DubaiSat-2
- GeoEye-1
- GF-1 PMS
- GF-1 WFV
- GF-2 PMS
- GRIB
- HDF
- IKONOS
- KOMPSAT-2
- KOMPSAT-3
- Landsat 1-5 MSS
- Landsat 4-5 TM
- Landsat 7 ETM+
- Landsat 8
- NetCDF
- Pleiades-1
- QuickBird
- RapidEye
- مجموعة خطوط المسح
- Sentinel-2
- SkySat
- نقطة رقم 5
- نقطة رقم 6
- نقطة رقم 7
- UAV/UAS
- WordView-1
- WordView-2
- WordView-3
- WordView-4
- ZY3-SASMAC
يمكن أن تأتي بيانات الصور التي تستخدمها كمدخلات من المجلد المحلي أو مخزن البيانات. يمكن أن تكون المخرجات طبقات الصور المُستضافة التي تشير إلى مصدر البيانات المسجل. طبقات الصور التي تشير إلى مصدر البيانات المسجل لا تديرها المؤسسة. عندما تحذف طبقة الصور المشار إليها لن يتم حذف البيانات من مخزن البيانات.
مخازن البيانات التي تم دعمها
يتم دعم مخازن البيانات المسجلة في تحليلات البيانات النقطية وخوادم استضافة الصور من خلال مسارات العمل التالية:
- مخازن البيانات المسجلة في ArcGIS Server Manager (للإصدار 10.7)
- عناصر مخزن البيانات المضافة إلى البوابة (10.7.1 فأحدث)
تم دعم أنواع مخازن البيانات التالية:
يمكن تسجيل مخازن البيانات مع تحليل البيانات النقطية وخوادم استضافة الصور من خلال ArcGIS Enterprise. يمكن إضافة مخازن بيانات جديدة باستخدام مربع حوار إضافة عنصر الخاص بالبوابة. يوفر مربع حوار عنصر مخزن البيانات معلومات على جميع الخوادم الموحدة. يمكنك تسجيل مخازن البيانات إلى خادم استضافة الصور الخاص بالبوابة؛ وإذا كانت البوابة تتضمن فقط خادم تحليل بيانات نقطية فقط وليس خادم استضافة صور على البوابة، فقم بتسجيلها على خادم التحليلات النقطية. إذا كان موقع البوابة يحتوي على كل من خادم تحليل البيانات النقطية وخادم استضافة الصور، فأنت بحاجة إلى التسجيل في كليهما. يرجى التواصل مع مسؤول البوابة في حالة عدم معرفة موقع ArcGIS Image Server الذي تم تكوينه ليكون بمثابة تحليل البيانات النقطية أو خادم استضافة الصور.
ملاحظة:
بالنسبة لإصدار 10.7:
- إذا قام مسؤول البوابة بتركيب خادم استضافة الصور وخادم تحليل البيانات النقطية للبوابة، فيجب تسجيل مخزن البيانات مع خادم استضافة الصور وخادم تحليل البيانات النقطية باستخدام ArcGIS Server Manager.
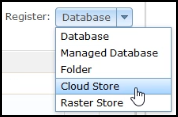
- لا تقم بتكوين هذه المجلدات أو مخازن السحابة كمخزن البيانات النقطية. يُستخدم مخزن البيانات النقطية لمخرجات البيانات دون المدخلات ولهذا لا يتم دعمه كمدخل في سير العمل هذا. إذا تم تسجيل مجلد أو مخزن سحابة أيضًا كمخزن بيانات نقطية، فلن يتم إدراج هذا المجلد أو مخزن السحابة هذا ولا يمكن استخدامه في سير العمل هذا.
ملاحظة:
بالنسبة لإصدار 10.7.1 فأحدث:
لاستخدام موقع بياناتك كإدخال في معالج إنشاء طبقة الصور، يجب عليك تسجيل موقع بياناتك كعنصر مخزن بيانات في البوابة. 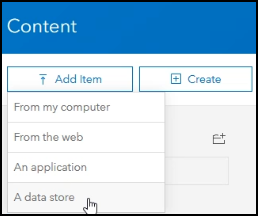
في حال كان تكوين ArcGIS Enterprise يتضمن موقع خادم صور تحليلية للبيانات النقطية وموقع خادم استضافة صور، فمن ثم يجب عليك التأكد أن مخزن البيانات مسجل في كل من خادم استضافة الصور وخادم التحليلات النقطية.
تكوين عناصر مخرجات طبقة الصور.
عند وضع البيانات المدخلة في مجلد محلي أو مخزن البيانات المسجلة، حدد البيانات التي يتم توصيلها في طبقة الصور. تعتمد أنواع طبقات الصور التي تقوم بإنشائها على كل من موقع الإدخال وتكوين المخرجات. تكون طبقات الصور المخرجة إما طبقات صور مُستضافة أو خدمة صورة ArcGIS Server كما يلي:
- عندما تكون بيانات الإدخال الخاصة بك من مخزن بيانات مسجل وتقوم بإنشاء طبقة صور واحدة تحتوي على مجموعة من جميع الصور المدخلة، فإن البوابة تعالج الصور وتقوم بإنشاء عنصر طبقة صور.
- عندما تكون بيانات الإدخال من مخزن البيانات المسجلة وتنشئ طبقة صور واحدة تحتوي على مزيج لجميع الصور المدخلة في ملف واحد، تقوم البوابة بنسخ البيانات في مخزن البيانات النقطية للبوابة الإلكترونية ومعالجة الصور وإنشاء عنصر طبقة الصور المُستضافة.
- عندما تنشئ طبقة صور واحدة لكل صورة في موقع مخزن البيانات المسجلة، ستبقى البيانات في موقع مخزن البيانات المسجلة وتنشئ البوابة الإلكترونية عناصر طبقات صور متعددة في البوابة الإلكترونية.(خدمات الصورة ArcGIS Server المتعددة).
- عندما تكون البيانات المدخلة من مجلد محلي، تقوم البوابة دائما بنسخ البيانات في مخزن البيانات النقطية وإنشاء طبقات صور مُستضافة.
يمكنك إنشاء طبقة صور مُستضافة واحدة تحتوي على جميع الصور التي تحددها أو إنشاء طبقات صور لكل صورة.
إنشاء طبقة صور
إذا كنت تريد نشر كل بيانات الصورة المدخلة كطبقة صورة، يمكنك تضمين الصور كمجموعة صور أو مزيج. إذا كان لديك العديد من صور الإدخال، فيمكنك اختيار إنشاء طبقة صور واحدة كفسيفساء صورة أو مجموعة صور أو إنشاء طبقة صورة واحدة لكل إدخال صورة. يمكنك أيضًا إنشاء طبقة الصور من إدخال صورة واحدة.
إذا كنت تريد الاستعلام عن طبقة الصور المُستضافة الناتجة لمعرفة خصائص الصور الفردية، اختر تجزئة الصور في مجموعة. عندما يكون موقع إدخال البيانات مجلدًا محليًا، تقوم البوابة بنسخ البيانات في مخزن البيانات النقطية وإنشاء طبقات صور مُستضافة.
اختيار نوع طبقة (الخطوة 1)
إذا كنت تريد إنشاء طبقة صور لكل ملف من ملفات صور الإدخال، اتبع الخطوات التالية. عندما يكون موقع إدخال البيانات مجلدًا محليًا، تقوم البوابة بنسخ البيانات في مخزن البيانات النقطية وإنشاء طبقات صور مُستضافة. إذا كان موقع إدخال البيانات مخزن بيانات مسجلة، تظل البيانات في مخزن البيانات.
- سجل الدخول إلى مؤسسة البوابة الإلكترونية، وانقر على المحتوى. > محتواي.
- انقر على إنشاء > طبقة الصور.
- اختر كيفية تسليم الصور:
- صورة واحدة—إنشاء طبقة الصور من صورة واحدة
- فسيفساء صور—إنشاء طبقة صور واحدة بعمل نمط الفسيفساء لصور متعددة.
- مجموعة الصور—إنشاء طبقة صور واحدة تدير مجموعة من صور متعددة.
- طبقات صور متعددة—إنشاء طبقة صور واحدة لكل صورة إدخال.
تحديد الصور (الخطوة 2)
حدد نوع البيانات النقطية للإدخال وخصائص طبقة الصور. ثم حدد صورك من التخزين المحلي أو من مخزن البيانات.
- اختر نوع بيانات الإدخال النقطية من القائمة المنسدلة لأنواع بيانات البيانات النقطية المدعومة من القائمة أعلاه. يجب أن يتطابق نوع البيانات النقطية مع نوع البيانات النقطية لبيانات صور الإدخال.
- انقر على زر الخصائص لتعيين خصائص نوع البيانات النقطية المحددة.
- عام
- قوالب المعالجة:
- تخطيط النطاق
- انقر على علامة التبويب عام.
نوع المصدر
اختر نوع المصدر المطلوب تطابقه مع الاستخدام المخصص للصور.
- عام—مجموعة بيانات فسيفساء لا تحتوي على نوع بيانات محدد. هذا هو الوضع الافتراضي.
- الارتفاع—مجموعة بيانات فسيفساء تحتوي على بيانات الارتفاع مثل نموذج الارتفاع الرقمي أو نموذج التضاريس الرقمي أو بيانات ليدار.
- الموضوعية—تحتوي البيانات الموضوعية على قيم مميزة مثل الغطاء الأرضي وتصنيف الخريطة. يمكنك توفير جدول سمة البيانات النقطية المتطابقة (إصدار 5 DBF) أو ملف خريطة ملونة (.clr) على علامة معلومات مساعدة .
ملاحظة:
الخريطة الملونة هي ملف نصي يحتوي على قيم مفصولة بمسافة مع امتداد .clr يحتوي كل صف في الملف على أربع قيم عدد صحيح لتعيين قيم البكسل إلى لون، حسب ترتيب قيم البكسل (عدد صحيح) الأحمر (0-255) والأخضر ( 0-255) والأزرق ( 0-255). فيما يلي بعض الأمثلة:
0 255 0 0
1 253 0 2
...
255 0 220 253
- المعالجة—تم تحديد مجموعة بيانات الفسيفساء جغرافيا وتوازن ألوانها.
نوع إعادة التشكيل
تعيين طريقة إعادة التشكيل لاستخدامها في الطلب. تتضمن الطرق ما يلي:
- المجاورة الأقرب، يوصى بها للبيانات المحددة.
- استنتاج خطي ثنائي، يوصى به للبيانات المستمرة.
- التفاف تكعيبي—يوصى به للبيانات المستمرة.
- الأغلبية ، يوصى بها للبيانات المحددة.
ينطبق على كل الإدخالات.
الإسناد المكاني الناتج
تعيين النظام الإحداثي لطبقة الصورة. النظام الافتراضي هو WGS 1984 Web Mercator (مجال مساعد)
- انقر على علامة المعالجة.
خيارات المعالجة سياقية. تم تمكين الخيارات من خلال نوع البيانات النقطية للإدخال القيمة المختارة في صفحة إنشاء طبقة صور. على سبيل المثال، إذا كان نوع البيانات النقطية يحتوي على صور بانكروماتية متعددة الأطياف، يكون لديك خيار إنشاء طبقة الصورة بصورة مدمجة.
- قوالب المعالجة—تحدد كيف تتم معالجة بيانات الصور لإنشاء طبقة الصور. تعتمد الخيارات المتاحة على نوع البيانات النقطية للإدخال، ويمكن أن تشمل استخراج النطاقات وpansharpen والتقويم التصحيحي، والتمدد، وغير ذلك.
- تطبيق التمدد الافتراضي لكل عنصر بيانات نقطية—تطبيق التمدد الافتراضي لقطع نسبة مئوية لكل عنصر بيانات نقطية استنادًا إلى إحصائيات العنصر.
- إنشاء نظرات عامة لتحسين أداء الوصول—يوصى بإنشاء نظرات عامة لزيادة سرعة العرض وتقليل استخدام CPU عند تقديم طبقة الصور كخدمة.
- إنشاء بصمات الأقدام بالقياس الإشعاعي (إزالة وحدات البكسل السوداء على الحافة)—قم بإزالة وحدات البكسل من على حافة قيم البيانات الخالية، مما يؤدي إلى فسيفساء أكثر انسيابية. تؤدي إزالة وحدات بكسل على حافة البيانات الخالية إلى إحصائية أكثر صحة لكل عنصر صورة والذي يؤدي إلى تحسين الصورة بشكل أفضل ومعالجة تحليلية.
- عند تحديد هذه الخاصية ، يمكنك تحديد إعدادات آثار الموضع.
- استخدام صور التصحيح التعامدي—استخدم متوسط الارتفاع أو DEM من مخزن البيانات أو خدمة الصورة.
- نوع Pansharpen—عندما يحتوي نوع البيانات النقطية للإدخال على بيانات صور بانكروماتية متعددة الأطياف، يمكنك اختيار طريقة الدمج وأوزان المعالجة المرتبطة لكل تخطيط يشتمل على طبقة الصور.
- عند تحديد هذه الخاصية ، يمكنك تحديد إعدادات Pansharpen.
- انقر على علامة تخطيط النطاق لتحديد مجموعة نطاق مخصص لمعالجة طبقة الصور.
يحتوي الجدول على رقم فهرس النطاق وجزء الطيف الكهرومغناطيسي وطول فاصل موجة النطاق.
بالنسبة لصور الأقمار الصناعية يحتوي تبويب تخطيط النطاق فهارس تخطيط النطاق للقراءة فقط كإسناد.
- انقر على تحديد صور الإدخال لطبقة الصور واختر أحد مواقع الإدخال التالية:
- إذا كانت بياناتك في جهازك المحلي، انقر على تبويب من المحلي واسحب ملفات صورك المحلية إلى المنطقة المنقطة. يمكنك أيضا استخدام زر التصفح لتتصفح في ملفات الصور المحلية وانقر على تحميل. يظهر جدول يحتوي على كل الملفات مع الاسم والحجم وحالة التحميل. يتم تحميل الملفات إلى خادم تحليل البيانات النقطية.
- إذا كانت بياناتك في مخزن بيانات مسجل، فانقر على علامة تبويب من مخزن البيانات لعرض خيارين لتحديد صور الإدخالات: مخزن البيانات أو .ملف CSV الذي يحتوي على عناوين URL للسحابة أو مسارات المجلد/الملف من مخازن البيانات. استخدم أحد هذه الخيارات.
- لتحديد مخازن البيانات المسجلة التي تنشر منها، انقر على مخزن بيانات، وقم بتوسيع مخزن البيانات الذي يحتوي على البيانات التي تريد نشرها، وحدد المربع المجاور للمجلد الذي يحتوي على البيانات المراد نشرها. يمكنك تحديد مجلدات متعددة من مخازن البيانات المتعددة. المجلدات المحددة مدرجة في قائمة الصور المحددة. لاستبعاد مجلد محدد، قم بإلغاء تحديد مربع التحديد أو حرك مؤشر الفأرة على اسم المجلد في قائمة الصور المحددة وانقر على زر المسح.
- لاستخدام قائمة مخازن البيانات المسجلة المخزنة في ملف .CSV، انقر على .ملف CSV الذي يحتوي على عناوين URL للسحابة أو مسارات المجلد/الملف من مخازن البيانات وقم بسحب ملف .CSV إلى النافذة، أو استعرض إلى ملف .CSV وحدده.
ملاحظة:
إذا قمت بتكرار سير عمل إنشاء طبقة صور باستخدام مخزن بيانات، فإن استخدام خيار .CSV يعد طريقة فعالة لتحديد صور الإدخال الخاصة بك. قم بتسجيل المسارات إلى مخزن البيانات والملفات في ملف .CSV. سيؤدي تحميل ملف .CSV إلى ملء المسارات دون خطوات إضافية، ويمكنك النشر مباشرة من المسارات. قبل استخدام هذه العملية، تحقق من أن لديك حق الوصول إلى المسارات، وإلا فستفشل مهمة النسخ والنشر.
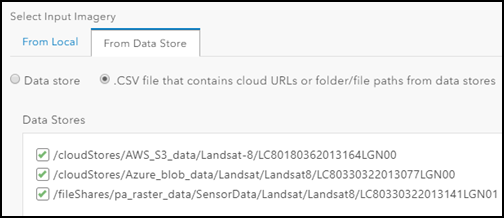
- انقر على التالي.
لا تحتاج للانتظار إلى أن تنتهي الملفات من التحميل للمتابعة إلى الخطوة التالية.
تعيين تفاصيل العنصر (الخطوة 3)
حدد تفاصيل طبقة الصور، ثم أنشئ طبقة الصور الخاصة بك.
- قم بتوفير تفاصيل عن عنصر طبقة الصور. يمكنك توفير هذه التفاصيل حتى في حالة عدم اكتمال تحميل الملفات .
- قم بتوفير نص لخيار العنوان وحدد قواعد اصطلاحات تسمية عناوين طبقات الصور المتعددة المطلوب إنشاؤها. يمكن أن تشتمل اصطلاحات التسمية على بادئة ولاحقة للعنوان الأساسي.
- حدد علامات طبقة الصور المُستضافة.
- اختياريا قدم ملخصًا لما تحتوي عليه الطبقات.
قد يكون هذا صعبًا بالنسبة للطبقات المتعددة إذا لم تكن الصور مرتبطة بها. على سبيل. المثال، إذا كانت الصور كلها لموقع واحد، يمكنك توفير معلومات في ملخص ينطبق على كل الطبقات ومع ذلك، إذا كانت الصور التي تريد نشرها غير مرتبطة، قد تحتاج إلى الذهاب لصفحات تفاصيل الطبقات الفردية لتوفير ملخص بعد نشرها.
- اختر المجلد الذي تريد حفظ عنصر طبقة الصور المستضافة فيه.
- انقر على إنشاء.
يتم عرض تقدم إنشاء الطبقة بما في ذلك تحميل الملفات وإنشاء عنصر طبقة الصورة.
- اختياريا انقر على رابط عرض تفاصيل العنصر لإظهار صفحة تفاصيل العنصر للطبقة.
عندما يكتمل إنشاء الطبقة، تظهر صفحة تفاصيل عنصر الطبقة في صفحة المحتوى.