يعد الضبط المُجمَّع خطوة ضرورية في سير عمل مشروعك، كما يعد مطلوبًا لإنشاء منتجات Ortho Maker. تقوم أدوات الضبط بتنفيذ حساب نقاط الربط من الصور المتراكبة التي التقطها الطائرة دون طيار في مجموعة الصور الخاصة بك، كما تقوم بتنفيذ حسابات تثليث الصور الجوية الملتقطة بواسطة الطائرة بدون طيار.
ملاحظة:
لضمان الأداء السليم، يلزم توفير موارد كمبيوتر بحد أدنى 16 ميجابايت من ذاكرة الوصول العشوائي.
سير عمل الضبط المُجمَّع
تتمثل الخطوة الأولى للضبط المُجمَّع في حساب نقاط الربط بين الصور المتراكبة التي تتضمن مجموعة الصور. يتم حساب النقاط تلقائيًا باستخدام تقنيات مطابقة الصور لإنشاء آلاف أو أكثر من نقاط الربط بين الصور المتراكبة. بمجرد إنشاء نقاط الربط، يتم استخدامها لحساب الضبط النسبي للمشروع. يتم تلقائيًا حفظ نقاط الربط هذه في المشروع. تتوفر نتائج الضبط الأوَّلي في تقرير.
يُطبِّق مستوى الدقة المكانية الجغرافية للصور المدخلة تلقائيًا استراتيجية الضبط المناسبة لتحديد موقع نقاط الربط وحساب الضبط المُجمَّع. كلما انخفضت دقة GPS المقترنة بصور الطائرة بدون طيار، زاد عدد الصور المستخدم في حساب الضبط. يتم حساب الضبط بشكل أسرع باستخدام صور بـ GPS عالي الدقة.
بمجرد تنفيذ الضبط الأوَّلي، يمكنك تطبيق نقاط تحكم أرضية (GCPs) لتحسين الضبط المُجمَّع وتحقيق الدقة الموضعية المطلقة لمنتجات Ortho Maker. يتم استخدام نقاط الربط من الضبط الأوَّلي معًا باستخدام نقاط التحكم الأرضية في الضبط المُحسَّن، وبذلك يتم توفير الوقت في إعادة حساب الضبط المُجمَّع. تتوفر نتائج الضبط المُحسَّن في تقرير.
يتم تنفيذ الضبط المُجمَّع في وضعين، الضبط السريع أو الضبط الكامل. يقوم خيار الضبط السريع بحساب ضبط مُجمَّع غير دقيق للصور بدقة مخفضة لأغراض ضمان الجودة الأولية. يعد سير العمل هذا مفيدًا للتحقق من كفاءة تراكب والشكل الهندسي لمجموعة الصور من أجل إنشاء ضبط مُجمَّع يلبي متطلبات دقة مشروعك.
يقوم خيار الضبط الكامل بتنفيذ ضبط دقيق لمجموعة الصور. يتم الاستفادة من نقاط الربط المنشأة في الضبط السريع وزيادتها بنقاط ربط إضافية منشأة بدقة كاملة. قد يستغرق الضبط الكامل مدة زمنية كبيرة بحسب عدد الصور وتراكبها والخصائص الأخرى للمجموعة.
ملاحظة:
يمكن استخدام نقاط التحكم الأرضية في حساب الضبط السريع أو الكامل. راجع موضوع إضافة نقاط تحكم أرضية لتحسين الضبط أدناه للحصول على تفاصيل بشأن كيفية دمج نقاط التحكم الأرضية في الضبط.
لوحة الضبط
تستضيف لوحة الضبط الأدوات والإمكانات لإعداد وحساب الضبط المُجمَّع على مجموعة من صور الطائرة بدون طيار. انقر على علامة التبويب الضبط لعرض جزء المحتويات. إذا لم تقم بضبط سريع أو كامل لمشروعك أو قمت بتعيين ضبطك، فسيظهر لك خيار تشغيل الضبط السريع أو تشغيل الضبط الكامل لمشروعك. قم بتعيين قيمة دقة موضع محطة التعرض أولاً، ثم قم بتشغيل الضبط الأوَّلي. يمكنك إعادة تشغيل الضبط السريع باستخدام درجات دقة مختلفة للصورة.
بمجرد حساب الضبط السريع أو الكامل الأولي، أضف نقاط التحكم الأرضية (GCPs)لتحسين ضبطك. ثم قم بتشغيل الضبط السريع أو الكامل لتضمين نقاط التحكم الأرضية في حل الضبط المُجمَّع.
إضافة نقاط التحكم الأرضي لتحسين الضبط
يتمتع عدد وتوزيع وجودة نقاط التحكم الأرضية بتأثير مباشر على دقة مشروعك. يجب أن تكون الأهداف أو المعالم المستخدمة لنقاط التحكم الأرضية للاستطلاع قابلة للتحديد للصورة، حيث يكون المعلم المُقاس ظاهرًا في صور الطائرة بدون طيار. يجب أيضًا أن تكون النقطة على الأرض وليست على ارتفاع، على سبيل المثال حيث يتقاطع ممر للمشاة مع خط مركز شارع مطلي.
يعد الجزء السفلي من لوحة الضبط مكان تحميل وإدارة نقاط التحكم الأرضية لمشروعك. يمكن إضافة نقاط التحكم الأرضية إلى مشروعك من ملف أو خدمة معالم أو جمعها من الخريطة بشكل تفاعلي. يتم عرض نقاط التحكم الأرضية في قائمة حيث يمكنك تعيينها حتى يتم استخدامها في حل الضبط المُجمَّع أو كنقاط فحص للتحقق من دقة المنتجات النهائية. حدد نقطة تحكم أرضية في القائمة وبذلك يتم فتح عارض مجموعة نقاط تحكم أرضية من أجل تحديد النقطة المطابقة في مجموعة الصور. تكون كل الصور في مجموعتك التي تتراكب مع نقاط التحكم الأرضية مرشحة لتحديد نقطة التحكم الأرضية. ارسم دائرة حول الصور المرشحة بسهم الأمام أو سهم الخلف، وقم بتحويل نقطة التحكم الأرضية رقميًا. بمجرد إضافة نقاط التحكم الأرضية إلى مشروعك، يمكن إدارتها وحفظها.
إضافة نقاط تحكم أرضية من ملف
يمكن إضافة نقاط تحكم الاستطلاع الأرضية إلى مشروعك من ملف. تقتضي الضرورة وجود نقاط استطلاع ثلاثية الأبعاد لإنتاج أحسن حل للضبط المجمَّع والصور التصحيحية الناتجة ومنتجات السطح. يوفر حل استطلاع GPS الأرضي القياسي معلومات دائرة العرض وخط الطول والارتفاع (x وy وz) والمعلومات الموضعية بدقة معروفة لكل نقطة تحكم أرضية. توجد نقاط التحكم الأرضية في جدول بعنوان يحمل اسمًا لكل عمود (خط الطول ودائرة العرض والارتفاع) وحقل معرفة لتحديد نقاط تحكم أرضية مختلفة في ملف CSV أو ملف نصي، وغالبًا ما تشمل صورًا بمستوً أرضي للنقاط من أجل التعريف والتحقق من الصحة. يجب أن تكون لدى صورة نقطة التحكم الرأضية نفس اسم نقطة التحكم الأرضية المقترنة، ولا يتم دعم إلا صورة واحدة لكل نقطة تحكم أرضية.
يمكن استيراد ملفات نقاط تحكم أرضية متعددة إلى مشروع. إذا أردت إزالة بعض نقاط التحكم الأرضية، قم بالتأشير على خانة نقطة التحكم الأرضية في القائمة لإدخال وضع التحديد، حيث يمكن تصدير أو حذف نقاط التحكم الأرضية. لإضافة نقاط مطابقة في مجموعة الصور، انقر على نقطة التحكم الرأضية في الجدول. يُفتح عارض مجموعة نقاط التحكم الأرضية مصحوبًا بصورة مرشحة من مجموعة الصور المعروضة ونقطة التحكم المتراكبة. حرِّك الصورة بالنقر أثناء نقلها في أي اتجاه. قم بتكبير/تصغير الصورة بعجلة الماوس. انقر على الموقع في الصورة لإضافة نقطة تطابق. انقر على سهم الأمام أو الخلف في عارض المكتبة الدوارة لرسم دائرة حول الصور المرشحة في مجموعة الصور التي تتقاطع مع نقطة التحكم الأرضية. أضف نقطة تطابق إلى أي من الصور المرشحة أو جميعها.
ملاحظة:
بمجرد انتهاء تحميل صورة المرشح (كما هو مشار إليه من قبل أداة التحميل)، إذا كانت تظهر على أنها فارغة، فمن المحتمل أنها خارج نطاق الخريطة الحالية. إذا أردت رؤية الخريطة، فعليك بتكبيرها.
يتمثل خيار آخر في جمع نقاط التطابق تلقائيًا. بعد تحديد نقطة تطابق واحدة في صورة، انقر على زر بحث عن الباقي لحساب وعرض نطاق تطابق كل الصور المرشحة التي تتراكب مع نقطة التحكم الأرضية. اعرض كل الصور المرشحة في وضع المعرض للتحقق من الموضع الصحيح لنقطة التطابق لكل صورة. يمكن حذف أو نقل نقاط التطابق.
يُعرَض عدد الصور التي تختارها للتجميع لنقاط تحكم أرضية متطابقة في قائمة نقاط التحكم الأرضية أسفل عنوان #الروابط. انقر على نقطة تحكم أرضية من القائمة، ثم كرر العملية حتى تعرض كل نقاط التحكم الأرضية في قائمة #الروابط أنه يوجد لديها نقاط تحكم أرضية مطابقة. يمكنك تصدير الملف والخريطة، واللذان يتم حفظهما في مشروعك.
إضافة نقاط تحكم أرضية من خريطة
يمكن أيضًا تجميع نقاط التحكم الأرضية من الخريطة أو خريطة أساس الصورة في عارض مجموعة نقاط التحكم الأرضية. عند تحديد خيار إضافة من الخريطة، يُفتح عارض مجموعة نقاط التحكم الأرضية لتحديد نقطة تحكم أرضية من خريطة الأساس ونقطة المطابقة المتوافقة من الصور المرشحة التي تتضمن مجموعتك التي تتراكب مع نقطة التحكم الأرضية. أضف نقطة تطابق إلى أي من الصور المرشحة أو جميعها.
ملاحظة:
إذا قمت بتجميع نقاط التحكم الأرضية من خريطة أساس ثنائية الأبعاد، ستكون نقطة التحكم الأرضية نقطة تحكم أرضية ثنائية الأبعاد دون ارتفاع. من الضروري الاستفادة من نقاط التحكم الأرضية ثلاثية الأبعاد في مشروعك لتحقيق أفضل دقة. يمكنك الحصول على قيمة ارتفاع (قيمة z) باستخدام طبقة أو خدمة DEM. يجب أن تكون DEM المستخدمة للحصول على قيمة z لنقطة التحكم الأرضية الخاصة بك دقيقة إلى أكبر حد ممكن، مثل بيانات ليدار عالية الجودة. ويجب الحصول حاليًا على قيمة z من DEM باستخدام Map Viewer أو ArcGIS Pro أو عميل بدلاً من Ortho Maker واجهة مجموعة نقطة التحكم الأرضية.
في كل مرة تنقر فيها على إضافة من الخريطة، يتم فتح عارض مجموعة نقطة التحكم الأرضية، ويطلب منك تجميع نقطة التحكم الأرضية على خريطة الأساس، والتي تتم إضافتها إلى قائمة نقاط التحكم الأرضية. انقر على نقطة تحكم أرضية في القائمة لتمييزها، وشاهدها معروضة على خريطة الأساس. الرسم البياني لنقطة التحكم الأرضية أكبر منه في نقاط التحكم الأرضية غير المحددة لسهولة التحديد.
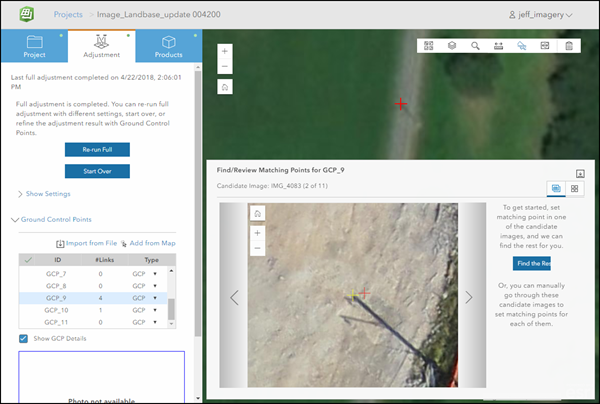
يُفتَح عارض مجموعة نقطة التحكم الأرضية لعرض نقطة التحكم الأرضية المحددة على الصور في مجموعتك التي تتقاطع مع نقطة التحكم الأرضية. حدد موقع نقطة التحكم الأرضية المطابقة في الصور المرشحة التي تتضمن مجموعتك برسم دائرة حولها والنقر فوق موقع نقطة التحكم الأرضية المناسبة ضمن الصورة الظاهرة. وبدلاً من ذلك، يمكنك تحديد نقطة التحكم الأرضية المطابقة في إحدى الصور المرشحة، ثم النقر فوق بحث عن الباقي، وستوجد نقاط التحكم الأرضية المطابقة في باقي الصور المرشحة. سيتم عرض كل الصور المرشحة في معرض مصحوبةً بنقاط التحكم الأرضية المطابقة المحسوبة التي تقع في كل صورة مناسبة. قم بتحريك وتصغير/تكبير الصور للتحقق من وضع نقطة التحكم الأرضي المطابقة المحسوبة بشكل مناسب. يمكنك إعادة وضع أي من نقاط التحكم الأرضية المطابقة على الصور المرشحة. يُعرَض عدد الصور التي تختارها لتجميع نقاط تحكم أرضية متطابقة في قائمة نقاط التحكم الأرضية أسفل عنوان #الروابط. انقر على نقطة تحكم أرضية من القائمة، ثم كرر العملية حتى تعرض كل نقاط التحكم الأرضية في قائمة #الروابط أنه يوجد لديها نقاط تحكم أرضية مطابقة. يمكنك تصدير الملف والخريطة، واللذان يتم حفظهما في مشروعك.
عندما تكون راضيًا عن مجموعة نقاط التحكم الأرضية، انقر على تطبيق نقاط التحكم الأرضية لإعادة حساب الضبط المجمع باستخدام نقاط التحكم الأرضية. يتم حساب الضبط المُجمَّع المحدث بشكل سريع؛ وذلك لأنه يستخدم نقاط الربط التي تم إنشاؤها مُسبقًا.
أضف عنوان URL من خدمة معالم
يتم دعم الأنواع التالية من خدمات المعالم لنقاط التحكم الأرضية GCPs:
- طبقة مَعلم النقطة داخل مؤسستك
- طبقة معلم النقطة من ArcGIS Online القابلة للوصول إليها علنًا
لاستيراد نقاط تحكم أرضية من خدمة مَعلم، أكمل الخطوات التالية:
- على علامة تبويب الضبط قم بتوسيع قسم نقاط التحكم الأرضية.
- انقر فوق خدمة المَعلم.
يظهر مربع حواراستيراد طبقة المعالم.
- على علامة تبويب محتواي حدد طبقة المعلم التي تحوي نقاط تحكمك الأرضية.
يُدرج مربع الحوار فقط طبقات المعالم النقطية.
- انقر فوق استيراد.
يظهر مربع حوار استيراد ملف نقاط التحكم الأرضية حيث تقوم أنت بتعيين تخطيط الحقل.
- أسفل صور نقاط التحكم الأرضية, انقر فوق المرفقات للاستعلام عن خدمة معالم نقاط تحكمك الأرضية للصور.
- اختياريا، انقر فوق زر تحديد مجلد لتحديد صور نقاط التحكم الأرضية من تخزينك المحلي.
- تعيين النظام الإحداثي لخدمة معالمك.
افتراضيا، سيتم استيراد فقط نقاط التحكم الأرضية التي تندرج في مدى مجموعة الصور.
- اختياريا، لاستيراد كل النقاط باعتبارها نقاط تحكم أرضي، قم بإلغاء تحديد خيار استيراد نقاط التحكم الأرضي ضمن مدى مجموعة الصور فقط option.
- انقر على تطبيق.
يشير شريط التقدم إلى تقدم رفع صورة نقطة التحكم الأرضي إلى المشروع، ويتم عرض نقاط التحكم الأرضي المستوردة في جدول نقاط التحكم الأرضي.