باستخدام Map Viewer، يمكنك إنشاء وعرض الصور على الويب. باعتبارك مُنشئ الخريطة، فإنك تقرر كيفية تمثيل الصور في الخريطة.
عند إضافة طبقة صور إلى خريطة، تستخدم الخريطة في البداية إعدادات العرض الافتراضية لخدمة الصورة. عند الرغبة في تغيير مظهر وترتيب الصور في العرض، يمكنك تغيير عرض الصورة وترتيب عرص الصورة وجودة الصورة.
عرض الصورة
عادةً ما يتم إنشاء خدمات الصور بقالب واحد أو أكثر مقترن بمجموعة البيانات. القوالب هي إعدادات عرض مُعينة مُسبقًا أو سلاسل وظائف مقترنة بمجموعة البيانات النقطية. على سبيل المثال، يمكنك نشر صور جوية من 4 نطاقات بقالب يقوم بحساب فهرس غطاء نباتي. وبدلاً من نشر خدمتين منفصلتين، فإن القالب يستخدم مجموعة البيانات الأصلية، ويحسب الفهرس النباتي بشكل سريع. باعتبارك مستهلكًا لخدمة الصورة، أنت مقيد بعرض القوالب المنشأة بمجموعة البيانات، وهو ما يعد جزءًا من عرض الصورة.
تُعد الاستفادة من النطاقات المختلفة في الصور إحدى الوسائل الأخرى لتغيير عرض الصورة. يمكنك تغيير عرض الصورة باستخدام قالب مُعرف مسبقًا أو إعداد مجموعة النطاق ومعطيات الامتداد. يمكن إجراء معالجة مجموعات النطاق في أي خدمة صورة، ولا حاجة إلى تعيينها عند نشر خدمة الصورة.
عرض الصورة
يمكن عرض خدمات الصور أو إظهارها بعدة وسائل. عملية العرض هي عملية إظهار بياناتك. تعتمد كيفية عرض خدمة الصورة على نوع البيانات التي تحويها وطبيعة ما تريد عرضه. تحتوي بعض خدمات الصورة على قوالب معرفة مسبقًا مقترنة بها. وإذا لم تحتوي خدمات الصورة على هذه القوالب، يمكنك اختيار طريقة عرض مناسبة يمكن تعديلها كما يلزم الأمر.
استخدم قالب معرف مسبقًا
إذا عرًّف الناشر قوالب عرض الصورة في خدمة الصورة، فإنه يمكنك استخدام هذه القوالب المعرفة مسبقًا لعرض طبقة الصور المحددة في الخريطة. يستخدم الناشر قوالب محددة مسبقًا للقيام بما يلي:
- اعرض شكل واضح للبيانات.
- اعرض الصورة دون سُحُب
- تمييز معالم محددة في الصورة.
يمكنك اختيار أي من القوالب المعرفة مسبقًا للاستخدام مع الخريطة.
لاستخدام قالب محدد مسبقًا لعرض الصور، أكمل الخطوات التالية:
- تحقق من تسجيل الدخول والحصول على امتيازات إنشاء المحتويات.
- افتح الخريطة في Map Viewer وانقر فوق التفاصيل ثم انقر فوق المحتويات.
- استعرض الطبقة التي تريد عرض صورتها، وانقر على المزيد من الخيارات
 ، وانقر على عرض الصورة.
، وانقر على عرض الصورة. - من القائمة المنسدلة العارض حدد قالب العرض الذي تريد استخدامه.
- انقر على تطبيق لتطبيق القالب على الخريطة. يتعذر تحرير هذه القوالب في الخريطة.
استخدام أداة العرض التي يُعرّفها المستخدم
يمكنك عرض الصور وتحسينها بمجموعة متنوعة من الوسائل. باستخدام الصور متعددة الأطياف، يمكن تحديد مجموعات نطاقية أخرى لعرض أنواع مختلفة من المعلومات البصرية. ويمكن تحسين هذه الصور فيما من خلال أنواع امتداد مدرجات تكرارية أخرى وتعديلات الجاما وتعديلات النطاق الديناميكية. يمكنك عرض بيانات نقطية مفردة النطاق برموز أخرى ومدرجات ألوان مُعرّفة بواسطة مجموعة متنوعة من طرق تحديد فواصل نقطة التلاقي.
مُركب RGB
تتيح لك مجموعة النطاق تحديد النطاقات المعروضة باستخدام موضوعات ألوان الأحمر والأخضر والأزرق المركبة. عند استخدام مجموعات ألوان مختلفة، يتم عرض الصورة بتأثيرات لونية متنوعة. يمكنك استخدام لون محايد (الأحمر والأخضر والأزرق) يعرض الخريطة كما تراها بشكل طبيعي. يُمكن لمجموعات الألوان الأخرى تمييز المناطق النباتية والحضرية والمائية والمعالم الأخرى.
لاختيار مجموعات نطاقية أخرى متعددة الأطياف لعرضها، انقر على السهم المنسدلة لتحديد النطاق، وحدد عدد النطاقات الذي تريد عرضه بالألوان الأحمر والأخضر والأزرق على التوالي.
أنواع الترميز
تتوفر خيارات تحسين الصورة التالية بمجرد تحديد أداة عرض.
توسيع
في طبقة الصور مفردة النطاق، يمكنك اختيار مدرج ألوان مدمج بعد تطبيق طريقة امتداد على الطبقة. تقوم معطيات الامتداد بتحسين مظهر الصورة باستخدام التعزيزات المختلفة المتنوعة. يمكنك تخصيص مظهر الطبقة بتحديد مدرج ألوان جديد.
- تحقق من تسجيل الدخول والحصول على امتيازات إنشاء المحتويات.
- افتح الخريطة في Map Viewer وانقر فوق التفاصيل ثم انقر فوق المحتويات.
- استعرض الطبقة التي تريد عرض صورتها، وانقر على المزيد من الخيارات
 ، وانقر على عرض الصورة.
، وانقر على عرض الصورة. - من القائمة المنسدلة العارض حدد أداة العرض التي تريد استخدامها.
- من القائمة المنسدلة أنواع الترميز حدد امتداد.
- من سهم نوع الامتداد المنسدل، وحدد نوع الامتداد المُراد استخدامه. تُحدد تعزيزات الاختلاف التالي مجموعة من القيم المعروضة:
- لا شيء- لن يتم تنفيذ أي تعزيزات إضافية للصورة
- الحد الأدنى والحد الأقصى- عرض النطاق الكامل للقيم في الصورة. حرر القيم في جدول الحدين الأدنى والأقصى لإجراء تغييرات إضافية كما يلزم. ولا تتوفر إلا عند مسح التأشير على تعديل النطاق الديناميكي.
- الانحراف المعياري- عرض القيم بين عدد محدد من الانحرافات المعيارية.
- قطع نسبة مئوية- تعيين مجموعة من القيم لعرضها. استخدام المربعين النصيين لتحرير النسبتين المئويتين العليا والدنيا.
- إذا تم تعيين نوع الامتداد إلى خيار آخر يختلف عن لا شيء، اختر أي من خيارات تحسين الصورة الإضافية التالية:
- تعديل النطاق الديناميكي- يُنفذ أحد الامتدادات المحددة، ولكن يقوم بتحديد نطاق القيم لِما يوجد في نافذة العرض حاليًا. دائمًا ما يتم تشغيل هذا الخيار إذا كانت الطبقة لا تحتوي على إحصائيات عالمية.
- جاما- تمديد القيم الوسطى في الصورة، ولكن تحتفظ بثبات القيم العليا والدنيا النهائية.
- في الطبقات مفردة النطاق، يمكن اختيار نُسُق لون جديد من القائمة المنسدلة مدرج الألوان بعد تطبيق طريقة تمديد على الطبقة.
قيم فريدة
تقوم القيم الفريدة بترميز الفئات النوعية للقيم، ويتم دعمها في الطبقات مفردة النطاقات من خلال جدول بيانات نقطية. يمكن أن يعتمد الترميز على حقل بيانات جدولية أو أكثر في مجموعة البيانات. يتم قراءة الألوان من جدول البيانات الجدولية النقطية إن توفَّر، وإلا يتم تعيين لون لكل قيمة في مجموعة البيانات تلقائيًا. غالبًا ما يُستخدَم هذا النوع من الترميز مع بيانات موضوعية مفردة النطاق، مثل الغطاء الأرضي؛ وذلك سبب عدد فئاته المحدودة. ويمكن استخدامه أيضًا مع بيانات مُستمرّة إذا اخترت مدرج ألوان في شكل مُنحدر.
- تحقق من تسجيل الدخول والحصول على امتيازات إنشاء المحتويات.
- افتح الخريطة في Map Viewer وانقر فوق التفاصيل ثم انقر فوق المحتويات.
- استعرض الطبقة التي تريد عرض صورتها، وانقر على المزيد من الخيارات
 ، وانقر على عرض الصورة.
، وانقر على عرض الصورة. - من القائمة المنسدلة العارض حدد أداة العرض التي تريد استخدامها.
- أدنى تحسين الصورة > نوع الترميز، حدد القيم الفريدة.
- من القائمة المنسدلة الحقل لتحديد الحقل الذي تريد تخطيطه.
- من القائمة المنسدلة مدرج الألوان حدد مخطط ألوان.
- حرر عمود التسمية والألوان في أعمدة الرمز كما يلزم.
- انقر على تطبيق للعرض في الطبقة.
تصنيف
يتم دعم ترميز التصنيف في الطبقات مفردة النطاق. وتتيح تجميع قيم الخلية في عدد تصنيفات محدد. تتوفر الإعدادات التالية في نوع ترميز التصنيف:
- الحقل- يُمثل قيم البيانات.
- الطريقة- تُشير إلى كيفية حساب نقاط التلاقي.
- الفاصل المُعرَّف- يحدد فاصلاً لتقسيم مجال قيم الخلية، ويتم حساب عدد التصنيفات تلقائيًا.
- الفاصل المتساوي- يتم تقسيم مجال قيم الخلية إلى تصنيفات متساوية الحجم حيث تُحدد أنت عدد التصنيفات.
- الفواصل الطبيعية- يتم تحديد فواصل التصنيف إحصائيًا بالبحث عن أزواج المعالم المتجاورة حيث يوجد بينها اختلاف كبير نسبيًا في قيمة البيانات.
- التقسيم الجزئي- يحتوي كل تصنيف على عدد متساوٍ من الخلايا.
- التصنيفات- تعيين عدد المجموعات.
- مُدرّج الألوان- مدرج الألوان لعرض البيانات.
يتعامل ترميز تصنيف مع طبقات مفردة النطاق تحتوي على جدول بيانات نقطية أو قيم مدرج تكراري. إذا كان المدرج التكراري غير موجود، سيتم إنشاؤه عند تحديد نوع الترميز.
- تحقق من تسجيل الدخول والحصول على امتيازات إنشاء المحتويات.
- افتح الخريطة في Map Viewer وانقر فوق التفاصيل ثم انقر فوق المحتويات.
- استعرض الطبقة التي تريد عرض صورتها، وانقر على المزيد من الخيارات
 ، وانقر على عرض الصورة.
، وانقر على عرض الصورة. - من القائمة المنسدلة العارض حدد أداة العرض التي تريد استخدامها.
- أدنى تحسين الصورة > نوع الترميز، حدد تصنيف.
- قم بتعديل حقول الحقل، والطريقة، والتصنيفات والفاصل كل يلزم.
- من القائمة المنسدلة مدرج الألوان حدد مخطط ألوان.
- حرر عمود التسمية والألوان في عمود الرمز كما يلزم.
- انقر على تطبيق للعرض في الطبقة.
تضاريس مجسمة مظللة
يتم دعم رموز المجسمات المظللة على طبقات الصور التي تمثل بيانات الارتفاع. تنشئ عرضًا ملونًا للتضاريس من خلال تطبيق تدرجات ألوان مدمجة على ظلال التضاريس. تتوفر الإعدادات التالية لنوع رموز المجسمات المظللة:
- نوع الظل التقليدي
- زاوية السمت—الموضع النسبي للشمس على طول الأفق.
- دائرة العرض—زاوية ارتفاع الشمس فوق الأفق.
- عامل Z—عامل القياس المستخدم لتحويل وحدة الارتفاع أو إضافة المبالغة الرأسية للتأثير البصري.
- القياس (قوة حجم البكسل/عامل حجم البكسل)—يحدد الكيفية التي سيقوم عامل Z من خلالها بقياس نتيجة المجسم المظلل.
- نوع الظل متعدد الاتجاهات
- عامل Z—عامل القياس المستخدم لتحويل وحدة الارتفاع أو إضافة المبالغة الرأسية للتأثير البصري.
- القياس (قوة حجم البكسل/عامل حجم البكسل)—يحدد الكيفية التي سيقوم عامل Z من خلالها بقياس نتيجة المجسم المظلل.
لمزيد من المعلومات، راجع وثائق وظيفة البيانات النقطية المجسم المظلل.
- تحقق من تسجيل الدخول والحصول على امتيازات إنشاء المحتويات.
- افتح الخريطة في Map Viewer وانقر فوق التفاصيل ثم انقر فوق المحتويات.
- استعرض الطبقة التي تريد عرض صورتها، وانقر على المزيد من الخيارات
 ، وانقر على عرض الصورة.
، وانقر على عرض الصورة. - من القائمة المنسدلة العارض حدد أداة العرض التي تريد استخدامها.
- أسفل تحسين الصورة > نوع الرموز، حدد المجسم المظلل.
- اختر نوع الظل واضبط خيارات الإعداد الأخرى المتاحة والمعروضة.
- من القائمة المنسدلة مدرج الألوان حدد مخطط ألوان.
- انقر على تطبيق للعرض في الطبقة.
لون الخريطة
يتم دعم رموز خريطة الألوان على طبقات الصور التي تحتوي على مصدر خريطة ألوان محدد مسبقًا. تستخدم القيم الحمراء والخضراء والزرقاء داخل خريطة الألوان لإنشاء عرض ملون لطبقة الصور أحادية النطاق. وتوفر أيضًا القدرة على تعيين تسميات لكل لون لإنشاء وسيلة إيضاح جديدة.
- تحقق من تسجيل الدخول والحصول على امتيازات إنشاء المحتويات.
- افتح الخريطة في Map Viewer وانقر فوق التفاصيل ثم انقر فوق المحتويات.
- استعرض الطبقة التي تريد عرض صورتها، وانقر على المزيد من الخيارات
 ، وانقر على عرض الصورة.
، وانقر على عرض الصورة. - من القائمة المنسدلة العارض حدد أداة العرض التي تريد استخدامها.
- أسفل تحسين الصورة > نوع الرموز، حدد خريطة الألوان.
- قم بتحرير عمود التسمية عند الضرورة لإنشاء وسيلة إيضاح جديدة.
- انقر على تطبيق للعرض في الطبقة.
ترتيب عرض الصورة
تحتوي خدمة الصورة المنشورة من مجموعة بيانات الفسيفساء على صورة أو أكثر من صورة. يتم تجميع هذه الصور أثناء التشغيل، وتعمل كصورة مفردة عند استعراض المستخدم للخدمة. عند إنشاء خريطة، حدّد كيفية عرضة الخريطة لجمهور المستخدمين. يمكنك تحديد ترتيب الصور لإيجاد حل للمناطق المتراكبة. يشير ترتيب الصور إلى كيفية تحديد صورة عند وجود العديد من الصور في نفس المنطقة. يُمكنك أيضًا تحديد كيفية عرض مناطق العرض التي تتراكب مع بعضها البعض في موزاييك.
باعتبارك المُنشئ، أنت تُعرّف كيفية منح الأولوية للصور المتراكبة والصور المرئية، وكذلك ترتيب الصور. تكون الصور مرئية في خدمة الصور بمقاييس رسم معينة. ويتفق نطاق الرؤية مع أدنى حجم للبكسل (MinPS) وأقصى حجم للبكسل (MaxPS) في البيانات الجدولية للصورة. يتم تنفيذ إعدادات الرؤية باستثناء عند اختيار خيار قائمة صور.
تكون الخيارات المتاحة كما يلي:
- المقياس فقط- استخدم هذا الخيار لإعطاء الأولوية لترتيب الصور بمقياس رسم الصور. فيما يتعلق بالصور ذات مقياس الرسم المتطابق، يُحدد ObjectID الذي يوجد في البيانات الجدولية للصورة ترتيب عرضها.
- جدول البيانات- حدّد جدول بيانات لتحديد ترتيب الصور. يتم عرض الصورة ذات أعلى قيمة وفقًا لبياناتها الجدولية في المقدمة. على سبيل المثال، إذا أردت عرض آخر الصور، يمكنك عرض الصور بناءً على تاريخ الحصول عليها. استخدام الحاسبة لتحديد تاريخ الحصول على الصور. تُعد النسبة المئوية للغيوم جدول بيانات مشتركة آخر للحصول على أوضح صورة.
- مركز الصورة الأقرب لمركز العرض- عند استعراض الجمهور لطبقات البيانات النقطية الموزاييك، يتم تغيير الصور المعروضة. يتم عرض الصور ذات المراكز الأقرب لمركز الشاشة في المقدمة. يُعد ذلك عمليًا إذا كان جمهورك مهتمًا بعرض المعالم من وجهة نظر أكثر استدامة.
- ترتيب ثابت مع أقصى الشمال الغربي في المقدمة- يعتمد الترتيب على مركز مسافة كل صورة إلى الزاوية الشمالية الغربية لطبقة البيانات النقطية الموزاييك. نظرًا لأن ذلك يمثل عرضًا ساكنًا، فإنه يُعد عمليًا عند عدم الرغبة في تغيير الصورة أثناء التجول في الموزاييك.
- موقع الحسّاس الأقرب إلى مركز العرض- عرض الصور التي تتميز بأقل تشويه. عند التقاط الحسّاس لصورة، تُعرَف النقطة التي تقع أعلى الصورة مباشرةً باسم نقطة النظير، وتكون أقل تشويهًا، ويتم تقليل تأثيرات مثل مَيل المبنى. يتم عرض الصور ذات نقطة النظير التي تعد الأقرب في المسافة إلى مركز الشاشة في المقدمة.
- خطوط التماس المُعرفة- يجب أن تتوفر لديك خطوط تماس منشأة بالفعل إذا أدرت لجمهور المستخدمين تحديد هذا الخيار. يتم إعطاء الأولوية للصور بناءً على خطوط التماس الموجودة. إذا اخترت هذا الخَيار، يجب استخدام دمج قيم البكسل لحل مشكلات أي وحدات بكسل متراكبة.
- قائمة الصور- إذا كنت مهتمًا بعدد صغير من الصور، يمكنك إدراجه بوضوح باستخدام قائمة محددة بفصلات بالترتيب المُراد عرضه به. تعمل هذه الطريقة على تجنُّب قيود الرؤية وإجبار الصور المدرجة للعرض في أي مقياس رسم، على سبيل المثال 1، 2، 5، 7، 9
قم بالتأشير على مربع عكس الترتيب لعكس ترتيب الأولوية.
بعد إعداد طريقة ترتيب الأولوية، قد تتوفر مثيلات حيث تتراكب صورتين أو أكثر. يمكنك حل تراكب المناطق باستخدام الإعدادات التالية:
- أعلى أولوية فقط- استخدم قيمة البكسل من الصورة التي تتميز بأعلى أولوية كما تم إعدادها وفقًا لطريقة ترتيب الأولوية.
- الحد الأدنى لقيم البكسل- استخدم أقل قيمة للبكسل.
- الحد الأقصى لقيم البكسل- استخدم أعلى قيمة للبكسل.
- متوسط قيم البكسل- استخدم متوسط قيمة البكسل.
- دمج قيم البكسل- استخدم خيار الدمج للمناطق المتراكبة لإنشاء انتقال ناعم في خطوط التماس.
- تحقق من تسجيل الدخول والحصول على امتيازات إنشاء المحتويات.
- افتح الخريطة في Map Viewer وانقر فوق التفاصيل ثم انقر فوق المحتويات.
- تحديد طريقة إعطاء الأولوية للصور.
- واختياريًا، اعكس الترتيب بالنقر على خانة عكس الترتيب.
- تحديد طريقة حل وحدات البكسل المتراكبة.
- انقر على تطبيق لعرض الرؤية والأولوية.
جودة الصورة
يتم إجراء تبادلات بين الأداء وجودة الصورة نظرًا لارتباطها عكسيًا. تكون الصور ذات الجودة الأعلى ملفات بمساحة أكبر، وستؤثر على سرعة الأداء. يعتمد الأداء أيضًا على سرعة الاتصال. صُممت الخيارات التالية لتلبية احتياجاتك وإمكانيات النطاق الترددي:
- الأداء- الضغط إلى تنسيق JPEG بجودة بنسبة 50%. بافتراض أن الصورة الأساسية بأبعاد 1034 × 721 (بمساحة 2 ميجابايت تقريبًا)، يكون الحجم المنقول باستخدام هذا الخيار هو 62 كيلوبايت فقط. لا يدعم هذا الخيار أي شفافية؛ لذا لن يتم عرض أي بيانات باللون الأسود.
- متوازن- الضغط في تنسيق PNG32 عند وجود وحدت بكسل NoData يتم تمثيلها في العرض الحالي، والضغط في تنسيق JPEG بجودة بنسبة 75% عند عدم وجود وحدات بكسل شفافة. بافتراض أن الصورة الأساسية بأبعاد 1034 × 721 وعدم وجود وحدات بكسل شفافة، يكون الحجم المنقول باستخدام هذا الخيار هو 99 كيلوبايت فقط.
- الجودة- الضغط في تنسيق PNG32 عند وجود وحدت بكسل NoData يتم تمثيلها في العرض الحالي، وإنشاء ضغط بتنسيق JPEG بجودة بنسبة 95% عند عدم وجود وحدات بكسل شفافة. بافتراض أن الصورة الأساسية بأبعاد 1,034 × 721 وعدم وجود وحدات بكسل شفافة، يكون الحجم المنقول باستخدام هذا الخيار هو 277 كيلوبايت فقط.
بشكل عام، استخدم خيار الجودة أو متوازن. إذا كنت على شبكة بنطاق ترددي منخفض، اختر خيار الأداء. سيتسبب اختيار الأداء في عرض وحدات بكسل شفافة باللون الأسود.
- تحقق من تسجيل الدخول والحصول على امتيازات إنشاء المحتويات.
- افتح الخريطة في Map Viewer وانقر فوق التفاصيل ثم انقر فوق المحتويات.
- استعرض الطبقة التي تريد عرض جودة صورتها، وانقر على مزيد من الخيارات
 ، وانقر على جودة الصورة.
، وانقر على جودة الصورة. - استخدام شريط التمرير لتحديد مستوى الضغط.
- انقر على تطبيق لعرض جودة الصورة.
تصفية طبقات الصورة
عند وجود العديد من الصور في خدمة الصور، يمكنك استخدام بيانات جدولية لتصفية الصور التي سيتم عرضها. يمكن إعداد تصفية طبقات الصور باستخدام زر التصفية في الطبقة أو خيار تصفية الصورة أو كليهما.
عامل تصفية
استخدم زر التصفية أسفل اسم الطبقة في لوحة المحتويات لتصفية المدى الكامل للطبقة. على سبيل المثال، إذا توفرت لديك طبقة خدمة صورة تم تحميلها وقمت بتعيين تاريخ اكتساب، يتم إرجاع نتيجة المدى الكامل للخدمة. يمكنك تطبيق عامل تصفية على طبقات الصورة بشكل مشابه لتصفية طبقات المعالم.
أسفل اسم الطبقة في لوحة المحتويات لتصفية المدى الكامل للطبقة. على سبيل المثال، إذا توفرت لديك طبقة خدمة صورة تم تحميلها وقمت بتعيين تاريخ اكتساب، يتم إرجاع نتيجة المدى الكامل للخدمة. يمكنك تطبيق عامل تصفية على طبقات الصورة بشكل مشابه لتصفية طبقات المعالم.
- قم بالتحويم على الطبقة في لوحة المحتويات ثم انقر على زر تصفية ثم افتح لوحة تصفية.
- أنشئ تعبيرًا.
- تستخدم التعبيرات النموذج العام لـ <Field_name> <Operator> <Value, Field or Unique>. يعد جدول البيانات التعريفية <Field_name> هو ما ستستخدمه للتصفية، ويحتوي جدول بيانات <Operator> على الإعدادات. يعتمد خيار المشغلات على جدول البيانات الذي تختاره.
- يمكن إنشاء تعبير واحد أو تعبيرات متعددة أو مجموعة واحدة أو متعددة من التعبيرات. المجموعة هي تجميع للتعبيرات، على سبيل المثال، يمكنك اختيار عرض صور بتاريخ اكتساب بعد 3/17/2000 وقبل 9/30/2000 ومعروض في الصورة التالية. لإنشاء مجموعة تعبيرات، انقر على إضافة مجموعة.
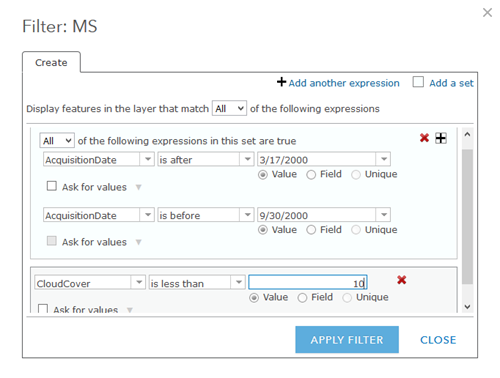
- إذا كان لديك أكثر من تعبير واحد، اختر لعرض المعالم في الطبقة التي تتطابق مع الجميع أو أي من التعبيرات. يتطلب الكل أن تكون كل المعايير التي قمت بتحديدهها صحيحة. وتعنيأي أنه يجب أن يكون أحد التعبيرات فقط صحيحة للمعالم المراد عرضها. يمكن تطبيق كل أو أي من التعبيرات على تعبيرات فردية أو مجموعة من التعبيرات أو كل التعبيرات التي تتضمن عامل التصفية.
- بالنسبة لجزء الحقل من التعبير، انقر على السهم المنسدل حقل واختر الحقل الذي ترغب في الاستعلام عنه من القائمة.
- بالنسبة لجزء عامل التشغيل من التعبير، انقر على السهم المنسدل عوامل تشغيل واختر عامل تشغيل من القائمة.
- للتصفية بناءً على قيمة محددة، اختر القيمة ثم أدخل قيمة في الحقل. يتغير مربع الإدخال بناءً على نوع الحقل.
- لمقارنة القيمة في حقل واحد بالقيمة في حقل آخر، اختر حقلاً، ثم انقر على السهم المنسدل، واختر حقل التعبير.
- للتصفية بناءً على قيمة محددة في الحقل الذي حددته للتعبير الخاص بك، اختر فريد ثم حدد قيمة فريدة من الحقل. في حالة عدم توافر هذا الخيار، يجب تطبيق القيود.
ملاحظة:
لا يتم دعم عوامل تصفية القيمة المميزة على حقول التاريخ.
- لحذف التعبير في عوامل التصفية، انقر على زر حذف .
 إلى يمين التعبير.
إلى يمين التعبير.
- انقر على تطبيق عامل تصفية لعرض الصور التي تم تصفيتها والمُحدَّدة بواسطة التعبيرات في عامل التصفية.
تصفية الصورة
يتيح لك خيار تصفية الصورة تحديد الصورة بناءً على جدول بيانات في منطقة اهتمام جغرافية محددة. سيكون المدى الجغرافي للبحث مقيدًا بالمنطقة المرئية في عارض الخرائط، حيث يعتمد عامل التصفية على جدول البيانات التعريفية المقترن بالصور، مثل تاريخ الاكتساب وغطاء السحابة وزاوية العرض، وما إلى ذلك.
بمجرد إعداد عامل التصفية، يتم تعبئة النتائج كسلسلة بطاقات. يمكن تكوين هذه البطاقات لعرض الصور المصغرة أو جداول البيانات التي يمكنك تحديدها من أجل المساعدة في تحديد الصور التي تريد استخدامها. بعد إجراء تحديد، يمكنك إنشاء طبقة جديدة وإضافتها إلى جدول المحتويات.
لتحديد الصور باستخدام عامل تصفية الصور، أكمل الخطوات التالية:
- أضف خدمة صورة إلى جدول محتويات عارض الخرائط.
- تكبير منطقة الاهتمام.
- قم بتحويم مؤشر الماوس على الطبقة في لوحة المحتويات لعرض مزيد من الخيارات
 ثم حدد تصفية الصور من قائمة السياق لفتح لوحة تصفية الصور.
ثم حدد تصفية الصور من قائمة السياق لفتح لوحة تصفية الصور. - في لوحة تصفية الصور استخدم القائمة المنسدلة جدول البيانات لتحديد جدول البيانات لتصفية الصور.
- انقر على تنسيق قيم الحقل لتكوين كيفية عرض القيم في الجزء.
- يوضح لك شريط التمرير تحديد قيمة فردية أو نطاق قيم لجدول البيانات المحدد. يقوم شريط التمرير بالتبديل إلى قائمة منسدلة إذا كان جدول البيانات المحدد حقلاً نصيًا.
تُعرَض بطاقات النتيجة ضمن قسم نتائج تصفية الصورة في اللوحة.
- يمكنك استخدام الأدوات التالية عند تحديد الصور:
- تكوين نتائج التصفية- تكوين المعلومات المعروضة في البطاقة. يمكنك تحديد حتى 4 حقول لعرضها، بخيار عرض الصور المصغرة المقترنة بكل نتيجة.
- تحديد الكل- حدد أقصى عدد مسموح به للصور من النتئجة أو لإلغاء تحديد كل الصور بنقرة واحدة. يتم تحديد أقصى عدد من الصور المحددة بواسطة خاصية أقصى عدد لصور الموزاييك في الخدمة.
- فرز الصور- فرز النتائج بترتيب تصاعدي أو تنازلي بناءً على حقل البيانات الجدولية المحدد في التصفية.
- تكبير/تصغير الصور المحددة- تكبير/تصغير مدى الصور المحددة.
- إذا أعجبتك الصور المحدد في قسم نتائج تصفية الصور، استخدم خيار إضافة كطبقة جديدة لحفظ الطبقة الجديدة وإضافتها إلى لوحة محتويات الخريطة كطبقة.
- انقر على زر تم لإغلاق لوحة تصفية الصور والرجوع إلى لوحة Map Viewerالمحتويات.
ملاحظة:
يعمل خيار تصفية الصورة بالاشتراك مع زر عامل تصفية في الطبقة. إذا تم تعيين عامل تصفية للطبقة في طبقة الصور، فإن خيار عامل تصفية الصورة سيكتسب استعلام عامل التصفية وسيتعامل مع الصور التي يتم إرجاعها بواسطة الخدمة لذلك الاستعلام. يعمل ذلك على تمكينك من تحسين تحديد منطقة الاهتمام الجغرافية بشكل أفضل.تصفية متعددة الأبعاد
استخدم التصفية متعددة الأبعاد لاختيار المتغير للعرض على الخريطة وتقسيم البيانات بواسطة تكوين الوقت والأبعاد الأخرى. يعتبر نوع البيانات الحالي مشترك في علم البحار وتحليل الأرصاد لعرض الأنماط في سرعة الهواء وتيارات المحيط والمتغيرات الأخرى بمساقط رأسية مختلفة والأعماق والضغوط. تمثل المتغيرات موضوع المراقبة أو التنبؤ مثل درجة حرارة الماء والملوحة وسرعة الرياح. تستخدم الأبعاد لتقديم المراقبة أو التنبؤ مثل الوقت والعمق والضغط.
- تحقق من تسجيل الدخول والحصول على امتيازات إنشاء المحتويات.
- افتح الخريطة في Map Viewer وانقر فوق التفاصيل ثم انقر فوق المحتويات.
- استعرض الطبقة التي تتضمن عامل التصفية متعدد الأبعاد الذي تريد تغييره، وانقر على المزيد من الخيارات
 وانقر على عوامل التصفية متعددة الأبعاد.
وانقر على عوامل التصفية متعددة الأبعاد. - حدد المتغير للعرض من القائمة المنسدلة.
اختر افتراضي لاستخدام المتغير الذي تم تكوينه في الخدمة. يعنيالافتراضي أنه لا يوجد تصفية مُتغير جانب العميل. وذلك بسبب أن الخادم يحتوي على متغير افتراضي الذي تم تكوينه عبر معالجة القوالب أو معالجة النتيجة المشتقة من متغيرات متعددة.
- حدد الأبعاد لتعريف المتغير واستخدم التقويم أو قائمة السهم المنسدل لتحديد القيم.
ملاحظة:
يجب عليك تعطيل الوقت أو أي تحريك للبُعد من الطبقة قبل أن تتمكن من تعيين الأبعاد المتطابقة لعرض قيمة محددة أو مجال محدد.
- انقر على تطبيق لعرض التصفية متعددة الأبعاد.
تغيير نمط بيانات الحقل الاتجاهية
يمكن ترميز خدمات الخريطة مع U-V أو المقدار ومعلومات الاتجاه باستخدام الرموز الاتجاهية مثل الأسهم. يُمثل حجم الرمز واللون المقدار. تُمثل الزاوية اتجاه التدفق.
- تحقق من تسجيل الدخول وإذا كنت ترغب في حفظ التغييرات، وكذلك حصولك على الامتيازات لإنشاء المحتوى.
- افتح الخريطة في Map Viewer.
- انقر على التفاصيل ثم انقر على المحتويات.
- انقر على اسم الطبقة وانقر على تغيير النمط
 .
. - قم بأي من التغييرات التالية:
- الرمز- اختر نوع الرمز الذي تود استخدامه لعرض البيانات. تتضمن الخيارات كمية عددية بسيطة، وسهم منفرد، وأطراف الرياح، ومقياس الريح بوفورت، وتيارات المحيط إما بـ 4 أو 9 فئات، وأسهم مُصنفة. تستخدم جميع الرموز ما عدا الكمية العددية البسيطة أو لون الرمز لتمثيل مقدار البيانات واستدارة زاوية الرمز لتمثيل اتجاه المسار. يتم تضمين وصف كل رمز في القائمة المنسدلة.
- يُمثل الاتجاه المسار- اختر لعرض اتجاه الرموز في تفضيل الأرصاد أو علم البحار. يعرض عالمي الأرصاد البيانات التي ترتكز على الاتجاه من سير الهواء. وعلى الوجه الآخر، يعرض علماء البحار البيانات بناءً على اتجاه تدفق الماء.
- كثافة الرمز- مقياس الأنماط التي تقوم بمراقبتها عن طريق تحريك شريط التمرير في اتجاه مُتناثر أو كثيف. وعند تحريك شريط التمرير في الاتجاه المتناثر، فسيمثل كل رمز منطقة أكبر ومن ثم نمط أكبر. تُمكن إعدادات الكثافة عرض الأنماط المُعربة وأصغر حيث يُمثل كل رمز بيانات فوق منطقة أصغر.
- تغيير حجم الرمز- قياس رسم الرموز عن طريق تحريك شريط التمرير في اتجاه الحد الأدنى أو الحد الأقصى. استخدم الإعدادات المتقدمة لتحديد نطاق المقياس الأكثر دقة.
- الإعدادات المتقدمة- تعيين نطاق دقيق للرموز بواسطة تحويل المقدار وإعداد النطاق الأدنى والأقصى. تؤثر الإعدادات الحالية على حجم الرمز الأدنى والأقصى لأن الحجم يستخدم وحدة المقدار المُحولة. يتم عرض حد نطاق البيانات بواسطة إعداد قيمة الحد الأدنى وقيمة الحد الأقصى. يتم ترميز البيانات خارج النطاق باستخدام قيم الحد الادنى وقيم الحد الأقصى.
- انقر على تطبيق لعرض التصميم.
تكوين الوقت وحركة البُعد
يمكن تحريك طبقات الصور التي تضم الوقت أو أبعاد أخرى مُمكّنة بالإعدادات المناسبة.
تمكين تحريك وإعدادات الوقت
في طبقات الصور ذات البعد الزمني، استخدم شريط تمرير الوقت وإعدادت الوقت للتحكم في كيفية تحريك الصور خلال فترة زمنية. يجب تمكين خيارات تحريك الوقت في طبقة الصور.
تمكين تحريك وإعدادات البُعد
في طبقة الصور ذات الأبعاد الممكنة بخلاف الوقت، يمكنك استخدام شريط تمرير البُعد لتحديد الأبعاد التي تريد تحريكها. تحتوي الأبعاد المشتركة على المسقط الرأسي والعمق والضغط. استخدم أي من الخيارات التالية:
- البُعد- تعيين البعد الذي تريد عرض المتغير في الحركة.
- عكس التحريك- تغيير اتجاه تحريك البُعد. يمكن تعيين التحريك لعرضه من أقصى إلى أدنى قيم بُعدية أو العكس.
- تعريف النطاق- تعيين نطاق القيم باستخدام شريط تمرير البُعد. قم بإلغاء التحقق عن الخانة للتعامل مع شريحة واحدة في المرة الواحدة.
- سرعة التشغيل- تعيين سرعة الحركة.
- نطاق البُعد- يتم التأشير على هذه الخانة افتراضيًا، وتصبح كل الشرائح متاحة للتصور. قم بإلغاء التأشير على الخانة لإدخال القيم المحددة لنقاط البداية والنهاية.
- الفاصل- مُشابه لخطوة زمنية في تحريك الوقت، ومع ذلك، يتم التعبير عنه في وحدات البُعد بخلاف الوقت. مثال، عند إظهار القيمة في أعماق مختلفة، حدد الفاصل إلى 100 متر لعرض الطبقة التي تُمثل كل 100 متر عمق.
خيارات الجدول
يمكنك عرض جدول طبقة الصورة. يشتمل الجدول على بيانات تعريفية لكل صورة، وتُعد بيانات عملية لتحديد الفئات المراد استخدامها عند التصفية. يمكن ايضًا استخدام الجدول للقيام بالآتي:
- عرض السجلات المحددة أو عرض كل السجلات- عرض السجلات التي تم تحديدها من الطبقة أو الجدول أو عرض كل السجلات.
- تمركز في التحديد- التمركز في السجلات المحددة في الطبقة.
- مسح التحديد- مسح عمليات تحديد الصور الحالية. يظل ذلك مرئيًا في الخريطة والجدول.
- إظهار/إخفاء التعليقات- اختيار الأعمدة المُراد عرضها في الجدول.
- عامل التصفية- تعيين عامل التصفية لاستخدام استعلامات البيانات الجدولية لتصفية الصور المعروضة.
- تحديد صور مرئية- تحديد الصور المرئية على الخريطة.
- عرض كل الصور- عرض جميع الصور من الطبقة على الخريطة.
- عرض صور محددة - عرض الصور التي حددتها فقط.
عند التعامل مع خدمة صورة مكونة من صورة عديدة، فقد تريد تحديد صورة مخصصة أو بضع صور مخصصة لعرضها. يجب توافر عامل تصفية متزايد للصور التي تريد عرضها، وتأمين عرض الصور التي تريدها، ومن ثمّ إعادة تعيين العرض حتى لا يتم تحديد أي صور. فيما يلي خطوات سير العمل.
- توجد ثلاث أدوات تحت تصرُّفك لتصفية الصور. يمكنك تصفية الصور بتطبيق عامل تصفية على الطبقة أو استخدام الجدول بهدف عرض الصور المرئية أو النقر على نقطة في الخريطة عند عرض الجدول. بمجرد تصفية الصور، استخدم خيارات الجدول لعرض السجلات المحددة.
- قم بتنقية التحديد بالنقر على السجلات في الجدول. يمكنك استخدام مفتاح Ctrl لتحديد عدة عناصر. اختر عرض السجلات المحددة مجددًا باستخدام خيارات الجدول.
- استخدم عرض الصور المحددة لتأمين الصور.
- إعادة تعيين العرض لإظهار كل الصور بتحديد عرض كل الصور.
وسيلة إيضاح
إذا تم نشر خدمة الصور في خادم ArcGIS 10.2 أو خادم أحدث، فإنه يمكنك عرض وسيلة إيضاح في الخريطة. يتم عرض وسيلة الإيضاح افتراضيًا، ومع ذلك يتوفر خيار لإخفائه.