ستتولى مسئولية دور مراسل تحقيقات يبحث عن دور رئيسي في أحداث تتعلق بالمستشفيات في مقاطعة كلارك بنيفادا. عند العمل من خلال الخطوات الموجودة في هذا الدرس، سوف تستخدم المهارات التالية: إضافة البيانات إلى الخريطة واختيار خريطة أساس أخرى وتغيير نمط رموز البيانات وتخصيص المعلومات التي تظهر في العناصر المنبثقة وحفظ الخريطة ومشاركتها مع كل المستخدمين. صُمم هذا الدرس للمبتدئين - أي مستخدم لم يسبق له استخدام ArcGIS Enterprise أو GIS أو تخطيط الويب. يجب أن يكون حساب ArcGIS Enterprise الذي تستخدمه لإكمال هذا الدرس عضوًا في دور له امتيازات لإنشاء محتوى ومشاركته. الوقت المُقدر: 20 دقيقة.
أنت مراسل تحقيقات عُيِّن للكتابة عن مستشفيات الرعاية الوجيزة العامة في مقاطعة كلارك بنيفادا. يرجع الأمر إليك بشأن البحث عن الأحداث الهامة. لقد طلبت من المُتدرّبة جمع بعض البيانات الأساسية - مواقع المستشفيات وعدد المرضى الذي يراهم كل عام والتكلفة التي يدفعونها. ومن هنا، سترى ما إذا ظهر أمر ما جدير بالاستكشاف. تمنحك المتدربة ملف CSV بقيم مفصولة بفاصلة للبيانات ويوصى باستخدام بوابة Enterprise. وتقول أنه يمكنك إضافة البيانات إلى الخريطة ورؤية الأنماط سريعاً وإجراء تعديلات لتمييز المعلومات بصورة أفضل. يمكنك عندئذِ حفظ العمل الخاص بك ومشاركته مع الأخرين.
قم بتنزيل البيانات المشاركة على المجموعة
أنشأت المتدربة ملف CDV بالمعلومات الخاصة بمستشفيات الرعاية الوجيزة العامة في مقاطعة كلاك بنيفادا. لقد شارَكَت البيانات مع مجموعة عامة في ArcGIS Online وأسلت إليك رابطًا إلى المجموعة. يمكنك بهذه الطريقة الوصول إلى البيانات ورؤية العناصر المرتبطة التي شارَكَتها المتدربة مع المجموعة.
- انتقل إلى المجموعة.
- قم بتنزيل ملف CSV مستشفى مقاطعة كلارك على الكمبيوتر الخاص بك وقم بفتحه.
سترى جدولاً بأعمدة خط الطول ودائرة العرض والحالات والاسم والتكلفة وهكذا. من الصعب تصوّر مواقع وجود هذه المستشفيات أو أي أنماط في المعلومات. إنشاء خريطة هي أفضل طريقة لفهم بياناتك عن عرضها في صورة جدول، وهي مهمتك التالية.
- أغلق ملف CSV.
أضف طبقة بيانات إلى خريطة جديدة وابدأ تصوّر الأنماط.
تُعد طبقات خرائط الويب وسيلة تنظيم البيانات الجغرافية وتجميعها لإنشاء الخرائط. وتعُد أيضاً تلك الطبقات هي أساس التحليل الجغرافي. يُعد مجرد رؤية معلومات تعتمد على الموقع في الخريطة بمثابة الأساس للفَهم واتخاذ القرارات. يمكنك إنشاء طبقة خريطة ويب بواسطة إضافة ملف CSV إلى خريطة جديدة.
- تسجيل الدخول إلى بوابة ArcGIS Enterprise الإلكترونية.
- في أعلى موقع الويب، انقر على الخريطة لفتح Map Viewer.
- انقر فوق إضافة > إضافة طبقة من ملف.
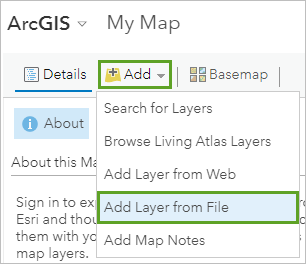
- استعرض الملف الذي قمت بحفظه على الكمبيوتر الخاص بك وانقر فوق استيراد طبقة.
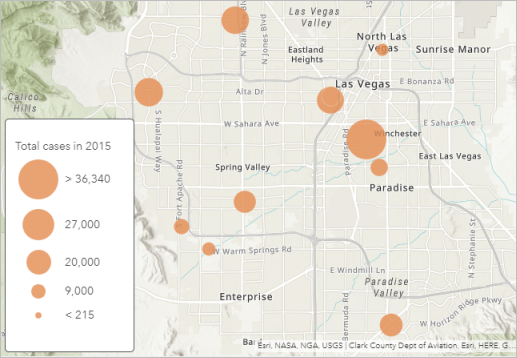
Map Viewer يقرأ المعلومات الجغرافية في الملف، ويعرض البيانات حتى يمكنك التركيز على الأنماط فورًا. على سبيل المثال، أنت ترى دوائر بأحجام مختلفة ووسيلة إيضاح تُشير إلى أن الدوائر تُمثّل إجمالي الحالات في 2015. كلما زاد حجم الدائرة، زاد عدد المرضى الموجودين في المستشفى.
لديك أيضًا إمكانية الوصول السريع إلى باقي البيانات بواسطة عرض العناصر المنبثقة.
- انقر على أي دائرة في الخريطة لرؤية كل المعلومات من مجموعة البيانات.
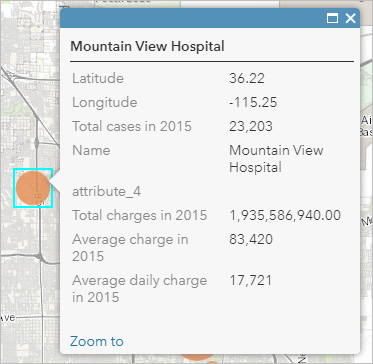
غيّر خريطة الأساس ونمط الطبقة
خريطة الأساس الطوبوغرافية الافتراضية تكون مناسبة بصورة أفضل لخريطة مرجعية عن خريطة موضوعية. ستقوم بتغيير خريطة الأساس إلى شيء ما أبسط.
- انقر على خريطة الأساس واختر لوحة قماشية بلون رمادي فاتح.
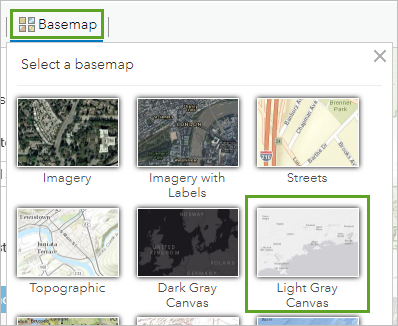
هذا أفضل، لكنك تريد إظهار الدوائر بشكل أكبر؛ لذا ستُغيّر النمط وتختر لونًا آخرًا للرموز.
- في جزء تغيير النمط الخاص بالأعداد والكميات (الحجم), انقر فوق خيارات.
- انقر على الرموز. تعديل الرمز على النحو التالي:
- بالنسبة للتعبئة, اختر لون أزرق متوسط (مثل #0070FF).
- بالنسبة للمخطط التفصيلي, قم بتغيير الشفافية إلى 0%.
- انقر علىموافق.
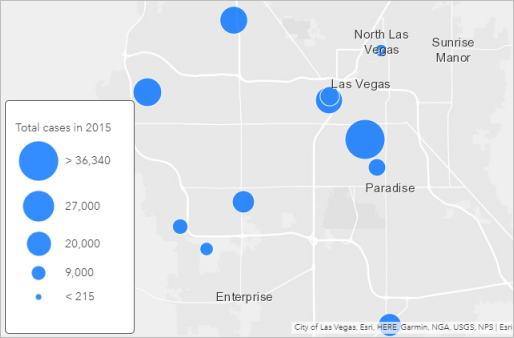
- انقر فوق تم لإنهاء تغيير نمط الطبقة الخاصة بك وإغلاق لوحة تغيير النمط.
تكوين العناصر المنبثقة وعرض جدول
النافذة المنبثقة التي قمت بعرضها مبكراً عرضت المعلومات غير اللازمة التي يمكنك إزالتها بواسطة تكوين النوافذ المنبثقة. أنت ترغب في إظهار اسم المستشفى فقط وعدد إجمالي الحالات.
- في جزء المحتويات أشر إلى الطبقة مستشفى مقاطعة كلارك ، وانقر فوق زر مزيد من الخيارات ، وانقر فوق تكوين النافذة المنبثقة.
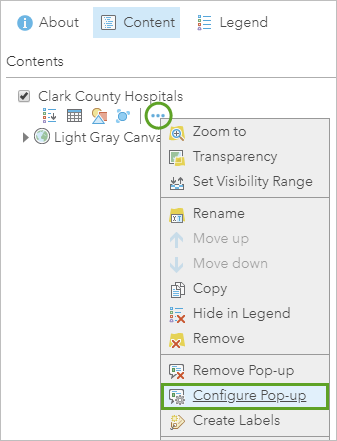
- احذف النص الموجود في حقل العنوان المنبثق . بالنسبة للمحتويات المنبثقة, قم بتغيير العرض إلى عرض بيانات جدولية مخصص, وانقر فوق تكوين.
- في نافذة عرض البيانات الجدولية المخصص ، قم بتخصيص العرض المنبثق على النحو التالي:
- انقر فوق الزر إضافة اسم الحقل (الموجودة في دائرة في الصورة أدناه)، واختر {Name}. اكتب admitted مع مسافة قبلها وبعدها.
- أضف اسم حقل آخر {Total_cases_in_2015}، واكتب المرضى في 2015.
- أضف تنسيقًا عريضًا لاسمي الحقلين.
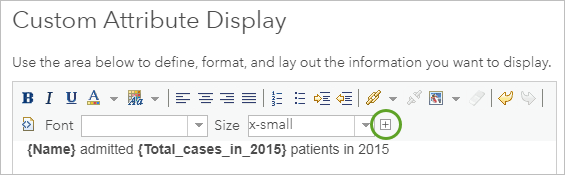
- انقر فوق موافق في النافذة عرض السمة المخصصة وانقر فوق موافق في اللوحة تكوين النافذة المنبثقة لحفظ التغييرات.
- انقر على دائرة في الخريطة لرؤية النافذة المنبثقة المحسنّة.
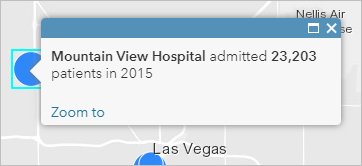
ولا تقلق، فأنت لم تفقد بياناتك. لا يزال بإمكانك رؤيتها بواسطة عرض الجدول للطبقة.
- في جزء المحتويات ، أشر إلى طبقة مستشفيات مقاطعة كلارك ، انقر فوق زر إظهار جدول ، وقم بمراجعة البيانات الخاصة بك.
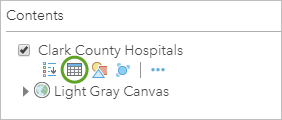
احفظ الخريطة وحدّث تفاصيل العنصر
قد تشير الخريطة الآن إلى موقع وحجم المستشفيات في مقاطعة كلارك. على سبيل المثال، المستشفى ذات أكبر حجم من الحالات في 2015 تقع في وينشستر، وهي بلدة غير مسجلة تحتوي على قطاع لاس فيجاس. المستشفى ذات أصغر حجم من الحالات تقع في مدينة بولدر على بُعد حوالي 26 ميلاً. أنت تفترض أن هذه الأحجام المختلفة تعكس كثافة عدد السكان المتناسب في هذه الأماكن، ولكنك ستريد إضافة بعض البيانات الديموغرافية إلى الخريطة للتحقق من ذلك. والآن، ستقوم بحفظ الخريطة حتى يمكنك مشاركتها مع المحرر عند تمثيل القصة الخاصة بك.
- انقر فوق حفظ > حفظ باسم.
- في نافذة حفظ خريطة وفّر عنوان، وعلامات، وملخص، وانقر فوق حفظ خريطة.
تلميح:
إذا قام مسؤول البوابة بإعداد فئات المحتوى، فيمكنك أيضًا تحديد ما يصل إلى 20 فئة لمساعدة الآخرين في العثور على خريطتك. عند تعيين الفئات، يمكنك استخدام مربع تصفية الفئات لتضييق القائمة.
عند حفظ الخريطة، تكون قمت أيضاً بإنشاء صفحة عنصر مقابلة تحتوي على مجموعة متنوعة من المعلومات، والإجراءات، والخيارات، والإعدادات.
- في جزء المحتويات ، انقر فوق زر نبذة عن هذه الخريطة . انقر فوق مزيد من التفاصيل لفتح صفحة العنصر.
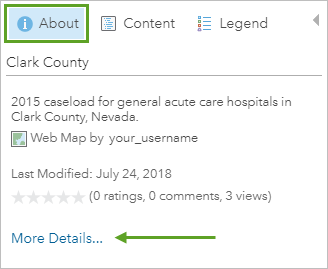
تفتح صفحة العنصر الخاصة بالخريطة في نافذة جديدة أو علامة تبويب المستعرض. تفتقد تفاصيل العنصر بيانات جدولية هامة ومعلومات وصفية يجب عليك ملئها قبل مشاركة الخريطة. على سبيل المثال، يجب عليك منح الاعتماد إلى موفري البيانات.
- بجانب بيانات الاعتماد (السمة)، انقر على تحريرواكتب إدارة نيفادا للخدمات الصحية والبشرية بمركز تحليل المعلومات الصحية (CHIA). انقر حفظ.
- أغلق صفحة العنصر.
مشاركة الخريطة
وأخيرًا، ستُريد مشاركة الخريطة مع المحرر كجزء من العرض التمثيلي، ولكن يُعد ذلك غير جاهزًا لذلك بعد. يجب عليك تنفيذ مزيد من العمل عليه حتى يخرج حدث هام إلى النور. في نفس الوقت، أنت تريد مشاركة الخريطة مع المتدربة وأحد زملائك حتى يمكنهم رؤية ما وصلت إليه حتى الآن، وابداء الملاحظات على ما تريد استكشافه في الخطوة القادمة.
تُعد مشاركة الخريطة مع مؤسستك وإرسالها في رسالة عبر البريد الإلكتروني تشتمل على رابط للخريطة الطريقة الأسرع لمشاركة الخريطة. في المستقبل، يمكنك أيضًا تضمين الخريطة في موقع الجريدة على الويب، وكذلك إنشاء تطبيق ويب يشتمل على خريطة أحداث بنص ومقاطع فيديو وصور وصفحات ويب إضافيين لتحسين الخريطة.
- في Map Viewer, انقر فوق مشاركة.
- في نافذة مشاركة، قم بالتأشير على الخانة المجاورة لاسم البوابة الإلكترونية، وانقر فوق موافق. انسخ الرابط الخاص بالخريطة وبالتالي يمكنك لصقه في بريد إلكتروني لمشاركته مع الأخرين.
- انقر على تم.
الخطوات التالية
كانت المُتدرّبة على حق. في أقل من 20 دقيقة، فأنت تكون قد أنشأت خريطة مع ولديك أفكار لمشاركتها واستكشاف قصتك حول المستشفيات في مقاطعة كلارك. ما هي الخطوة التالية؟
للعثور على مزيد من الدروس القائمة على سيناريو، استعرض تعلم ArcGIS. يمكنك أيضًا زيارة موقعي ويب The ArcGIS Book وThe ArcGIS Imagery Book على الويب.