ينشئ منشؤو الخريطة خرائطهم الخاصة لتتضمن الطبقات وعمليات التكويد اللازمة لتحقيق الغرض من الخريطة. عند يتمثل أحد أهداف الخريطة في تجميع الإدخال المجتمعي أو الإدخال المؤسسي، فإن منشئ الخريطة يقوم بتضمين طبقات المعالم القابلة للتحرير في الخريطة. على سبيل المثال، من الممكن أن يقوم المؤلف بتضمين طبقة معلم قابلة للتحرير التي تسمح لمجتمع طبقة الطيور بنشر مواقع رؤية الطيور بشكل مباشر على الخريطة وإرفاق ملفات الوسائط، على سبيل المثال، الصور الفوتوغرافية والملفات السمعية وملفات الفيديو، لنقاط الملاحظة المحددة. نظرًا لأن هذه المعالم تعتبر جزء من الطبقة، فأي تغييرات تطرأ على الطبقة في الخريطة تكون قابلة للرؤية في الحال لأي شخص يصل إلى هذه الطبقة، حتى عندما تكون الطبقة جزء من خريطة مختلفة.
يقرر مالك طبقة المعالم أو المسؤول في مؤسستك ما إذا كانت طبقة المعالم قابلة للتحرير أم لا ويقوم بتعيين مستوى للتحرير. تُحدد مستويات التحرير ما إذا يمكنك إضافة المعالم فقط أو حذفها أو تحديث سمات المعالم فقط، أو تحديث الشكل الهندسي.
تلميح:
يمكنك استخدام اختصار لوحة المفاتيح لإكمال مهام سير العمل العامة بسرعة في Map Viewer. لعرض قائمة اختصار لوحة المفاتيح الكاملة في Map Viewer، انقر فوق Alt+؟ على Microsoft Windows أو Option+؟ على Mac.
يمكنك فتح جزء المحرر الموضح في الأقسام أدناه من النوافذ المنبثقة للمعالم في Map Viewer.
إضافة معالم
عند إضافة معلم، يمكنك رسم المعلم أو وضعه على الخريطة وإضافة قيم السمات.
افتح طبقة المعالم المستضافة القابلة للتحرير، أو عرض طبقة المعالم المستضافة أو طبقة معالم ArcGIS Server في Map Viewer وقم بما يلي لإضافة معلم إلى الخريطة وملء سماته:
- في Map Viewer، افتح الخريطة التي تحتوي على الطبقة أو أضف الطبقة مباشرة.
- قم بالتحريك والتكبير/التصغير إلى الموقع على الخريطة حيث تريد إضافة المعلم.
- انقر على تحرير
 بشريط أدوات الإعدادات (فاتح).
بشريط أدوات الإعدادات (فاتح).يظهر جزء المحرر. تعتمد خيارات التحرير المتاحة على خيارات التحرير المعينة في طبقة المعالم.
- لتمكين انطباق المعلم، انقر فوق انطباق، وقم بتشغيل زر التبديل تمكين الانطباق، ثم قم بتمكين أو تعطيل خيارات الانطباق التالية:
- أدلة الشكل الهندسي - عندما تقوم بتمكين هذا الخيار، يعرض Map Viewer إشارات مرئية لمساعدتك في التعرف عندما تقوم برسم خطوط متعامدة أو موازية للخطوط الأخرى في المعلم.
في الصورة أدناه، يظهر مربع حيث يكون سطرا المضلع متعامدين مع بعضهما البعض، وتظهر خطوط صغيرة على جانبي الخط المرسوم بالتوازي مع خط آخر في المضلع.
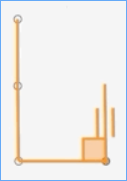
- معلم إلى معلم—عند تمكين هذا الخيار، ستنطبق نقاط المعلم الذي ترسمه على النقطة القممية أو الحافة أو نقطة النهاية لمعلم موجود.
في المثال أدناه، يرسم المحرر المعلم الأكبر بحيث تستقر النقطة القممية وضبط الشكل للمعلم الجديد لتتوافق مع قمة وضبط الشكل لمعلم مستطيل حالي.
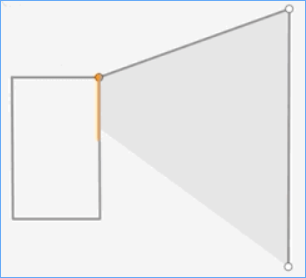
- أدلة الشكل الهندسي - عندما تقوم بتمكين هذا الخيار، يعرض Map Viewer إشارات مرئية لمساعدتك في التعرف عندما تقوم برسم خطوط متعامدة أو موازية للخطوط الأخرى في المعلم.
- في قسم انطباق الطبقات في النافذة المنبثقة إعدادات الانطباق، انقر فوق أسماء طبقات المعالم التي سيتم تمكين الانطباق لها.
- انقر فوق زر انطباق مرة أخرى لإغلاق النافذة المنبثقة إعدادات الانطباق.
- في قسم إنشاء معالم في جزء المحرر، انقر فوق نوع المعلم الذي تريد إضافته.
- ارسم المعالم على الخريطة.
- لإضافة نقطة، انقر فوق موقع على الخريطة.
- لإضافة خط، انقر على موقع بداية الخط على الخريطة. تستمر أداة الرسم بخط مستقيم حتى تنقر فوق موقع جديد. عندما تحتاج إلى انحناء الخط أو تغيير الاتجاهات، انقر على الخريطة في تلك المواقع لإضافة عقدة. عندما تصل إلى نهاية الخط الجديد، انقر نقرًا مزدوجًا فوق هذا الموقع على الخريطة لإكمال الرسم.
- لرسم مضلع، انقر فوق موقع بدء المضلع على الخريطة. لإنشاء الشكل الصحيح للمضلع، انقر فوق مواقع الخريطة حيث تريد مخطط المضلع لتغيير الاتجاهات. استمر في النقر فوق المواقع لإنشاء شكل المضلع الصحيح. عندما تصل إلى نقطة البداية، انقر نقرًا مزدوجًا لإغلاق المضلع وإكمال الرسم.
في كل مرة تضيف أحد المعالم إلى الخريطة، تظهر سمات المعلم في جزء إنشاء معالم.
- اكتب قيمًا لكل سمة أو اخترها. عند الانتهاء من توفير قيم البيانات الجدولية، انقر فوق إنشاء.
في جزء إنشاء معالم، يتم تحديد الحقول التي تتطلب قيمة باللون الوردي. في النموذج، تحتوي الحقول التي تتطلب قيمة على علامة النجمة (*) بجوار تسمية الحقل. يجب عليك توفير قيم لهذه السمات قبل أن تنقر فوق إنشاء.
يجب النقر فوق إنشاء لإضافة المعلم. إذا أغلقت جزء إنشاء معالم بدون النقر فوق إنشاء، فسيُطلب منك تجاهل تعديلاتك.
- انقر فوق السهم الخلفي بجوار وضع معلم عند الانتهاء من إضافة المعالم.
حذف معالم
إذا لم يعد المعلم صالحًا، فربما تمت إضافته عن طريق الخطأ أو لم يعد المعلم الذي يمثله في العالم الحقيقي موجودًا، ويمكنك حذفه من طبقة المعالم.
تنبيه:
يؤدي هذا الإجراء إلى حذف الشكل الهندسي للمعلم وسماته ولا يمكن التراجع عنه.افتح طبقة المعالم المستضافة القابلة للتحرير أو عرض طبقة المعالم المستضافة أو طبقة معالم ArcGIS Server في Map Viewer وقم بما يلي لحذف معلم:
- في Map Viewer، افتح الخريطة التي تحتوي على الطبقة أو أضف الطبقة مباشرة.
- انقر على تحرير
 بشريط أدوات الإعدادات (فاتح).
بشريط أدوات الإعدادات (فاتح).يظهر جزء المحرر. تعتمد خيارات التحرير المتاحة على خيارات التحرير المعينة في طبقة المعالم.
- انقر فوق تحديد أسفل تحرير المعالم في جزء المحرر.
- حدد المعلم على الخريطة.
- عند وجود أكثر من معلم واحد في هذا الموقع، عليك اختيار الطبقة الصحيحة من القائمة في جزء المحرر.
يتم تحديد المعلم الذي تختاره على الخريطة.
- انقر على حذف لحذف معلم.
- لتأكيد رغبتك في حذف المعلم وسماته نهائيًا، انقر فوق حذف مرة أخرى، أو إذا كنت لا تريد حذف هذا المعلم، فانقر فوق الاحتفاظ بالمعلم.
تحديث البيانات الجدولية للمعلم
يمكنك تغيير قيم السمات غير المكانية للمعالم الموجودة عن طريق تحديد معلم والكتابة أو اختيار قيم جديدة للحقول المرتبطة بالمعلم.
افتح طبقة المعالم المستضافة القابلة للتحرير أو عرض طبقة المعالم المستضافة أو طبقة معالم ArcGIS Server في Map Viewer وقم بإجراء ما يلي لتحديث البيانات الجدولية لمعلم موجود:
- في Map Viewer، افتح الخريطة التي تحتوي على الطبقة أو أضف الطبقة مباشرة.
- انقر على تحرير
 بشريط أدوات الإعدادات (فاتح).
بشريط أدوات الإعدادات (فاتح).يظهر جزء المحرر. تعتمد خيارات التحرير المتاحة على خيارات التحرير المعينة في طبقة المعالم.
- لتمكين انطباق المعلم، انقر فوق انطباق، وقم بتشغيل زر التبديل تمكين الانطباق، ثم قم بتمكين أو تعطيل خيارات الانطباق التالية:
- أدلة الشكل الهندسي - عندما تقوم بتمكين هذا الخيار، يعرض Map Viewer إشارات مرئية لمساعدتك في التعرف على الوقت الذي قمت فيه بنقل الخطوط في معلم حالي بحيث تكون متعامدة أو موازية للخطوط الأخرى في المعلم.
- معلم إلى معلم—عند تمكين هذا الخيار، ستنطبق نقاط المعلم الذي تحرره على النقطة القممية أو الحافة أو نقطة النهاية لمعلم آخر.
في هذا المثال، يقوم المحرر بسحب النقطة القممية لمعلم حالي لكي تنطبق على النقطة القممية لمعلم آخر موجود.
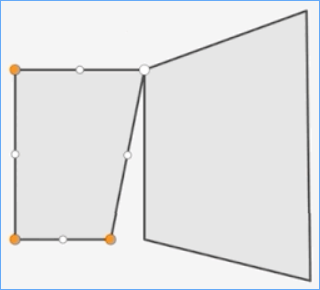
- في قسم انطباق الطبقات في النافذة المنبثقة إعدادات الانطباق، انقر فوق أسماء طبقات المعالم التي سيتم تمكين الانطباق لها.
- انقر فوق زر انطباق مرة أخرى لإغلاق النافذة المنبثقة إعدادات الانطباق.
- انقر فوق تحديد أسفل تحرير المعالم في جزء المحرر.
- حدد المعلم على الخريطة.
- عند وجود أكثر من معلم واحد في هذا الموقع، عليك اختيار الطبقة الصحيحة من القائمة في جزء المحرر.
يتم تحديد المعلم الذي تختاره على الخريطة.
- اختر قيم سمات جديدة أو بالنسبة للحقول النصية، انقر في حقل السمة لكتابة قيمة جديدة. اضغط على مفتاح Tab عند الانتهاء من الكتابة.
- انقر فوق تحديث عند الانتهاء من تغيير قيم السمات لهذا المعلم.
تحديث الشكل الهندسي للمعلم
يمكنك تغيير موقع المعلم أو، بالنسبة للعناصر الخطية والمضلعة، يمكنك تغيير شكل المعلم.
افتح طبقة المعالم المستضافة القابلة للتحرير أو عرض طبقة المعالم المستضافة أو طبقة معالم ArcGIS Server في Map Viewer وقم بإجراء ما يلي لتحديث الشكل الهندسي لأحد المعالم:
- في Map Viewer، افتح الخريطة التي تحتوي على الطبقة أو أضف الطبقة مباشرة.
- انقر على تحرير
 بشريط أدوات الإعدادات (فاتح).
بشريط أدوات الإعدادات (فاتح).يظهر جزء المحرر. تعتمد خيارات التحرير المتاحة على خيارات التحرير المعينة في طبقة المعالم.
- انقر فوق تحديد أسفل تحرير المعالم في جزء المحرر.
- حدد المعلم على الخريطة.
- عند وجود أكثر من معلم واحد في هذا الموقع، عليك اختيار الطبقة الصحيحة من القائمة في جزء المحرر.
يتم تحديد المعلم الذي تختاره على الخريطة.
- لنقل العنصر المحدد، اسحبه إلى موقع جديد على الخريطة، وانقر فوق تحديث.
- لتغيير شكل عنصر خطي أو مضلع، انقر فوق المعلم مرة أخرى لرسم عُقد المعلم، وقم بما يلي:
- اسحب عقدة إلى موقع جديد لإعادة تشكيل الشكل الهندسي.
- تتم إضافة عقد جديدة إذا قمت بسحب عقدة موجودة بعيدًا بما يكفي لطلب المزيد من العقد. يمكنك سحب العقد الجديدة لتحسين الشكل الهندسي.
- انقر فوق تحديث عند الانتهاء من إعادة تشكيل الشكل الهندسي بالشكل الذي تريده.
إضف الصور والملفات ذات الصلة
يمكن أن تتضمن طبقات المعالم صورًا ذات صلة أو ملفات أخرى كمرفقات. إذا قام مالك الطبقة بتمكين المرفقات على الطبقة وكنت تتمتع بامتيازات تحرير الطبقة، فيمكنك إرفاق صور وملفات ذات صلة بالسجلات في الجدول.
إضافة ملفات ذات صلة طبقة معلم
اتبع هذه الخطوات لإضافة الصور والملفات ذات الصلة في شكل مرفقات إلى طبقة معالم:
- في Map Viewer، افتح الخريطة التي تحتوي على الطبقة أو أضف الطبقة مباشرة.
- انقر على تحرير
 بشريط أدوات الإعدادات (فاتح).
بشريط أدوات الإعدادات (فاتح).يظهر جزء المحرر. تعتمد خيارات التحرير المتاحة على خيارات التحرير المعينة في طبقة المعالم.
- انقر فوق تحديد أسفل تحرير المعالم في جزء المحرر.
- حدد المعلم على الخريطة التي تريد إرفاق صورة أو ملف آخر به.
- عند وجود أكثر من معلم واحد في هذا الموقع، عليك اختيار الطبقة الصحيحة من القائمة في جزء المحرر.
يتم تحديد المعلم الذي تختاره على الخريطة.
- قم بالتمرير لأسفل إلى قسم المرفقات ثم انقر على إضافة.
- انقر على تحديد ملف، واستعرض وصولًا إلى الملف الذي تريد إرفاقه، وانقر على فتح.
- انقر على إضافة.
تنسيقات المرفقات المدعومة
يتم دعم تنسيقات الملف التالية كمرفقات:
7Z وAIF وAVI وBMP وCSV وDOC وDOCX وDOT وECW وEMF وEPS وGIF وGEOJSON وGML وGTAR وGZ وIMG وJ2K وJP2 وJPC وJPE وJPEG وJPF وJPG وJSON وM4A وMDB وMID وMOV وMP2 وMP3 وMP4 وMPA وMPE وMPEG وMPG وMPV2 وPDF وPNG وPPT وPPTX وPS وPSD وQT وRA وRAM وRAW وRMI وSID وTAR وTGZ وTIF وTIFF وTXT وVRML وWAV وWMA وWMF وWPS وXLS وXLSX وXLT وXML وZIP.