يمكنك إنشاء البيانات وتحديثها وحذفها في المشاهد ذات طبقات المعالم الممكنة للتحرير وطبقات المشاهد ذات طبقة المعالم المرتبطة القابلة للتحرير. قم بإجراء تعديلات على السمات واستخدام المعالجات التفاعلية لتعديل الشكل الهندسي مثل النقل أو إعادة التشكيل أو التدوير أو تغيير الحجم. عندما يحتوي المشهد على طبقة أو طبقات قابلة للتحرير، يُعرض زر تحرير  على شريط أدوات المصمم.
على شريط أدوات المصمم.
عند تحديث معلم أو إنشاء معالم، يتم حفظ التعديلات في خدمة المعالم. لا يتطلب حفظ التعديلات حفظ المشهد. يتم تطبيق عمليات التحرير على طبقات المشهد مباشرةً من خدمة المعالم المرتبطة بها وتدعم قدرًا محدودًا من عمليات التحرير حتى تحتاج إلى إعادة إنشاء ذاكرة التخزين المؤقت. تم تحسين ذاكرة التخزين المؤقت لطبقة المشهد لعرض كميات كبيرة من البيانات ثلاثية الأبعاد في المشهد، ويوصى بإدارة ذاكرة التخزين المؤقت بما يتناسب مع مهام سير العمل الخاصة بك لتحقيق أفضل أداء. يمكنك أيضًا تحديد الأذونات بحيث تكون الطبقة عامة ولا يحتاج المستخدمون إلى تسجيل الدخول إلى مؤسستك لحفظ التعديلات.
تلميح:
عند تحديث المعالم أو إنشائها، استخدم خيارات الانطباق لمزيد من التحكم والدقة عند التحرير.تحرير معلم
لتحرير معلم موجود، أكمل الخطوات التالية:
- في شريط أدوات المصمم، انقر فوق تحرير
 لفتح جزء المحرر.
لفتح جزء المحرر.ضمن تحرير المعالم، يتم تحديد الزر تحديد
 .
.ملاحظة:
يجب تحديد زر تحديد لتحرير المعالم.
لتحرير المعالم. - انقر فوق المعلم في المشهد الذي تريد تحريره.
يتميز المعلم بمعالجات تفاعلية، ويظهر جزء تحرير المعلم مما يسمح لك بتحرير سمات المعلم المحدد.
- قم بتحرير الشكل الهندسي لإعادة تشكيله أو تغيير حجمه أو تدويره أو نقله.
بالنسبة للنقاط، قم بأي مما يلي:
- حرك معلم النقطة أفقيًا وعموديًا باستخدام المعالجات التفاعلية.
يتوفر هذا عندما يتم السماح بقيم z في خدمة المعالم.
- قم بتدوير معلم النقطة باستخدام المعالجات التفاعلية.
يتوفر هذا عندما تكون هناك قيمة سمة استدارة في خدمة المعالم.
بالنسبة للخطوط والمضلعات، قم بأي مما يلي:
- استخدم المعالجات التفاعلية لتغيير حجم المعلم أو تدويره أو نقله أفقيًا وعموديًا.
- انقر فوق المعلم مرة أخرى لتحريك النقاط القممية الفردية لإعادة تشكيل المعلم. يمكنك أيضًا النقر فوق النقاط القممية الموجودة في منتصف المقطع لإضافة النقاط القممية. يتيح لك ذلك إعادة تشكيل المعلم بشكل أكبر عن طريق سحب النقاط القممية.
- انقر مرة أخرى لاستخدام المعالجات التفاعلية.
اضغط على Z للتراجع عن آخر تحرير للشكل الهندسي. اضغط على R لإعادة خطوة تحرير الشكل الهندسي.
بالنسبة للكائنات ثلاثية الأبعاد، قم بأي مما يلي:
- استخدم المقابض التفاعلية لتحريك المعلم أفقيًا وعموديًا.
- قم بالتبديل لتغيير الحجم أو التدوير باستخدام المقابض التفاعلية.
- حرك معلم النقطة أفقيًا وعموديًا باستخدام المعالجات التفاعلية.
- قم بتحرير النص أو قيم السمات الرقمية.
- انقر فوق حقل السمة.
- قم بتغيير النص أو القيمة الرقمية.
- استمر في تغيير قيم السمات الإضافية.
- انقر فوق تحديث لحفظ التغييرات على السمات والشكل الهندسي للخدمة.
- انقر فوق رجوع
 في أي وقت للعودة إلى جزء المحرر.
في أي وقت للعودة إلى جزء المحرر.في حال وجود عمليات تحرير غير محفوظة، اتبع أحد الإجراءات التالية:
- انقر فوق متابعة التحرير لمتابعة تحرير المعالم.
- انقر فوق تجاهل عمليات التحرير للعودة إلى جزء المحرر دون حفظ عمليات التحرير.
- انقر فوق حذف لإزالة المعلم من الخدمة.
قم بأحد مما يلي:
- انقر فوق الاحتفاظ بالمعلم لمتابعة تحرير المعالم.
- انقر فوق حذف لحذف المعلم والعودة إلى جزء المحرر.
- عند الانتهاء من تحرير البيانات، انقر فوق تحرير
 أو انقر فوق أداة أخرى على شريط أدوات المصمم لإغلاق جزء التحرير.
أو انقر فوق أداة أخرى على شريط أدوات المصمم لإغلاق جزء التحرير.
ملاحظة:
يحدد تكوين الطبقة المنشورة خيارات التحرير المتاحة. على سبيل المثال، يمكنك فقط نقل المعالم عموديًا عندما يتم السماح بقيم z في خدمة المعالم المنشورة.
إنشاء معالم
لإنشاء المعالم، أكمل الخطوات التالية:
- في شريط أدوات المصمم، انقر فوق تحرير
 لفتح جزء المحرر.
لفتح جزء المحرر. - ضمن إنشاء المعالم، اختر قالب معلم لإضافة معالم جديدة إلى الطبقة عن طريق رسم نموذج ثلاثي الأبعاد أو تحميله لوضعه.
- انقر في المشهد لإنشاء المعالم.
- بالنسبة إلى النقاط، انقر فوق أحد المواقع في المشهد لإضافة نقطة.
- بالنسبة إلى الخطوط، انقر فوق موقع في المشهد لبدء رسم خط. حرك مؤشر الماوس وانقر لإضافة نقاط. يمكنك أيضًا الضغط على F لإضافة نقطة. انقر نقرًا مزدوجًا أو اضغط على Enter لإكمال السطر.
- بالنسبة إلى المضلعات، انقر فوق موقع في المشهد لبدء رسم مضلع وانقر لإضافة نقاط. يمكنك أيضًا الضغط على F لإضافة نقطة. لإنهاء المضلع، انقر فوق النقطة القممية الأولى أو انقر نقرًا مزدوجًا أو اضغط على Enter.
- بالنسبة للكائنات ثلاثية الأبعاد، انقر فوق تحميل
 لتحميل نموذج ثلاثي الأبعاد يمكنك وضعه.
لتحميل نموذج ثلاثي الأبعاد يمكنك وضعه.بمجرد تحميل النموذج، انقر فوق موقع في المشهد لوضع النموذج.
تنسيقات النماذج المدعومة هي .dae و.dwg و.fbx و.gltf و.glb و.ifc و.obj و.usdc و.usdz.
- بعد إنشاء المعلم، قم بتحرير الشكل الهندسي لنقله أو إعادة تشكيله أو تغيير حجمه أو تدويره.
بالنسبة للنقاط، قم بأي مما يلي:
- حرك معلم النقطة أفقيًا وعموديًا باستخدام المعالجات التفاعلية.
يتوفر هذا عندما يتم السماح بقيم z في خدمة المعالم.
- قم بتدوير معلم النقطة باستخدام المعالجات التفاعلية.
يتوفر هذا عندما تكون هناك قيمة سمة استدارة في خدمة المعالم.
بالنسبة للخطوط والمضلعات، قم بأي مما يلي:
- استخدم المعالجات التفاعلية لتغيير حجم المعلم أو تدويره أو نقله أفقيًا وعموديًا.
- انقر فوق المعلم مرة أخرى لتحريك النقاط القممية الفردية لإعادة تشكيل المعلم. يمكنك أيضًا النقر فوق النقاط القممية الموجودة في منتصف المقطع لإضافة النقاط القممية. يتيح لك ذلك إعادة تشكيل المعلم بشكل أكبر عن طريق سحب النقاط القممية.
- انقر مرة أخرى لاستخدام المعالجات التفاعلية.
- اضغط على Z للتراجع عن إضافة آخر نقطة. اضغط على R لإعادة إضافة النقطة.
بالنسبة للكائنات ثلاثية الأبعاد، قم بأي مما يلي:
- استخدم المقابض التفاعلية لتحريك المعلم أفقيًا وعموديًا.
- قم بالتبديل لتغيير الحجم أو التدوير باستخدام المقابض التفاعلية.
- حرك معلم النقطة أفقيًا وعموديًا باستخدام المعالجات التفاعلية.
- املأ حقول السمات.
- انقر فوق المشهد مرة أخرى لإنشاء المزيد من المعالم لقالب المعلم المختار.
- انقر فوق إنشاء لحفظ المعالم الجديدة في خدمة المعالم والعودة إلى جزء المحرر.
يعرض زر إنشاء عدد المعالم التي سيتم إنشاؤها.
تلميح:
يمكنك إنشاء معالم متعددة، واحدة تلو الأخرى، بالنقر خارج المعالجات التفاعلية للعلم السابق.
- انقر فوق رجوع
 في أي وقت للعودة إلى جزء المحرر.
في أي وقت للعودة إلى جزء المحرر.في حال وجود عمليات تحرير غير محفوظة، اتبع أحد الإجراءات التالية:
- انقر فوق متابعة التحرير لمتابعة إنشاء المعالم.
- انقر فوق تجاهل عمليات التحرير للعودة إلى جزء المحرر دون حفظ عمليات التحرير.
- عند الانتهاء من تحرير البيانات، انقر فوق تحرير
 أو انقر فوق أداة أخرى على شريط أدوات المصمم لإغلاق جزء التحرير.
أو انقر فوق أداة أخرى على شريط أدوات المصمم لإغلاق جزء التحرير.
ضبط الإعدادات
في الإعدادات  ، يمكنك الوصول إلى تلميحات الأداة وخيارات الانطباق لمساعدتك أثناء التحرير.
، يمكنك الوصول إلى تلميحات الأداة وخيارات الانطباق لمساعدتك أثناء التحرير.
استخدام تلميحات الأدوات وقيود التحرير
تسمح تلميحات الأداة بمزيد من التحكم والكفاءة أثناء رسم المعالم أو تحريرها. على سبيل المثال، فإنها تظهر القيم الإحداثية وارتفاع النقاط القممية وطول المقطع واتجاهه. في وضع إدخال تلميح الأداة، يمكنك تطبيق قيود المسافة أو الاتجاه وضبط موضع نقطة أو نقطة قممية.
انقر فوق زر التبديل تمكين تلميحات الأداة لتشغيل تلميحات الأداة وإيقاف تشغيلها. اضغط على Tab للدخول إلى وضع إدخال تلميحات الأداة.
أثناء إنشاء المعالم، يمكنك تعيين الخيارات التالية:
- طول المقاطع
- الزاوية بين المقاطع
- الارتفاع (القيمة z) والإحداثيات (x/y أو lon/lat) لـ:
- كائن ثلاثي الأبعاد ومعالم نقطة
- النقطة القممية الأولى لمعالم الخط أو المضلع
- اتجاه وحجم معالم الكائن ثلاثي الأبعاد
أثناء تحديث المعالم، يمكنك تعديل الخيارات التالية:
- الارتفاع (القيمة z) والإحداثيات (x/y أو lon/lat) لـ:
- كائن ثلاثي الأبعاد ومعالم نقطة
- النقطة القممية المحددة لمعالم الخط أو المضلع
- اتجاه وحجم معالم الكائن ثلاثي الأبعاد
انقر فوق زر التبديل تمكين تسميات المقطع لتشغيل تسميات المقطع وإيقاف تشغيلها.
استخدام الانطباق
عند تحديث المعالم وإنشائها، يمكنك إجراء الانطباق على النقاط والحواف بالإضافة إلى تمكين الموازاة والانطباق المتعامد.
لاستخدام خيارات الانطباق، أكمل الخطوات التالية:
- انقر فوق زر التبديل تمكين الانطباق لتشغيل خيارات الانطباق التالية أو إيقاف تشغيلها:
- أدلة الشكل الهندسي—عند تمكين هذا الخيار أثناء الإنشاء أو التحرير، يعرض Scene Viewer أدلة مرئية لمساعدتك على تحديد الخطوط في هذا المعلم والتي تكون متعامدة أو موازية للمقطع الحالي.
في الصورة أدناه، يظهر مربع حيث يكون سطرا المضلع متعامدين مع بعضهما البعض، وتظهر خطوط صغيرة على جانبي الخط المرسوم بالتوازي مع خط آخر في المضلع.

- معلم إلى معلم—عند تمكين هذا الخيار أثناء الإنشاء أو التحرير، ستنطبق نقاط المعلم على النقطة القممية أو الحافة أو نقطة النهاية لمعلم موجود.
في المثال أدناه، يرسم المحرر المعلم الأكبر بحيث تستقر النقطة القممية وضبط الشكل للمعلم الجديد لتتوافق مع قمة وضبط الشكل لمعلم مستطيل حالي.
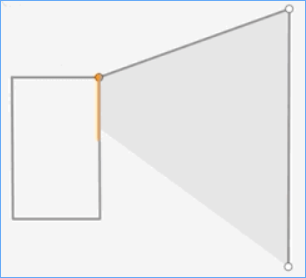
- أدلة الشكل الهندسي—عند تمكين هذا الخيار أثناء الإنشاء أو التحرير، يعرض Scene Viewer أدلة مرئية لمساعدتك على تحديد الخطوط في هذا المعلم والتي تكون متعامدة أو موازية للمقطع الحالي.
- ضمن انطباق الطبقات، انقر فوق الزر توسيع
 لتوسيع طبقات الانطباق المتوفرة.
لتوسيع طبقات الانطباق المتوفرة. - قم بالتأشير على مربعات التأشير الخاصة بالطبقات لإجراء الانطباق عليها أثناء تحديث المعالم وإنشائها.