Sie können ArcGIS Excalibur zum Anzeigen und Analysieren von Video-Layern auf der Zeichenfläche verwenden. Standardmäßig wird das Video in der geteilten Ansicht angezeigt, wodurch Sie ein Video abspielen können und dabei zugleich über einen räumlichen Kontext des Angezeigten verfügen, sofern der Video-Layer diese Informationen enthält.
Kartenfenster (Ansicht)
Die Ansicht Kartenfenster wird neben der Ansicht Fokusfenster auf der Zeichenfläche geöffnet. In der Ansicht Kartenfenster können Sie die Metadaten des in der Ansicht Fokusfenster geöffneten Videos visualisieren.
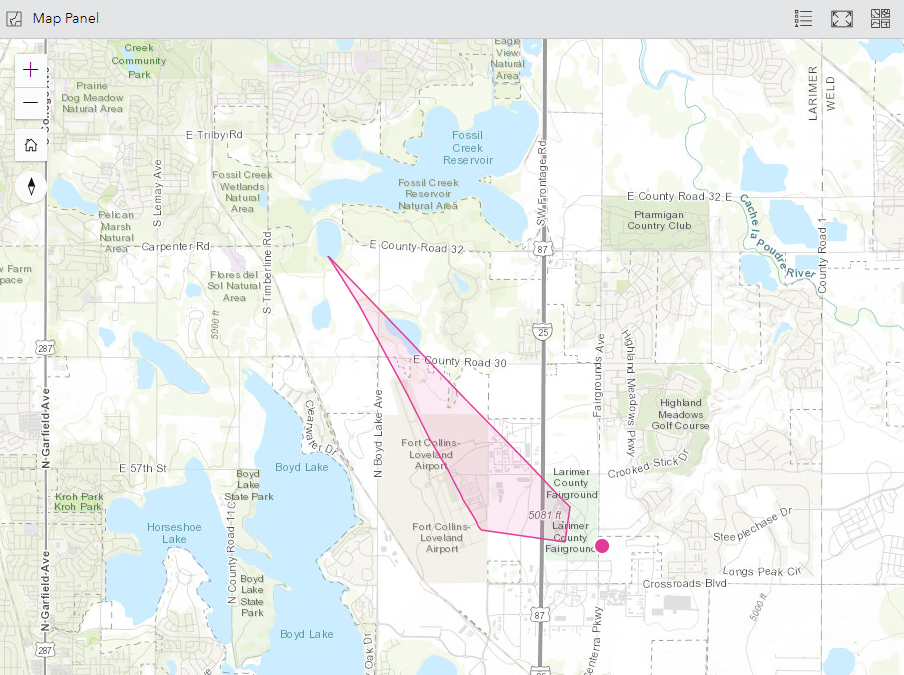
Im Kartenfenster haben Sie die folgenden Möglichkeiten:
- Klicken Sie auf Vergrößern und Verkleinern, um die Ansicht der Karte zu vergrößern oder zu verkleinern.
- Klicken Sie auf Standardkartenansicht, um zur Ausdehnung des Videos auf der Zeichenfläche oder der gespeicherten Ausdehnung des Projekts zurückzukehren.
- Ziehen Sie die Karte, um deren Ausrichtung zu ändern.
- Klicken Sie auf Kartenausrichtung zurücksetzen, um die Ausrichtung der Karte zurückzusetzen.
- Klicken Sie auf Grundkarten in der oberen rechten Ecke der Ansicht, um die Grundkarte zu ändern.
- Klicken Sie auf Übersichtskarte, um eine Übersicht der Karte zu öffnen.
- Klicken Sie auf Kartenlegende, um die Kartenlegende anzuzeigen.
Fokusfenster (Ansicht)
Gehostete Video-Layer werden in der Ansicht Fokusfenster der Zeichenfläche geöffnet. Die Ansicht Fokusfenster enthält Steuerelemente für die Arbeit mit Video-Layern. Zudem können Sie die Ansicht vergrößern, sodass Sie mehr Platz für die Interaktion mit Videos haben.
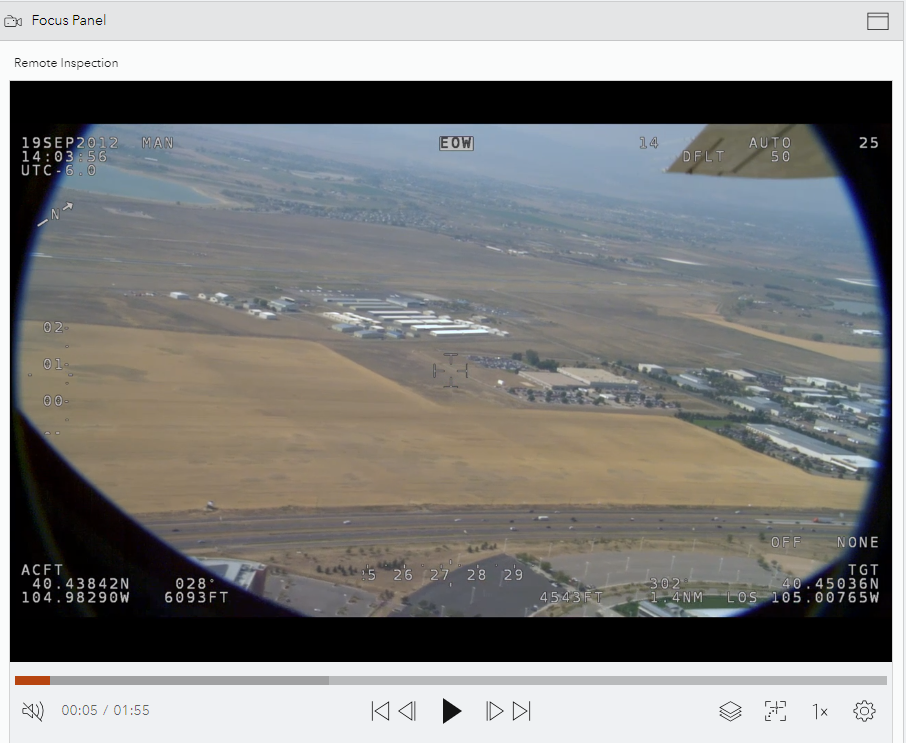
Vergrößern der Ansicht "Fokusfenster"
Gehen Sie wie folgt vor, um die Ansicht Fokusfenster zu vergrößern:
- Klicken Sie auf Fokusfenster einblenden
 in der oberen rechten Ecke der Ansicht.
in der oberen rechten Ecke der Ansicht.Daraufhin wird die Ansicht Fokusfenster so vergrößert, dass sie die gesamte Zeichenfläche abdeckt.
- Klicken Sie auf Auf geteilte Ansicht zurücksetzen
 , um auf eine geteilte Ansicht zurückzusetzen.
, um auf eine geteilte Ansicht zurückzusetzen.
Arbeiten mit gehosteten Video-Layern
Nach dem Veröffentlichen eines gehosteten Video-Layers können Sie diesen in der Ansicht Fokusfenster öffnen und damit arbeiten.
- Klicken Sie auf Video abspielen
 , um das Video abzuspielen.
, um das Video abzuspielen. - Klicken Sie auf Video anhalten
 , um das Video anzuhalten.
, um das Video anzuhalten. - Bei einem Video mit Ton können Sie den Ton aktivieren und deaktivieren.
- Klicken Sie auf Ton aktivieren
 , um den Ton zu aktivieren.
, um den Ton zu aktivieren. - Klicken Sie auf Ton deaktivieren
 , um den Ton zu deaktivieren.
, um den Ton zu deaktivieren.
- Klicken Sie auf Ton aktivieren
- Sie können folgendermaßen im Video navigieren:
- Klicken Sie auf 10 Sekunden rückwärts
 , um 10 Sekunden zurück zu springen.
, um 10 Sekunden zurück zu springen. - Klicken Sie auf 10 Sekunden vorwärts
 , um 10 Sekunden vorwärts zu springen.
, um 10 Sekunden vorwärts zu springen. - Klicken Sie auf Zum Anfang springen
 , um zum Anfang zurückzukehren.
, um zum Anfang zurückzukehren. - Klicken Sie auf Zum Ende springen
 , um zum Ende zu springen.
, um zum Ende zu springen.
- Klicken Sie auf 10 Sekunden rückwärts
- Klicken Sie auf Video-Layer-Grafiken aktualisieren
 , und führen Sie einen der folgenden Schritte aus, um die Grafiken auf der Karte zu aktualisieren:
, und führen Sie einen der folgenden Schritte aus, um die Grafiken auf der Karte zu aktualisieren:Hinweis:
Diese Optionen sind nur verfügbar, wenn der Video-Layer die erforderlichen Metadaten enthält.
- Wählen Sie eine Layer-Farbe aus.
- Klicken Sie auf Sensorposition
 , um die Position eines Sensors ein- oder auszublenden.
, um die Position eines Sensors ein- oder auszublenden. - Klicken Sie auf Sensorpfad
 , um den Pfad eines Sensors ein- oder auszublenden.
, um den Pfad eines Sensors ein- oder auszublenden. - Klicken Sie auf Sensorsichtlinie
 , um die Sichtlinie eines Sensors ein- oder auszublenden.
, um die Sichtlinie eines Sensors ein- oder auszublenden. - Klicken Sie auf Videobild-Umriss
 , um die Umrisslinie der Videobildausdehnung ein- oder auszublenden.
, um die Umrisslinie der Videobildausdehnung ein- oder auszublenden. - Klicken Sie auf Videobild-Mittelpunkt
 , um den Mittelpunkt der Videobildausdehnung ein- oder auszublenden.
, um den Mittelpunkt der Videobildausdehnung ein- oder auszublenden.
- Wenn Sie das Verhalten der Grafiken ändern möchten, klicken Sie auf Video folgen
 , und führen Sie einen der folgenden Schritte aus:
, und führen Sie einen der folgenden Schritte aus:Hinweis:
Diese Optionen sind nur verfügbar, wenn der Video-Layer die erforderlichen Metadaten enthält.
- Klicken Sie auf Sensor folgen
 , damit die Grafiken der Position des Sensors folgen.
, damit die Grafiken der Position des Sensors folgen. - Klicken Sie auf Videobild folgen
 , damit die Grafiken der Videobildausdehnung folgen.
, damit die Grafiken der Videobildausdehnung folgen.
- Klicken Sie auf Sensor folgen
- Klicken Sie auf Wiedergabegeschwindigkeit ändern
 , und wählen Sie eine Wiedergabegeschwindigkeit aus.
, und wählen Sie eine Wiedergabegeschwindigkeit aus. - Klicken Sie optional auf Weitere Wiedergabeeinstellungen
 , und führen Sie einen der folgenden Schritte aus:
, und führen Sie einen der folgenden Schritte aus:- Klicken Sie auf Videometadaten anzeigen, um die Metadaten des Video-Layers anzuzeigen.
- Klicken Sie auf Precision Time verwenden, damit in der Videowiedergabezeit Millisekunden angezeigt werden.
- Klicken Sie auf Endloswiedergabe, um das Video als Endlosschleife wiederzugeben.
- Klicken Sie auf Vollbild-Wiedergabemodus, um die Ansicht Fokusfenster so zu vergrößern, dass sie die gesamte Zeichenfläche abdeckt.