Mit ArcGIS GeoPlanner können Sie räumliche Beziehungen in den Layern Ihres Szenarios anhand von konfigurierbaren Kriterien markieren. Räumliche Beziehungen können negativ oder positiv sein. Wenn sich die Position eines Features negativ auf die Position eines anderen Features auswirkt, können Sie die überschneidende Fläche mit dem Werkzeug für die Projektprüfung als Konflikt markieren und das Design entsprechend anpassen. Beispiel: Ein Beratungsunternehmen für Landnutzung möchte den Schnittpunkt zwischen einem Flussufer und einem vorgeschlagenen neuen Standort für ein Einkaufszentrum in einem Bericht darstellen. Die Überlappung zwischen diesen beiden Features wird als Konflikt betrachtet.
Neben dem Schnittpunkt gibt es eine Reihe weiterer Optionen für räumliche Beziehung, mit denen Kriterien für die Projektprüfung festgelegt werden können. Zur Berücksichtigung der Attributinformationen von Layern können Sie weitere Prüfungskriterien festlegen. Die Ausgabe einer Projektprüfungsanalyse ist ein neuer Daten-Layer, der Features enthält, die bei der Projektprüfung markiert wurden.
Prüfungskriterien
Konfliktprüfungskriterien können im Dialogfeld Kriterien für die Projektprüfung konfiguriert werden. Durch Festlegen bestimmter Kriterien können Sie räumliche Beziehungen basierend auf räumlichen Operatoren und Attributen exakt markieren. Beim Erstellen von Prüfungskriterien gehen Sie ähnlich vor wie beim Schreiben einer SQL-Abfrage oder einer Definitionsabfrage.
Prüfungskriterien bestehen aus einer Reihe von Elementen, die jeweils mindestens einen Daten-Layer und eine Option für räumliche Beziehung enthalten. Dabei stehen verschiedene Optionen für räumliche Beziehungen zur Verfügung:
- schneidet: Der Eingabe-Design-Layer schneidet den ausgewählten Layer.
- schneidet nicht: Der Eingabe-Design-Layer schneidet den ausgewählten Layer nicht.
- in einer Entfernung von: Der Eingabe-Design-Layer befindet sich in einer geradlinigen Entfernung zum ausgewählten Layer.
- nicht in einer Entfernung von: Der Eingabe-Design-Layer befindet sich nicht in einer geradlinigen Entfernung zum ausgewählten Layer.
- enthält vollständig: Der Eingabe-Design-Layer umschließt den ausgewählten Layer vollständig.
- enthält nicht vollständig: Der Eingabe-Design-Layer umschließt den ausgewählten Layer nicht vollständig.
- vollständig innerhalb von: Der Eingabe-Design-Layer befindet sich vollständig innerhalb des ausgewählten Layers.
- nicht vollständig innerhalb von: Der Eingabe-Design-Layer befindet sich nicht vollständig innerhalb des ausgewählten Layers.
Beispiel 1: Attributfilter
Sie können einem Element einen Attributfilter hinzufügen, um eine räumliche Beziehung mit einem Feld anzugeben. Beispiel: Sie möchten den Schnittpunkt eines Design-Layers und eines Zählbezirks ermitteln, wobei die Bevölkerungszahl der überschneidenden Zählbezirke größer als 200 sein soll.
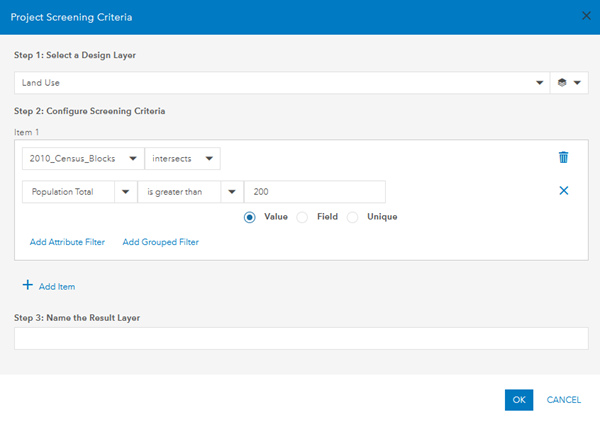
Beispiel 2: Räumliche Operatoren
Mithilfe eines räumlichen Operators wie UND oder ODER können Sie mehrere Attributfilter in einem Element verbinden. Beispiel: Sie möchten den Schnittpunkt eines Design-Layers und eines Zählbezirks ermitteln, wobei die Bevölkerungszahl der überschneidenden Zählbezirke größer als 200 und die Bevölkerungsgruppe mit Personen über 18 größer als 150 sein soll.
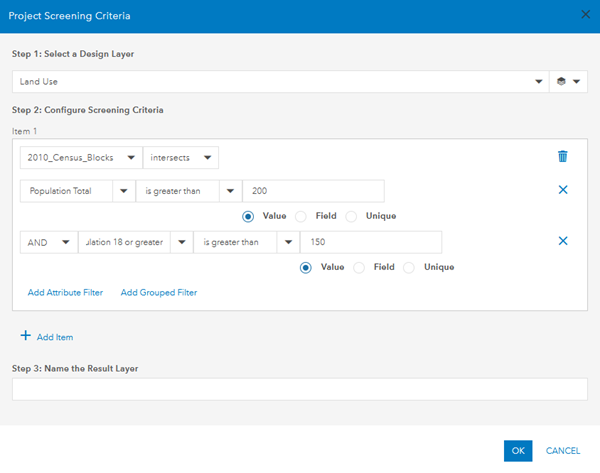
Beispiel 3: Gruppierte Filter
Bei einem gruppierten Filter handelt es sich um mindestens zwei Filter, deren Ergebnis mit einem räumlichen Operator verwendet wird. Beispiel: Sie möchten den Schnittpunkt eines Design-Layers und eines Zählbezirks ermitteln, wobei die Bevölkerungszahl der überschneidenden Zählbezirke größer als 200 und die Bevölkerungsgruppe mit Personen über 18 größer als 150 und die Anzahl der Hispanoamerikaner größer als 50 sein soll. Wenn in diesem Fall entweder die Bevölkerungsgruppe mit Personen über 18 größer als 150 oder die Anzahl der Hispanoamerikaner höher als 50 ist, wird eine räumliche Beziehung markiert.
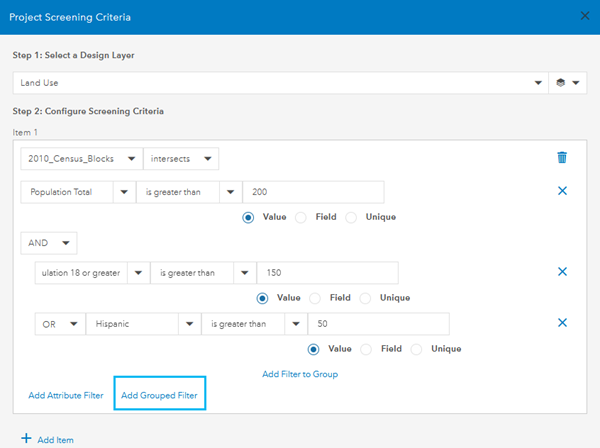
Sie können Ihren Kriterien für die Projektprüfung weitere Elemente hinzufügen. Ähnlich wie Sie Attributfilter mit einem räumlichen Operator (UND oder ODER) verbinden können, können Sie auch Elemente miteinander verbinden.
Hinweis:
Elemente werden nacheinander verarbeitet. Die Ausgabe des ersten Elements in den Kriterien wird bei der Verarbeitung des zweiten Elements verwendet usw.
Ausführen eines Projektprüfungsauftrags
Sie können einen Projektprüfungsauftrag über GeoPlanner für Features in Ihrem Szenario ausführen, um räumliche Beziehungen zu markieren. Gehen Sie dazu folgendermaßen vor:
- Öffnen Sie in GeoPlanner ein Projekt.
- Klicken Sie hierzu auf die Registerkarte Evaluieren.
- Klicken Sie auf Projektprüfung.
Das Dialogfeld Projektprüfung wird angezeigt.
- Klicken Sie auf Prüfungskriterien konfigurieren.
Das Dialogfeld Kriterien für die Projektprüfung wird angezeigt.
- Wählen Sie einen Design-Layer aus.
Dies ist der Design-Layer, der zum Ausführen des Prüfungsauftrags für die zugrunde liegenden Daten-Layer verwendet wird.
- Optional können Sie den ausgewählten Design-Layer filtern, indem Sie auf die Schaltfläche Feature-Typ-Filter
 klicken.
klicken. - Konfigurieren Sie für den Design-Layer Prüfungskriterien für Elemente, die zum Markieren von räumlichen Beziehungen verwendet werden.
Jedes Elemente enthält mindestens einen Daten-Layer und eine Option für räumliche Beziehung. Mit einem Attributfilter können Sie Features in einem Daten-Layer angeben, die bestimmten Kriterien entsprechen. Sie können einen gruppierten Filter hinzufügen, der mehrere Attributfilter enthält. Attributfilter können mit einem UND-oder ODER-Operator verbunden werden.
Tipp:
- Elemente werden nacheinander verarbeitet. Die Ausgabe des ersten Elements in den Kriterien wird bei der Verarbeitung des zweiten Elements verwendet usw.
- Sie können Attribut- oder Gruppenfilter aus einem Element entfernen, indem Sie auf die Schaltfläche Entfernen
 neben dem Attribut- oder Gruppenfilter klicken, den Sie löschen möchten.
neben dem Attribut- oder Gruppenfilter klicken, den Sie löschen möchten. - Sie können ein Element entfernen, indem Sie auf die Schaltfläche Element entfernen
 neben dem Element klicken, das Sie entfernen möchten.
neben dem Element klicken, das Sie entfernen möchten. - Wenn Sie mit Raster-Layern arbeiten, führen Sie das Werkzeug "Raster in Vektor" aus, und verwenden Sie die resultieren Vektordaten zum Durchführen der Projektprüfung.
- Geben Sie einen Namen für den Ausgabe-Daten-Layer ein.
- Klicken Sie auf OK.
Das Dialogfeld Kriterien für die Projektprüfung wird geschlossen, und im Dialogfeld Projektprüfung wird eine Übersicht über Ihre Kriterien angezeigt.
- Wählen Sie eine Freigabeebene für den Ausgabedaten-Layer aus dem Dropdown-Menü Freigabeebene festlegen aus.
- Eigenes Projekt: Der Ausgabedaten-Layer wird in Ihrem Projekt freigegeben.
- Eigene Inhalte: Der Ausgabedaten-Layer wird für Ihr Organisationskonto freigegeben.
- Eigene Organisation: Der Ausgabedaten-Layer wird für alle Mitglieder Ihrer Organisation freigegeben.
- Öffentlich: Benutzer außerhalb Ihrer Organisation haben Zugriff auf den Ausgabedaten-Layer.
Hinweis:
Die Kriterien für die Projektprüfung werden im Ausgabedaten-Layer gespeichert. Die Freigabeebene des Ausgabedaten-Layers bestimmt die Freigabeebene der Projektprüfungskriterien. Sie können die Projektprüfungskriterien für Beteiligte innerhalb und außerhalb Ihrer Organisation freigeben.
- Klicken Sie auf Ausführen.
Der Projektprüfungsauftrag wird anhand Ihrer Kriterien ausgeführt, und im Inhaltsverzeichnis wird ein neuer Layer angezeigt. Sie können die Analyse mit der Funktion Analyse erneut ausführen ausführen.
Hinweis:
Bei Verwendung der Funktion "Analyse erneut ausführen" werden Daten-Layer, die mit den erneut auszuführenden Projektprüfungskriterien verknüpft sind, automatisch zu Ihrem Szenario hinzugefügt.
Laden eines Projektprüfungsauftrags
Die Projektprüfungskriterien können zwischen Benutzern freigegeben werden. Sie können für die Projektprüfung von einem Mitglied Ihrer Organisation freigegebene Kriterien oder öffentlich freigegebene Kriterien laden. Gehen Sie dazu wie folgt vor:
- Öffnen Sie in GeoPlanner ein Projekt.
- Klicken Sie hierzu auf die Registerkarte Evaluieren.
- Klicken Sie auf Projektprüfung.
Das Dialogfeld Projektprüfung wird angezeigt.
- Klicken Sie auf Prüfungskriterien laden.
Das Dialogfeld Prüfungskriterien laden wird angezeigt.
- Klicken Sie unter den Projektprüfungskriterien, die Sie laden möchten, auf Laden.
Das Dialogfeld Prüfungskriterien laden wird geschlossen, und das Dialogfeld Kriterien für die Projektprüfung wird angezeigt. Die mit den Projektprüfungskriterien verknüpften Daten-Layer werden in Ihr Projekt geladen. Sie können nun die geladenen Projektprüfungskriterien anzeigen und konfigurieren.
Analysieren des Ergebnisses der Projektprüfung
Für die Entscheidungsfindung anhand von Daten ist die Analyse des Ergebnisses eines Projektprüfungsauftrags unerlässlich. Durch die Anzeige des Ausgabe-Layers aus einem Projektprüfungsauftrag lassen sich räumliche Beziehungen zwischen den Features auf der Karte visualisieren. Zusätzliche Informationen können Sie gewinnen, indem Sie ein Feature auf der Karte auswählen, um die Anzahl der markierten Layer sowie die Layer zu überprüfen, die mit einer räumlichen Beziehung markiert wurden. In der folgenden Abbildung ist ein Feature mit drei markierten Layern und die Liste der markierten Layer dargestellt.
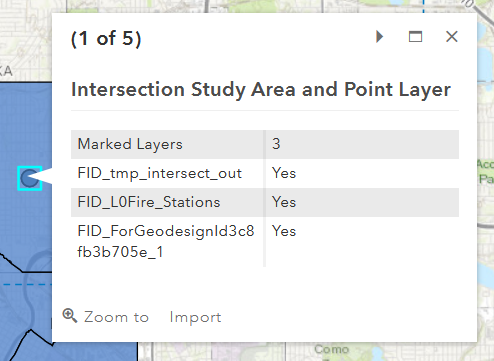
Der Ausgabe-Layer aus einem Projektprüfungsauftrag, bei dem die Kriterien mit dem räumlichen Operator UND verbunden wurden, entspricht dem Feature-Typ des kleinsten Eingabe-Layers. Wenn Sie beispielsweise einen Polygon-, einen Linien- und einen Punkt-Layer mit dem räumlichen Operator UND verbinden, ergibt sich als Ausgabe ein Punkt-Layer. Die Ausgabe eines Projektprüfungsauftrags, bei dem die Kriterien mit dem räumlichen Operator ODER verbunden wurden, entspricht dem Feature-Typ des Eingabe-Layers.
Hinweis:
Die Verwendung von Eingabe-Layern, die nicht denselben Feature-Typ aufweisen, wird bei Verwendung des räumlichen Operators ODER nicht unterstützt.