Ein Gewichtungsüberlagerungsservice ist ein Element in Ihrer ArcGIS-Organisation, das einen Image-Service referenziert. Der Image-Service referenziert ein Mosaik-Dataset. Sie können das Element für die Organisation, für bestimmte Gruppen oder für die Öffentlichkeit freigeben, damit die jeweiligen Benutzer Ihren Inhalt in einem Analysewerkzeug verwenden können.
Hinweis:
In ArcGIS Online ist die Freigabeoption Alle (öffentlich) für dynamische Bilddaten nicht verfügbar.
Ein Mosaik-Dataset ist ein dateibasierter Datenspeichermechanismus. Damit andere das Mosaik-Dataset in einer Server- oder Cloud-Umgebung verwenden können, müssen Sie es als Service in Ihrer ArcGIS-Organisation veröffentlichen.
Veröffentlichen des Service in ArcGIS Enterprise
Stellen Sie vor dem Ausführen der folgenden Schritte sicher, dass Sie über ArcGIS Image Server und ArcGIS GIS Server mit ArcGIS Spatial Analyst verfügen. Diese Komponenten sind erforderlich, um das Mosaik-Dataset mit Enterprise als Service zu veröffentlichen. Sie müssen Enterprise 10.3 oder höher verwenden.
- Erstellen und konfigurieren Sie ein Mosaik-Dataset, um einen Gewichtungsüberlagerungsservice zu unterstützen.
- Navigieren Sie in ArcGIS Pro zu dem erstellten Mosaik-Dataset, klicken Sie mit der rechten Maustaste auf das Mosaik-Dataset, und klicken Sie auf Als Web-Layer freigeben
 .
.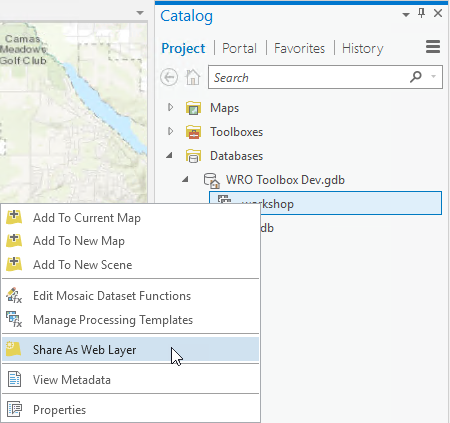
- Geben Sie im Bereich Als Web-Layer freigeben im Textfeld Name einen Namen ein.
- Geben Sie im Textfeld Zusammenfassung eine Zusammenfassung ein.
- Geben Sie im Textfeld Tags das Tag weightedOverlayService und weitere beschreibende Tags für den Web-Layer ein.
Wenn das Tag weightedOverlayService nicht enthalten ist, wird der Service nicht als Option in ArcGIS GeoPlanner angezeigt.
- Wählen Sie Registrierte Daten referenzieren oder Alle Daten kopieren aus.
Wenn Sie lokale Daten und Cloud-Daten verwenden, wählen Sie Alle Daten kopieren aus, weil damit eine Kopie des Datasets in ArcGIS Image Server erstellt wird.
Bei Verwendung von Als Web-Layer freigeben für die Freigabe von Web-Bilddaten-Layern für Enterprise ist Bilddaten die Standardeinstellung für die Option Layer-Typ. - Wählen Sie unter Speicherort im Menü Ordner im Portal-Inhalt einen Ordner zum Speichern des Web-Layers aus. Sie können auch einen neuen Ordner erstellen.
Standardmäßig wird der Web-Layer auf der Stammverzeichnisebene im Portal-Inhalt gespeichert.
Tipp:
Klicken Sie auf die Schaltfläche Durchsuchen
 , um zu einem Ordner im Portal-Inhalt zu navigieren. Sie können auch einen Ordnernamen in das Textfeld eingeben.
, um zu einem Ordner im Portal-Inhalt zu navigieren. Sie können auch einen Ordnernamen in das Textfeld eingeben. - Im Dropdown-Menü Server und Ordner können Sie den Verbundserver, auf dem der Service veröffentlicht wird, und den Ordner, in dem er gespeichert wird, angeben. Sie können auch einen neuen Ordner erstellen.
Standardmäßig wird der Service im Stammverzeichnis des Servers gespeichert.
Hinweis:
Die Optionen Server und Ordner werden nur angezeigt, wenn Sie die Freigabe für ArcGIS Enterprise mit der Option Registrierte Daten referenzieren durchführen. In diesem Fall können Sie auch auf die Schaltfläche Data Stores
 klicken, um den Bereich Registrierte Data Stores verwalten zu öffnen. Verwenden Sie diesen Bereich, um Geodatabases und Ordner bei Verbundservern zu registrieren.
klicken, um den Bereich Registrierte Data Stores verwalten zu öffnen. Verwenden Sie diesen Bereich, um Geodatabases und Ordner bei Verbundservern zu registrieren. - Legen Sie unter Freigeben für fest, wie die Freigabe des Web-Layers erfolgen soll:
- Alle: Geben Sie Ihre Inhalte für die Öffentlichkeit frei. Jeder kann darauf zugreifen.
- Eigene Organisation: Geben Sie Ihre Inhalte für alle authentifizierten Benutzer in der Organisation frei. Diese Option ist verfügbar, wenn Sie mit einem Organisationskonto angemeldet sind.
- Gruppen: Geben Sie Ihre Inhalte für Gruppen, denen Sie angehören, und für deren Mitglieder frei.
Lassen Sie alle Optionen deaktiviert, um die Freigabeebene auf den Besitzer des Elements festzulegen.
- Sie können auch auf die Registerkarte Inhalt klicken, um den Ordner, neue Web-Layer und ggf. die Sublayer mit den zugewiesenen IDs anzuzeigen.
Wenn Sie die Option Zuweisung eindeutiger numerischer IDs für die Freigabe von Web-Layern zulassen im Dialogfeld Karteneigenschaften aktiviert haben, werden die IDs der einzelnen Sublayer angezeigt. Klicken Sie zum Ändern einer ID auf die Zahl neben dem Layer oder der Tabelle. Geben Sie im Dialogfeld Layer-Eigenschaften bzw. Eigenschaften der Standalone-Tabelle auf der Registerkarte Allgemein im Textfeld Layer-ID bzw. Tabellen-ID eine benutzerdefinierte ganzzahlige ID ein. Weitere Informationen finden Sie unter Zuweisen von Layer-IDs.
- Klicken Sie unter Freigabe abschließen auf Analysieren
 , um nach möglichen Problemen zu suchen.
, um nach möglichen Problemen zu suchen. Fehler und Warnungen werden auf der Registerkarte Meldungen aufgeführt. Klicken Sie mit der rechten Maustaste auf eine Meldung, um das zugehörige Hilfethema zu öffnen oder eine Abhilfemaßnahme in der Software einzuleiten. Fehler
 müssen behoben werden, bevor Sie die GIS-Ressource freigeben können. Das Beheben von Warnungen
müssen behoben werden, bevor Sie die GIS-Ressource freigeben können. Das Beheben von Warnungen  wird empfohlen, ist jedoch nicht erforderlich.
wird empfohlen, ist jedoch nicht erforderlich. - Nachdem Sie alle Fehler und eventuell auch Warnungen behoben haben, klicken Sie auf Veröffentlichen
 , um den Web-Layer freizugeben.
, um den Web-Layer freizugeben.
Freigeben des Service mit ArcGIS Online
Stellen Sie vor dem Ausführen der folgenden Schritte sicher, dass Sie über ArcGIS Image for ArcGIS Online und ArcGIS Pro 2.9 oder höher verfügen. Diese Komponenten sind erforderlich, um das Mosaik-Dataset mit ArcGIS Online als Service freizugeben.
- Erstellen und konfigurieren Sie ein Mosaik-Dataset, um einen Gewichtungsüberlagerungsservice zu unterstützen.
- Verwenden Sie in ArcGIS Pro das Textfeld Befehlssuche, um nach dem Werkzeug Gehostete Bilddaten erstellen zu suchen und es zu öffnen.
Hinweis:
Um das Werkzeug Gehostete Bilddaten erstellen zu verwenden, muss Ihnen die ArcGIS Image for ArcGIS Online-Lizenz zugewiesen sein.
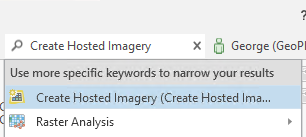
- Deaktivieren Sie im Bereich Gehostete Bilddaten erstellen das Kontrollkästchen Gekachelter Bilddaten-Layer.
- Aktivieren Sie das Kontrollkästchen Dynamischer Bilddaten-Layer.
- Wählen Sie unter Verwenden Sie ein Einzelbild oder eine Bildsammlung? die Option Mosaik-Dataset aus, und klicken Sie auf Weiter.
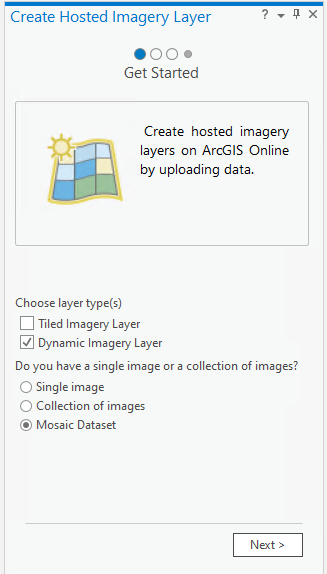
- Klicken Sie für das Textfeld Quelldaten auf Durchsuchen
 , um das erstellte Mosaik-Dataset anzugeben.
, um das erstellte Mosaik-Dataset anzugeben.Vorsicht:
Stellen Sie sicher, dass der Pfad zum Mosaik-Dataset keine Leerzeichen enthält. Wenn Sie den Pfad ändern, um Leerzeichen zu entfernen, müssen Sie auch die Pfade im Mosaik aktualisieren.
Tipp:
Sie können das Dialogfeld Mosaik-Dataset reparieren verwenden, um den Pfad zu ändern und Leerzeichen zu entfernen. Klicken Sie im Bereich Katalog mit der rechten Maustaste auf das Mosaik-Dataset, zeigen Sie auf Ändern, und klicken Sie auf Mosaik-Dataset-Pfade reparieren.
- Klicken Sie auf Weiter.
- Geben Sie im Textfeld Name einen Namen ein.
- Geben Sie eine Beschreibung in das Textfeld Beschreibung ein.
- Geben Sie im Textfeld Tags das Tag weightedOverlayService und weitere beschreibende Tags für den Web-Layer ein.
- Geben Sie im Dropdown-Textfeld Ordner einen Ordner für die veröffentlichten Daten an, oder erstellen Sie einen Ordner, und klicken Sie auf Weiter.
- Klicken Sie auf Ausführen.
Der Service wird für Ihre ArcGIS Online-Organisation freigegeben.
Hinweis:
Sie können die Freigabeoptionen für den veröffentlichten Image-Service auf der zugehörigen Elementdetailseite in der ArcGIS-Organisation ändern.
Veröffentlichen des Service in ArcGIS Image Dedicated
Vergewissern Sie sich, dass Sie Zugriff auf Image Dedicated und die entsprechende Cloud-Umgebung haben.
- Erstellen und konfigurieren Sie ein Mosaik-Dataset, um einen Gewichtungsüberlagerungsservice zu unterstützen.
- Vergewissern Sie sich, dass Sie in ArcGIS Pro bei Ihrer ArcGIS-Organisation angemeldet sind und Zugriff auf Ihre Image Dedicated-Instanz haben.
- Vergewissern Sie sich, dass Sie im Bereich Katalog die Toolbox Image Dedicated hinzugefügt haben.
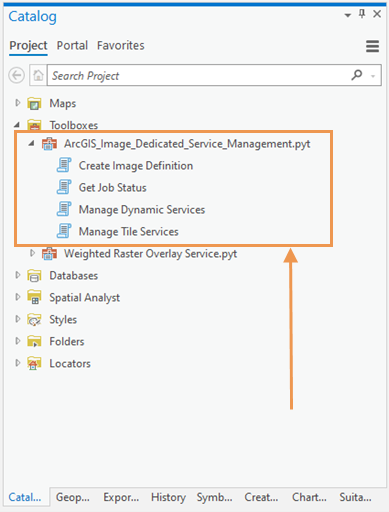
- Klicken Sie in der Toolbox auf Create Image Definition, um das Werkzeug auszuführen.
Mit diesem Werkzeug werden Bilddefinitionen für Raster-Datasets und Mosaik-Datasets erstellt, die zum Veröffentlichen von dynamischen Image-Services auf einem dynamischen Bilddaten-Server verwendet werden.
- Geben Sie für den Parameter Input Mosaic Dataset / Raster Dataset / Tile Cache das Mosaik an, das Sie für das Werkzeug "Gewichtete Raster-Überlagerung" veröffentlichen möchten.
- Geben Sie unter dem Parameter Image Definition einen Namen und einen Speicherort für Ihre Bilddefinition an.
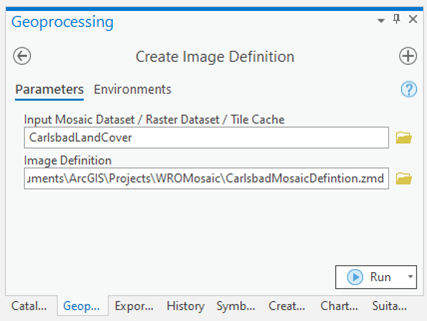
- Klicken Sie auf Ausführen.
Die Ausgabe dieses Werkzeugs ist eine .zmd-Datei, die die Bilddefinition enthält.
- Klicken Sie auf Manage Dynamic Services.
Mit diesem Werkzeug wird das Mosaik-Dataset als dynamischer Image-Service veröffentlicht. Es kann auch zum Verwalten verwendet werden, d. h. zum Aktualisieren, Starten, Beenden und Löschen des Service.
- Geben Sie unter dem Parameter Cloud Type den Typ der Cloud an, in der der Image-Service bereitgestellt werden soll.
- Wählen Sie für den Parameter Dynamic Image Server den Alias des Servers aus, auf dem das Bild bereitgestellt werden soll.
- Übernehmen Sie unter dem Parameter Action den Standardwert Create Service.
Damit wird ein neuer Image-Service erstellt. Mit anderen Werten für diesen Parameter können Sie vorhandene Services verwalten.
- Geben Sie unter dem Parameter Server Folder Name wahlweise den Namen eines vorhandenen Ordners oder einen neuen Namen ein, um einen Ordner für den Service zu erstellen.
- Geben Sie dem neuen Service unter dem Parameter Image Service Name einen Namen.
- Navigieren Sie unter dem Parameter Image Definition zu der .zmd-Datei, die Sie erstellt haben.
- Geben Sie unter dem Parameter Instance Type mithilfe des Dropdown-Pfeils an, ob es sich um eine dedizierte Instanz oder um eine geteilte Instanz handelt.
- Geben Sie unter den Parametern Description und Copyright weitere Details zum Service an.
- Aktivieren Sie das Kontrollkästchen Create Portal Item, um sicherzustellen, dass in Ihrer ArcGIS-Organisation ein Element erstellt wird.
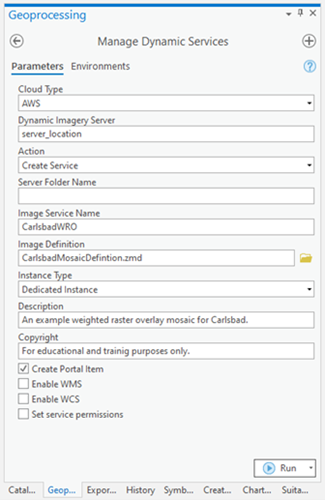
- Klicken Sie auf Ausführen.
Daraufhin wird der Service in Ihrer Image Dedicated-Instanz veröffentlicht und in Ihrer ArcGIS-Organisation wird ein Element erstellt. Die Service-URL ist in den Geoverarbeitungsergebnissen von ArcGIS Pro angegeben, oder es wird im Element in Ihrer ArcGIS-Organisation darauf verwiesen.
Sie haben einen Gewichtungsüberlagerungsservice erstellt und freigegeben. Sie können in ArcGIS Web AppBuilder, ArcGIS Experience Builder oder GeoPlanner auf den Service zugreifen.