ArcGIS GeoPlanner is a multiple scenario planning and design app. GeoPlanner also has tools to help you compare scenarios so you, your team and your stakeholders can make informed and evidence-based decisions. It has reports that help you inventory the types of natural assets in an area and catalog how the features in your plan summarize models and assessment layers.
KPI report
The KPI report displays Key Performance Indicator (KPI) values for one or more scenarios. This allows you to compare KPI values across many scenarios. This report gives you a project level view of performance. You can also download the report as a CSV file.
The following steps detail how to create a KPI report. Before you follow these steps, make sure you have one or more KPIs. If you created a project from the Basic, Economic Development Planning or Green Infrastructure Planning templates, you already have KPIs in your project.
- Create a KPI if you don't have one.
- Click the Evaluate tab on the app toolbar.
- Click the Report drop-down and click KPI Report.
- In the Select Scenarios dialog box, check on the scenarios you want to include in the report.
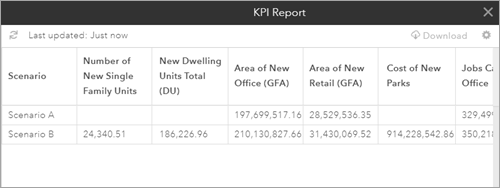
- Click GET REPORT.
- To download the KPI report, click Download.
- To generate a new KPI report with different scenarios, click the Settings button
 to access the Select Scenarios dialog box.
to access the Select Scenarios dialog box.
Chart Report
GeoPlanner's Chart report is similar to the KPI report in that it shows a summary of dashboard elements from one or more scenarios. However, it reports only on the chart elements in your project. This report displays the distribution of types in a dashboard chart and how each type summarizes a model or assessment layer. Types correspond to the primary chart and models or assessment layers to the secondary chart. You can also report on how each individual feature summarizes a model. This gives you potential suitability scores per feature. The following table illustrates the output from this report when reporting by feature type:
| Scenario | Chart | Evaluation Layer | Score Type | Value | Units | Score Percent | Evaluation Layer | Score Type | Score Percent |
|---|---|---|---|---|---|---|---|---|---|
Scenario B | Design | Basislaag | Openbaargroen | 28.494 | Hectares | 27 | Proximity | 5 Medium | 43 |
Scenario B | Design | Basislaag | 6 Medium+ | 57 | |||||
Scenario B | Design | Basislaag | Privaat | 79.389 | Hectares | 73 | 5 Medium | 47 | |
Scenario B | Design | Basislaag | 3 Low+ | 53 |
Use this report to understand impact of all types or all features against a model or assessment layer. This report helps you understand suitability scores for each type or each feature within a type. Use the following procedures to generate a Chart report:
- In GeoPlanner, create a suitability model using the Modeler or the Classify tool.
- Click the Dashboard button in the map tools on the left side of the map. Configure the left side chart to report on your scenario features. Configure the right side chart to report on the model you created in the previous step.
- Click the Evaluate tab.
- Click Report and choose Chart Report.
- Click the Scenario drop-down arrow and choose the scenario for which you want a report.
- Click the Chart drop-down arrow and choose the chart against which you want to generate a report.
- Click the Collect statistics drop-down arrow and choose one of the following:
- Per type—Summarizes model scores by feature type. For example, this option reports model scores on total Low Density Residential, Medium Density Residential and High Density Residential types.
- Per feature—Summarizes model scores by individual feature. For example, this option reports scores on each Low, Medium and High feature.
- Click Run.