ArcGIS GeoPlanner allows you to import existing features into a scenario so you can begin a plan or design from a known baseline. Starting a design or plan from existing conditions provides a method to compare before-and-after scenarios. Using a dashboard on the GeoPlanner Evaluate tab, you can immediately visualize the impacts of your proposed design and how it differs from current conditions.
GeoPlanner can import points, lines, and polygons from feature layers shared on ArcGIS Enterprise. The importer allows you to map source feature types to target feature types. For example, you want to import agricultural data into a GeoPlanner scenario in a project based on the GeoPlanner template for land-use planning. The Import Scenario tool allows you to map source features that represent fruit to target features of type Agricultural Orchard and source features that represent grain to target features of type Agricultural Crop. You can also import attribute values associated with geometries into a target scenario. If your project feature service has default values configured for one or more attributes, the scenario importer initializes those default values in the target scenario.
Once you have imported features into a scenario, you can do any of the following:
- Create, edit, or delete features.
- Visualize feature summaries in dashboard charts and indicators in dashboard gauges.
- Run analysis tools in the Explore tab's Analyze category to understand your design's impact.
- Save the scenario that contains the imported features to a new scenario using the Save button's Save Scenario As utility.
Note:
Currently, you can import a maximum of 10,000 polygons, 15,000 lines, and 25,000 points into a scenario during a single import operation. If you need to import more features, create separate layers using Map Viewer Classic, available in ArcGIS Enterprise. You can also use the Add to Design Layers tool from a feature layer's context menu in the Contents pane.
Import features into a scenario
To import existing features into a scenario, add a feature layer to a GeoPlanner project and specify which scenario to import into.
- Use the Add Data tool to add one or more feature layers to a project in GeoPlanner.
If you want to import file-based datasets such as geodatabase feature classes or shapefiles for use in GeoPlanner, you can publish features and add files from your computer.
- Click the scenario drop-down arrow and choose Import.
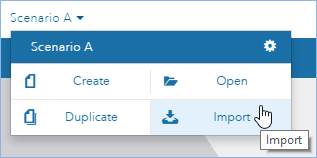
- Click the Source drop-down arrow on the Import Features to Scenario dialog box and choose the layer you added in step 1.
- Choose a scenario layer from the Target drop-down list.
- Choose a scenario from the Scenario drop-down list.
Note:
You can check the Filter by current map extent check box to import only features that are visible in the active map extent.
- Click Next to advance the import tool to the Feature Type Mapping pane.
- Choose one of the following options to map source feature types to target feature types:
- Select a feature type for all features—Imports all source features into a single target feature type. Choose a target feature type from the drop-down list.
- Select a field with feature type values for features—Maps source features to specific target features. Choose a source field from the drop-down list. Source Type and Target Type columns appear under the drop-down list. For each source type, choose a target type.
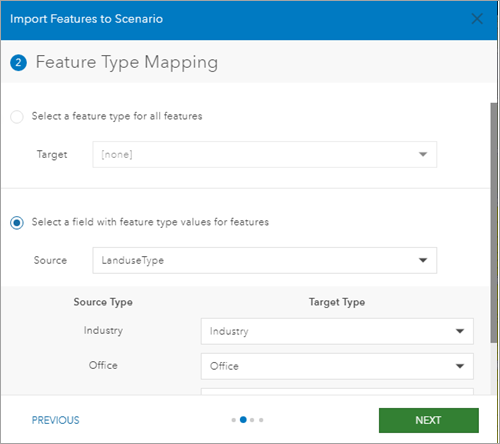
- Click Next to advance the import tool to the Field Mapping pane.
- Optionally, choose a target field from the drop-down list for each source field.
Note:
You can only map the source to target fields that do not result in data loss or truncation. For example, you can only map source double fields to target double fields. The following combinations are allowed:
Source field type Target field types Date
Date
Double
Double
Float
Double, Float
GlobalID
GlobalID
GUID
GUID
Long
Double, Float, Long
ObjectID
Long
Short
Double, Float, Long, Short
Text
Text
- Click Next to advance the import tool to the Execution Status pane.
- Click Import.
The Import Features to Scenario dialog box closes. A spinning animation appears on the Jobs tab of the Contents window. Once this animation stops, your feature import is complete.
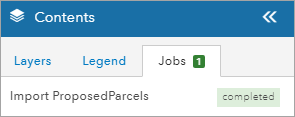
- Turn on the appropriate Active Scenario layer to display your imported features.
Note:
You can import any feature layer with a geometryType property of esriGeometryPolygon, esriGeometryPolyline, or esriGeometryPoint. Feature layers of type esriGeometryMultipoint cannot be imported.
Import a single feature into a scenario layer or a study area
GeoPlanner allows you to import a single feature by clicking it to display a pop-up window. The pop-up window in GeoPlanner includes an Import option for feature layers. Use this tool to import a single feature into a scenario layer or study area by completing these steps:
- On the Explore or Evaluate tab, click a feature that you want to import into a scenario or study area.
- Scroll to the bottom of the pop-up window and click Import.
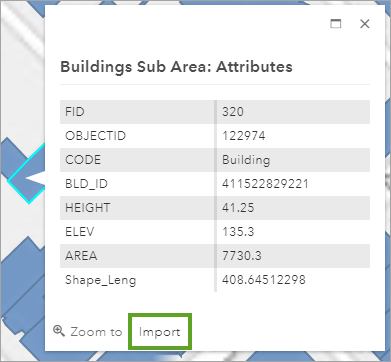
- Click the Layer drop-down arrow and choose StudyArea to import the feature as a study area in the active project and name it. To import the feature into a scenario design layer, click the name of the scenario.
- Click Import.