ArcGIS Maritime utiliza una extensión de objeto de servidor (SOE). Debe añadir la SOE a un servicio de mapas en su sitio ArcGis para habilitar la función Maritime Chart Service del servicio de mapas.
Nota:
Revise la siguiente información sobre los requisitos del sistema antes de configurar su servicio:
- No se recomienda usar unidades de red asignadas en la configuración de las propiedades de workspaceDirectories porque pueden producirse problemas de rendimiento. Se recomienda que los archivos .senc se almacenen en el servidor físico.
- Maritime Chart Service solo se puede habilitar en un tipo de instancia dedicada. Los grupos de instancias compartidas no son compatibles.
- Si en su solicitud GET utiliza parámetros de visualización superará el límite de 2048 caracteres de una URL. POST no es compatible con las aplicaciones de terceros. Si POST no es compatible con sus aplicaciones, se recomienda aumentar la longitud permitida de la URL usando un archivo web.config.xml.
- Para implementar Custom Chart Builder (CCB), tiene que utilizar web.config.xml para aumentar la longitud predeterminada de la URL.
- Se recomienda que aumente el valor javaHeapSize de su servicio de mapas de los 128 MB predeterminados a 2048 MB o más, en función de los recursos de su sistema y del número de datasets en su servicio. El funcionamiento de queryDataset y las exportaciones de Custom Chart Builder (CCB) pueden sobrepasar este límite predeterminado.
Habilitar Maritime Chart Service
Realice los pasos siguientes para habilitar Maritime Chart Service:
- Cree una carpeta llamada maritimeserver en el sitio ArcGIS Server en <ArcGIS Server installation drive>\arcgisserver\directories.
Nota:
Si esta ubicación no existe, compruebe que su sitio ArcGIS Server esté creado.
- Copie la carpeta maritimechartservice desde <ArcGIS Server Installation Directory>\MaritimeServer\Server<version> a la carpeta maritimeserver.
- Inicie sesión en ArcGIS Server Manager.
- Haga clic en la pestaña Sitios.
- En el panel de GIS Server, haga clic en Extensiones.
- Haga clic en Añadir extensión.
- Haga clic en Examinar y busque <ArcGIS Install Directory>\MaritimeServer\Server<version>\Bin.
- Haga clic en MaritimeServer.soe.
- Haga clic en Agregar.
MaritimeServer.soe se agrega al servicio de mapas.
- Haga clic en la pestaña Servicios.
- Haga clic en su servicio de mapas.
- En el panel Servicios de mapas, haga clic en Capacidades.
- Marque la casilla de Maritime Chart Service.
- Verifique todas las propiedades.
Nota:
El archivo MaritimeServer.soe utiliza la carpeta maritimechartservice para rellenar automáticamente las propiedades de las capacidades de Maritime Chart Service.
- Haga clic en Guardar y reiniciar en ArcGIS Server Manager para reiniciar el servicio de mapas.
Las capacidades de Maritime Chart Service están habilitadas.
- Ahora puede cargar los datasets S-57 y S-63 en su servicio de mapas.
Nota:
También puede modificar sus ajustes de configuración predeterminados.
Nota:
Si instaló Maritime Chart Service en un clúster, solo necesita habilitarlo en uno de los equipos del clúster. Los cambios de configuración se aplican automáticamente en el resto de equipos del clúster.
Implementar Custom Chart Builder (CCB)
ArcGIS Maritime le permite implementar una aplicación basada en la web para generar en tiempo real productos de mapas de información y también crear productos a cualquier escala.
Copie la carpeta customchartbuilder
Copie la carpeta customchartbuilder desde la instalación de Custom Chart Builder (CCB) a la ubicación de implementación. Los archivos en la ubicación de la instalación se pueden tratar como una copia de seguridad; los archivos en la ubicación de implementación se pueden modificar según sea necesario. Copie la carpeta a <ArcGIS Server installation drive>\arcgisserver\directories\ maritimeserver para que la carpeta CCB y la carpeta maritime server estén dentro de la misma carpeta.
Siga los siguientes pasos para implementar Custom Chart Builder (CCB) en su sitio ArcGIS Server.
Nota:
Para completar los siguientes pasos de implementación de Custom Chart Builder (CCB), debe tener un servicio de mapas con Maritime Chart Service habilitado.
- Si es necesario, cree una carpeta llamada maritimeserver en el sitio ArcGIS Server en <ArcGIS Server installation drive>\arcgisserver\directories.
Nota:
Si esta ubicación no existe, compruebe que su sitio ArcGIS Server esté creado y que Maritime Chart Service esté habilitado.
- Copie la carpeta customchartbuilder desde <ArcGIS Server Installation Directory>\MaritimeServer\Server<version> a la carpeta maritimeserver.
- Configure la cuenta de ArcGIS Server.
Configure el uso compartido y los permisos
Comparta y añada permisos a su carpeta <ArcGIS Server installation drive>\arcgisserver siguiendo los pasos siguientes para asegurarse de que el usuario de la cuenta de ArcGIS Server tiene permisos de control completo en esta carpeta:
Nota:
El procesamiento de exportaciones de productos de Custom Chart Builder (CCB) escribe o modifica los archivos necesarios en esta carpeta.
- Haga clic con el botón derecho en la carpeta arcgisserver y elija Propiedades.
- Haga clic en la pestaña Uso compartido.
- Haga clic en Uso compartido avanzado.
- Haga clic en la casilla de verificación de Compartir esta carpeta.
- Haga clic en Permisos.
- Haga clic en Agregar en la pestaña Permisos de uso compartido.
- Agregue la cuenta de ArcGIS Server.
Nota:
Puede especificar la configuración local de la cuenta de ArcGIS Server. De forma predeterminada, este usuario suele ser ArcGIS.
- Una vez que se ha agregado la cuenta de ArcGIS Server, haga clic en Aceptar para cerrar el cuadro de diálogo Seleccionar usuarios o grupos.
- Elija la cuenta de ArcGIS Server recién agregada en la ventana Nombres de grupo o usuario en la pestaña Permisos de uso compartido y marque la casilla de verificación Permitir junto a Control total.
- Haga clic en Aceptar.
- Haga clic en Aceptar de nuevo para cerrar el cuadro de diálogo Uso compartido avanzado.
- Haga clic en Cerrar.
- Haga clic en Aceptar para cerrar el cuadro de diálogo Propiedades.
Publicar los archivos de definición de servicio
Publique los dos archivos de definición de servicio en ArcGIS Server para que Custom Chart Builder (CCB) pueda calcular la extensión del área de interés (AOI) cuando cree una extensión en el mapa para exportar un gráfico de PDF.
- Inicie sesión en ArcGIS Server Manager.
Nota:
Publique los archivos de definición de servicio usando ArcGIS Server Manager. Para optimizar la implementación, es recomendable que cree una carpeta en ArcGIS Server Manager llamada CCB para organizar los servicios relacionados con CCB.
- Haga clic en Servicios > Administrar servicios, elija la carpeta CCB y haga clic en Publicar servicio.
- Haga clic en Seleccionar archivo para buscar la definición del servicio que quiere publicar o escriba la ruta al archivo.
La ubicación predeterminada es <ArcGIS Server installation drive>\arcgisserver\directories\maritimeserver\customchartbuilder\ServiceDefinitionFiles.
- Seleccione Calculators.sd y haga clic en Abrir.
Precaución:
No cambie el nombre del servicio. La aplicación web no funciona si lo cambia.
Por defecto, la definición de servicio se publica en la carpeta de servidor especificado en la configuración de la definición de servicio. Para cambiar la carpeta en la que está publicada la definición de servicio, seleccione una carpeta de la lista desplegable o haga clic en Nueva.
Nota:
Todas las definiciones de servicio de Custom Chart Builder (CCB) deben estar en la misma carpeta para poder implementar correctamente Custom Chart Builder (CCB). Se recomienda que cree una carpeta para organizar los servicios relacionados con CCB. El nombre recomendado de la carpeta es CCB.
- Haga clic en Siguiente.
Debe especificar las propiedades de su nuevo servicio. No es necesario especificar más capacidades.
- Haga clic en Atrás o Siguiente según sea necesario.
- Haga clic en Publicar.
- Repita estos pasos para ExportWebmap.sd.
Actualizar el archivo Utilities.py
Actualice su archivo Utilities.py después de publicar sus archivos de definición de Custom Chart Builder (CCB) para que los servicios de calculadora y geoprocesamiento ExportWebmap utilicen el archivo ya actualizado.
- En File Explorer, busque el archivo Utilities.py y edítelo.
La ubicación predeterminada es <ArcGIS Server installation drive>\arcgisserver\directories\maritimeserver\customchartbuilder\Tools.
- Actualice las siguientes variables:
- shared_products_path y output_directory: actualice con el nombre y dominio de su equipo, y actualice la ruta si no utilizó los ajustes predeterminados recomendados.
- output_url: el localhost solo se utiliza para pruebas locales. De lo contrario, actualice esta variable con el nombre y dominio de su equipo, y actualice la ruta si no utilizó los ajustes predeterminados recomendados.
- Guarde los cambios de Utilities.py y cierre el archivo.
- Copie el archivo Utilities.py actualizado en la ubicación arcgisinput de los servicios recién publicados de calculadora y ExportWebmap de Custom Chart Builder (CCB).
- Vaya a la ubicación arcgisinput para encontrar Custom Chart Builder (CCB). La ubicación predeterminada es <ArcGIS Server installation drive>\arcgisserver\directories\arcgissystem\arcgisinput\CCB.
- Copie el archivo Utilities.py actualizado de la ubicación del paso 1 a <ArcGIS Server installation drive>\arcgisserver\directories\arcgissystem\arcgisinput\CCB\Calculators.GPServer\extracted\p20\tools.
- Copie el archivo Utilities.py actualizado de la ubicación del paso 1 a <ArcGIS Server installation drive>\arcgisserver\directories\arcgissystem\arcgisinput\CCB\ExportWebmap.GPServer\extracted\p20\tools.
- En ArcGIS Server Manager, haga clic en Servicios > Administrar servicios.
- Haga clic en Carpetas > CCB.
- Reinicie los servicios de calculadora y geoprocesamiento ExportWebmap.
Habilitar simbología personalizada
El archivo ServerConfiguration.xml proporciona un interruptor verdadero/falso para habilitar o deshabilitar la visualización de simbología personalizada que invalida la biblioteca de presentación predeterminada S-52. Cuando está habilitado, Maritime Chart Service usa como referencia las reglas en el CustomSymbolMap.XML, los símbolos de gráficos vectoriales escalables (SVG) y los scripts de Lua para ofrecer una vista similar a la de un gráfico sobre papel de los datos S-57.
Después de seleccionar como verdadera la simbología personalizada, tiene que volver a crear los archivos .senc para los símbolos que aparecen en su servicio.
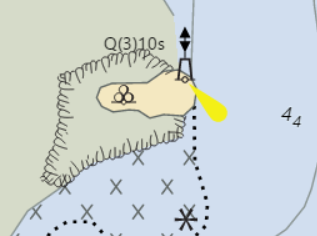
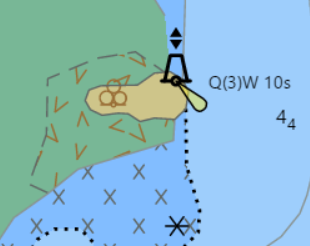
Lua en Maritime Chart Service puede:
- Usar como referencia archivos SVG para invalidar símbolos de punto o patrones de línea sencillos o complejos.
- Invalidar instrucciones de símbolo, como color, patrón de relleno o transparencia.
- Acceder a la vista de grupos o visualizar propiedades.
- Proporcionar instrucciones para modificar el nombre de la fuente, el tamaño, el grosor, el color y la disposición del texto de un grupo.
Actualizar notas geohabilitadas
Las notas geohabilitadas le permiten generar notas textuales para salidas de Custom Chart Builder (CCB) basadas en la ubicación geográfica del producto.
Las notas se almacenan en un punto, línea o clase de entidad poligonal multiparte, donde cada registro tiene un campo de texto que contiene la nota. Cuando se inserta una nueva área de interés en un producto, el área de interés interseca con las capas de notas geohabilitadas, y se adjunta a la exportación una hoja independiente A4. Si hay más de una página de notas, se genera una segunda página, y así sucesivamente.
Siga los siguientes pasos para personalizar las notas geohabilitadas:
- Descomprima Notes.zip en <ArcGIS Server installation drive>\arcgisserver\directories\maritimeserver\customchartbuilder\LayoutTemplates\Notes.gdb.
Sugerencia:
Existe una geodatabase de notas de ejemplo en el archivo Notes.zip.
- Agregue entidades de polígono multiparte a la clase de entidad FeatureClassForNotes que se encuentra en la carpeta Notes.gdb.
Sugerencia:
- Las notas de ejemplo están en la clase de entidad FeatureClassForNotes_Sample en la carpeta Notes.gdb.
- Los polígonos multiparte le permiten tener varias ubicaciones geográficas que comparten el mismo texto de nota sin que haya redundancia.
- Edite de la siguiente manera los campos en la clase de entidad FeatureClassForNotes:
| Notas | Título | Color | minScale | maxScale |
|---|---|---|---|---|
Este es un campo obligatorio. Texto de la nota o cuerpo del párrafo. | Este es un campo opcional. El nombre de la nota que se imprime encima del párrafo de la nota. | Este es un campo opcional. El valor RGB del párrafo y título de la nota. Separe los valores mediante una coma (,). El texto de la nota aparecerá en negro si el campo está vacío o los valores son nulos o inválidos. Nota: Este campo no admite CMYK. | Este es un campo opcional. Especifique el gráfico de mayor escala en el que aparecerá la nota. Por ejemplo, si una nota tiene que aparecer en gráficos entre 1:40000 y 1:90000, escriba 40000 en el campo. | Este es un campo opcional. Especifique el gráfico de menor escala en el que aparecerá la nota. Por ejemplo, si una nota tiene que aparecer en gráficos entre 1:40000 y 1:90000, escriba 90000 en el campo. |
Personalizar plantillas de diseño
Puede personalizar las plantillas de diseño tal y como se describe a continuación.
Elementos de mapa
Custom Chart Builder (CCB) ofrece numerosas plantillas de diseño para distintos tamaños y orientaciones de página. Cada diseño contiene elementos de mapa, como barras de escala, flechas de norte y leyendas, así como logotipos, texto u otros elementos gráficos que se crean con fines específicos en el gráfico. Los elementos de diseño también pueden ser marcos de mapa.
Con la última versión de Maritime Chart Service, se han añadido notas de gráficos en común a las plantillas para los tamaños A0 y ANSI E. Puede modificar estas notas para que se adapten a sus necesidades particulares. Si no desea crear gráficos con notas de tamaño A0 o ANSI E, puede eliminar esas plantillas de su configuración y sustituirlas con las versiones anteriores de esas plantillas, renombrándolas con el sufijo _withoutnotes.
Sugerencia:
Renombre sus plantillas A0 y ANSI E, por ejemplo, añadiendo a su nombre el sufijo _withoutnotes. Borre el sufijo _withoutnotes de la copia de seguridad de sus plantillas A0 y ANSIE E. El sistema reconoce las plantillas A0 y ANSI E que ya no tienen notas en común.
De forma predeterminada, la fuente de la plantilla de diseño es Arial.
Administrar elementos
Durante la creación de productos, los elementos de mapa se actualizan dinámicamente para reflejar los cambios efectuados en el gráfico, como la escala, la extensión geográfica y la fecha de generación. Custom Chart Builder (CCB) utiliza los nombres de los elementos para administrar e identificar qué elementos tiene que modificar el script de automatización. Los nombres de los elementos de mapa no se deben modificar. Si se modifican los nombres, el elemento no se puede administrar utilizando el script de automatización. Si es necesario, puede acceder al nombre haciendo clic en Nombre de elemento en la pestaña Tamaño y posición en el cuadro de diálogo Propiedades.
Marco de mapa
El AOI generado en la aplicación web de Custom Chart Builder (CCB) se obtiene a partir de los marcos de mapa de la plantilla de diseño. Una calculadora busca la esquina inferior izquierda del marco de datos; después, busca el borde izquierdo e inferior. Cambiar el tamaño del marco de mapa afecta al tamaño del AOI.
Configurar la aplicación web
Una vez que publique sus archivos de definición de servicios, actualice sus plantillas de diseño, publique un servicio de mapas con Maritime Chart Service habilitado y actualice el archivo Utilities.py, ya estará listo para configurar e implementar la aplicación web de Custom Chart Builder (CCB).
- Vaya a <ArcGIS Server Installation Directory>\MaritimeServer\Server<version>\WebApplications y copie la carpeta CCB. Por ejemplo, vaya a C:\inetpub\wwwroot si está utilizando Internet Information Server (IIS) para implementar su aplicación web.
Nota:
Puede renombrar la carpeta CCB. Este es el nombre de la aplicación a la que accede en la web.
- Registre su aplicación web y obtenga el Id. de la aplicación. Consulte la siguiente sección sobre agregar aplicaciones para obtener más información.
También puede registrar la aplicación web a través de su portal.
- Actualice el archivo ccbconfig.js ubicado en ccb\js.
- Actualice serviceURL en la ubicación creada en el paso 2 de Publicar los archivos de definición de servicio. Si se utilizó la configuración predeterminada, la ruta https://gisserver.domain.com/arcgis/rest/services/CCB.
- Actualice MCSURL en el servicio de mapas con Maritime Chart Service habilitado. Si habilitó Maritime Chart Service para SampleWorldCities, la ruta es https://gisserver.domain.com/arcgis/rest/services/SampleWorldCities/MapServer/exts/MaritimeChartService/MapServer.
Nota:
La aplicación utiliza de forma predeterminada el mapa base Ocean de Esri. Si modifica la variable mapa de base puede seleccionar otro.
- Actualice appID con la Id. de la aplicación creada en el paso 2. Esto le permite iniciar sesión en la cuenta de ArcGIS Online o de su portal.
- Guarde los cambios del archivo ccbconfig.js.
Ya está todo listo para usar la aplicación Custom Chart Builder (CCB).
Registrar la aplicación web a través de su portal
Para registrar la aplicación web a través de su portal, haga lo siguiente:
- Vaya a la carpeta CCB en la carpeta raíz de la web. Por ejemplo, vaya a C:\inetpub\wwwroot\ccb si está utilizando Internet Information Server (IIS) para implementar su aplicación web.
- En la carpeta widgets\AddData, abra Widget.js.
- Actualice la variable portalUrl a https://portalserver.domain.com/arcgis.
- Haga clic en Guardar.
- En la carpeta widgets\LayerList, abra Widget.js.
- En la sección appConfig, actualice el portalUrl a https://portalserver.domain.com/arcgis.
- Haga clic en Guardar.
- En la carpeta js, abra SignInButton.js
- Elimine el comentario de // portalUrl: "https://portalserver.domain.com/arcgis", y actualice el parámetro de portalUrl.
- Haga clic en Guardar.
Solucionar problemas de configuración del servidor de Maritime
¿Qué pasa si no veo datos Maritime Chart Service en mi aplicación Custom Chart Builder (CCB)?
Verifique que el conjunto MCSURL del paso 3 de la sección Configurar la aplicación web es accesible para el usuario que va a acceder a la aplicación.
¿Qué pasa si recibo un error de no se puede completar la operación?
Agregue Configurar cuenta de ArcGIS Server al directorio de instalación si aparece el error No se puede completar la operación. Error al ejecutar la herramienta. Se produce CalculateExtent.
¿Qué pasa si mi Maritime Chart Service no se ve o desaparece después de cambiar las propiedades de visualización?
Averigüe si ha superado el límite de longitud de 2048 caracteres de la URL de su servidor cuando usa parámetros de visualización. Si lo ha superado, aumenta la longitud permitida de la URL usando un archivo web.config.xml.
¿Qué pasa si me doy cuenta de un posible error debido al fallo al habilitar HTTPS en el servidor web?
Verifique que ha habilitado HTTPS en su servidor web.