GeoPlanner incluye herramientas con las que podrá crear bocetos, pintar, importar, modificar y eliminar entidades de diseño. Con estas herramientas, puede crear planes y diseños en varios escenarios. Estas herramientas también son colaborativas, con lo que podrá trabajar con varias partes interesadas y recopilar información de distintas fuentes.
La pestaña Diseño tiene tres barras de herramientas asociadas que contienen herramientas de edición, dibujo y pintura. También puede deshacer y rehacer cambios y activar o desactivar la alineación cuando esta pestaña esté activa.

- Seleccionar: contiene herramientas para seleccionar entidades en el mapa. Puede abrir esta barra de herramientas haciendo clic en el botón Seleccionar entidad
 cuando la pestaña Diseño está activa.
cuando la pestaña Diseño está activa. - Dibujar: contiene herramientas para dibujar entidades de diseño en el mapa. Puede abrir esta barra de herramientas haciendo clic en el botón Herramientas de dibujo
 cuando la pestaña Diseño está activa. Así, también se abre el panel Paleta de símbolos.
cuando la pestaña Diseño está activa. Así, también se abre el panel Paleta de símbolos. - Pintar: contiene herramientas para actualizar entidades existentes a un tipo de entidad especificado en la paleta de símbolos haciendo clic en ellas o dibujando un rectángulo o polígono en el mapa. Puede abrir esta barra de herramientas haciendo clic en el botón Pintar
 cuando la pestaña Diseño está activa.
cuando la pestaña Diseño está activa.
Barra de herramientas Seleccionar
La barra de herramientas Seleccionar le permite realizar tareas de edición comunes en las entidades del mapa.

Admite las siguientes operaciones:
- Cortar
- Copiar
- Pegar
- Eliminar
- Atributos
- Calcular
- Seleccionar
- Selección múltiple
Calcular
La herramienta Calcular de la barra de herramientas Seleccionar le permite calcular o modificar el valor de campos en sus capas de diseño.
- Haga clic en el botón Calcular
 .
.Aparece el cuadro de diálogo Calcular.
- Haga clic en la flecha de lista desplegable Capa de entidades y elija una capa de diseño.
- Haga clic en la flecha desplegable Seleccionar campo y elija un campo para el cual desee calcular valores.
- Opcionalmente, active la casilla de verificación Aplicar a todas las entidades de esta capa para calcular el campo elegido en todos los escenarios de su proyecto.
- Asigne un valor de cálculo utilizando uno de estos dos métodos:
Utilizar un valor numérico
Haga clic en la pestaña Valor y escriba un valor numérico en el cuadro de texto.
Utilizar una expresión
Haga clic en la pestaña Expresión y cree una expresión de cálculo con el constructor de expresiones.
Nota:
Haga clic en Validar para garantizar que la expresión sea válida.
- Haga clic en Calcular.
El cuadro de diálogo Calcular se cierra y el valor se calcula y asigna al campo seleccionado en la capa de diseño de entrada.
Selección múltiple
La herramienta Selección múltiple le permite actualizar un atributo seleccionado para varias entidades a la vez. También puede cortar, copiar, pegar y eliminar entidades utilizando la herramienta Selección múltiple.
Nota:
Esta herramienta solo funciona en capas de diseño.
- Haga clic en el botón Selección múltiple
 .
.Aparece la herramienta Selección múltiple.
- Haga clic en la flecha desplegable Capa y elija una capa de diseño.
- En la sección Herramienta Selección, elija un método de selección.
- Nuevo conjunto: crea un conjunto de selección.
- Agregar: agrega selecciones a un conjunto.
- Eliminar: elimina las selecciones de un conjunto.
- Selección única: selecciona una sola entidad de la capa de diseño.
- Rectángulo: dibuja un rectángulo alrededor de las entidades que desee seleccionar como un conjunto.
- Polígono a mano alzada: dibuja un polígono a mano alzada alrededor de las entidades que desee seleccionar como un conjunto.
- Polígono: dibuja un polígono rígido alrededor de las entidades que desee seleccionar como un conjunto.
- Desplazamiento panorámico: no selecciona entidades, pero realiza un desplazamiento panorámico en el mapa para localizar las entidades que desea seleccionar.
- Seleccione entidades de su capa de diseño.
El número de entidades seleccionadas aparece en la herramienta Selección múltiple.
- Haga clic en la flecha desplegable situada junto al número de entidades seleccionadas para obtener más información sobre la selección, incluido el tipo de entidades.
- Si lo desea, puede eliminar una entidad del conjunto de selección; para ello, haga clic en el botón Suprimir de selección
 .
. - Si la capa de diseño es un entidad de tipo polígono, haga clic en Fusionar para combinar dos o más entidades de diseño en una única entidad.
- Si lo desea, puede hacer clic en Calcular para calcular valores en su selección.
Barra de herramientas Dibujar
La barra de herramientas Dibujar de GeoPlanner tiene varias herramientas de dibujo que le ayudan a crear bocetos y diseñar. Esta barra de herramientas aparece al hacer clic en el botón Herramientas de dibujo  en la pestaña Diseño.
en la pestaña Diseño.

Puede crear bocetos y diseñar usando las siguientes herramientas:
- Dibujar punto: dibuja un punto con un clic en el mapa.
- Dibujar polilínea a mano alzada: dibuja una polilínea a mano alzada siguiendo el movimiento del puntero del ratón en el mapa.
- Dibujar polilínea: dibuja una polilínea siguiendo los clics en el mapa.
- Dibujar polígono a mano alzada: dibuja un polígono a mano alzada siguiendo el movimiento del puntero del ratón en el mapa.
- Dibujar polígono a mano alzada de autocompletado: dibuja un polígono que se incorpora al límite de otro polígono existente siguiendo el movimiento del puntero del ratón en el mapa.
- Dibujar polígono: dibuja un polígono siguiendo los clics en el mapa.
- Dibujar polígono de autocompletado: dibuja un polígono que se incorpora al límite de otro polígono existente siguiendo los clics en el mapa.
- Dibujar forma: dibuja un círculo, una elipse o un rectángulo.
- Dividir: divide un polígono o una polilínea creando un boceto de una línea que lo atraviesa.
Herramientas de pintura
Las herramientas de pintura permiten proponer rápidamente una alternativa a una entidad de escenario existente haciendo clic en ella o envolviéndola con un lazo. Use las herramientas de pintura cuando tenga entidades de escenario existentes y desee visualizar rápidamente los cambios de un plan o de las condiciones actuales.
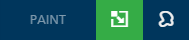
Están disponibles las siguientes herramientas de pintura:
- Pintar mediante clic o rectángulo: pinta una sola entidad haciendo clic en ella, o varias entidades arrastrando un rectángulo a su alrededor.
- Pintar mediante lazo: pinta varias entidades dibujando un polígono a su alrededor o definiéndolo con un lazo.