Puede acceder a las capas y a la información sobre ellas en la ventana Contenido. La ventana Contenido aparece al hacer clic en Contenido en la barra de herramientas. Esta ventana contiene tres paneles:
- Capas: enumera todas las capas de un escenario
- Leyenda: visualiza los símbolos asociados para cada capa
- Trabajos: muestra el estado de los trabajos creados por las herramientas de análisis
Este tema describe las funciones disponibles relacionadas con las capas en el panel Capas.
Panel Capas
El panel Capas tiene cinco secciones: Escenario activo, Áreas de estudio, Capas de datos, Capas 3D y Mapa base.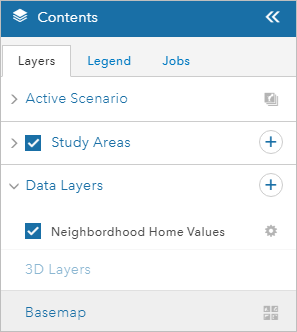
La sección Escenario activo contiene las capas de escenario activo del proyecto. Las capas de escenario activo son las capas en las que puede hacer bocetos, pintar y dividir entidades. Cada proyecto de GeoPlanner tiene una o varias capas de escenario activo que se definen en una plantilla. Puede agregar nuevas capas a un conjunto de capas de escenario activo existente de un proyecto mediante la herramienta Agregar a capas de diseño.
La sección Áreas de estudio contiene áreas de estudio en su escenario. Las áreas de estudio se utilizan para definir un área de interés para el análisis.
La sección Capas de datos contiene las capas que se usan para la visualización y el análisis. Algunas capas también se pueden utilizar en el cuadro de mando. Puede agregar capas usando la herramienta Agregar datos de la pestaña Explorar.
Mapa base visualiza el nombre del mapa base activo. Puede cambiar el mapa base haciendo clic en el botón Cambiar mapa base.
Para acceder al menú contextual, haga clic en el botón Opciones  situado junto a una capa en el panel Capas.
situado junto a una capa en el panel Capas.
En el menú se enumeran las funciones relacionadas con las capas de GeoPlanner, incluidas las siguientes:
- Acercar a: establece la extensión del mapa en la extensión de la capa seleccionada
- Transparencia: define el nivel de transparencia de la capa seleccionada
- Rango visible: especifica los niveles de zoom a los que el contenido se dibuja en una capa
Sugerencia:
Cuando una capa está fuera de rango, su nombre aparece en color gris más claro en el contenido y la leyenda que las capas que están dentro del rango visible.
- Subir: sube la capa seleccionada un nivel en la tabla de contenido y el mapa.
- Bajar: baja la capa seleccionada un nivel en la tabla de contenido y el mapa.
- Tabla: muestra una vista tabular de la información acerca de las entidades de una capa.
Puede ver los atributos de una capa en una tabla. Haga clic en el botón Opciones
 para ajustar la tabla de las siguientes formas:
para ajustar la tabla de las siguientes formas:- Orden de clasificación predeterminado: revierte el orden de clasificación a la opción predeterminada.
- Borrar la selección actual: las selecciones actuales se borran.
- Mostrar/Ocultar columnas: abre una lista que contiene los encabezados de las columnas de la tabla con casillas de verificación que puede marcar para que una columna aparezca en la tabla o desmarcar para ocultar una columna en la tabla.
Nota:
Las tablas solo están disponibles con capas de entidades.
- Simbología de capa: abre un modal con una vista previa de la simbología de la capa de datos. Puede especificar la forma y el tamaño del símbolo de la capa o cargar una imagen para usarla. También puede elegir el color de relleno y de contorno del símbolo, y establecer su transparencia Esto solo está disponible para capas de datos.
- Eliminar: elimina una capa de la tabla de contenido y el mapa.
- Clasificar: crea una capa de evaluación o de adecuación mediante la reclasificación de los datos en una escala de 0 a 9 en función de los atributos. Puede usar esta capa como capa de evaluación en el gráfico secundario del cuadro de mando.
- Volver a ejecutar análisis: abre la herramienta que se utilizó para crear la capa y vuelve a rellenar todos los parámetros.
- Agregar a capas de diseño: agrega la capa al grupo Escenario activo para que pueda hacer bocetos y pintar usando los tipos de diseño definidos en la capa de escenario activo. Esta opción solo está disponible para capas de entidades.
- Propiedades: abre la ventana Propiedades de capa para la capa seleccionada.
- Exportar modelo: permite exportar los resultados de su modelo de superposición ráster ponderada como capa en su organización o descargar los datos ráster desde GeoPlanner como archivo .tiff para usarlo en ArcGIS Desktop. Esta opción solo está disponible para datos ráster.
Nota:
- Para obtener mejores resultados, visualice el archivo .tiff descargado en ArcGIS Pro.
- La opción de exportar una nueva capa de imágenes a su organización requiere una licencia válida para ArcGIS Image for ArcGIS Online.
- Tipos de diseño: abre un modal en que se muestran todos los tipos de diseño de la capa de escenario activo seleccionada. Puede editar y cambiar los tipos de diseño de la capa de escenario activo desde este modal. Esto solo está disponible para las capas de escenario activo.
- Editar campos de diseño: abre un modal en que se muestran todos los campos asociados con la capa de escenario activa. Desde este modal, puede cambiar los alias de campo, suprimir campos y agregar campos nuevos. Esto solo está disponible para las capas de escenario activo.
- Cambiar nombre de capa de diseño: cambia el nombre de la capa de escenario activo seleccionada. Esto solo está disponible para las capas de escenario activo.
- Duplicar capa de diseño: crea una copia de una capa de escenario activo. Esto solo está disponible para las capas de escenario activo.
- Eliminar capa de diseño: elimina la capa de escenario activo seleccionada del proyecto. Esto solo está disponible para las capas de escenario activo.
Las siguientes secciones detallan cómo se pueden usar algunas de estas funciones.
Eliminar una capa de un proyecto
GeoPlanner permite eliminar determinados tipos de capas del mapa. No puede eliminar las capas de mapa base del proyecto, pero sí puede eliminar los otros tipos de capas. Estos tipos de capas incluyen las capas de escenario, los resultados de los análisis, las capas operativas, las capas de modelos de superposición ponderada y otras capas agregadas directamente desde su organización de ArcGIS. Use el siguiente proceso para eliminar una capa del proyecto:
- Haga clic en el botón Contenido para abrir la ventana Contenido.
- En el panel Capas, haga clic en el botón Opciones
 que aparece junto al nombre de una capa y haga clic en Eliminar.
que aparece junto al nombre de una capa y haga clic en Eliminar. 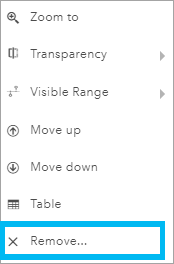
Cambiar el orden de las capas en un mapa
Puede definir el orden de las capas de escenario activas, las capas 3D y las capas de datos en el panel Contenido. Solo puede mover las capas dentro de su sección del panel Contenido. Por ejemplo, no puede mover una capa de escenario activa fuera de su sección para que aparezca debajo de una capa de datos.
- Haga clic en Contenido.
- En la pestaña Capas, haga clic en el botón Opciones
 junto al nombre de capa y haga clic en Mover hacia arriba o Mover hacia abajo.
junto al nombre de capa y haga clic en Mover hacia arriba o Mover hacia abajo.Dependiendo del tipo de capa y del orden de la capa en el panel Contenido, la función Mover hacia arriba y Mover hacia abajo puede estar oculta o no disponible. Por ejemplo, estas dos funciones no están disponibles para las capas de mapa base.
Sugerencia:
Puede arrastrar capas en el panel Contenido para reordenarlas en el mapa.
Agregar a capas de diseño
Cada proyecto de GeoPlanner se crea a partir de una plantilla. Las plantillas forman parte de un grupo en una organización e incluyen un mapa web y un servicio de entidades alojado que contiene una o varias capas de entidades.
Es posible que los tipos y valores predeterminados no se puedan aplicar a su dominio y proyecto de planificación. GeoPlanner permite incorporar sus propias capas como capas de escenario activo. Le puede ayudar a planificar y hacer bocetos usando los símbolos y tipos específicos de su dominio de planificación. En los pasos siguientes se describe cómo agregar una capa existente como una nueva capa de escenario activo:
- Agregue una capa a GeoPlanner.
Para que la capa sea útil en GeoPlanner como capa de escenario activo, debe tener tipos. Si no tiene tipos, debe tener un renderizador de valor único.
- Haga clic en el botón Opciones
 que aparece junto a la capa de datos en el panel Contenido y, a continuación, haga clic en Agregar a capas de diseño.
que aparece junto a la capa de datos en el panel Contenido y, a continuación, haga clic en Agregar a capas de diseño.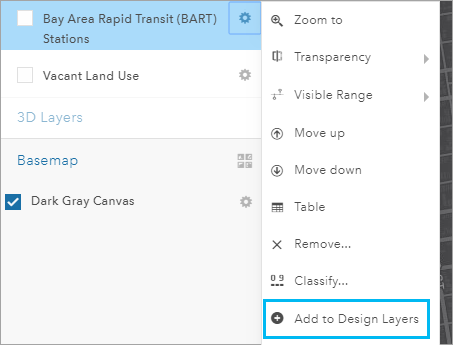
- En el cuadro de diálogo Agregar a capas de diseño, escriba un nuevo nombre para su capa de escenario activo en el cuadro de texto Nuevo nombre.
- Opcionalmente, active Importar entidades para importar tanto el esquema como los datos a la nueva capa de diseño.
- Haga clic en Importar.
Se cierra el cuadro de diálogo Agregar a capas de diseño y el proyecto se reinicializa. Cuando termina la reinicialización, aparece una nueva capa de escenario activo en el grupo Escenario activo.
Cambiar los símbolos, las etiquetas de tipos y los valores predeterminados de la capa de diseño
Las capas tienen tipos. Los tipos pueden representar distintas entidades, tales como uso del suelo o zonificación. Se pueden cambiar los símbolos, las etiquetas y los valores predeterminados de los tipos de una capa de escenario activo.
- Haga clic en el botón Opciones
 que aparece junto a una capa de escenario activo del área Escenario activo del panel Contenido y, a continuación, haga clic en Tipos de diseño.
que aparece junto a una capa de escenario activo del área Escenario activo del panel Contenido y, a continuación, haga clic en Tipos de diseño.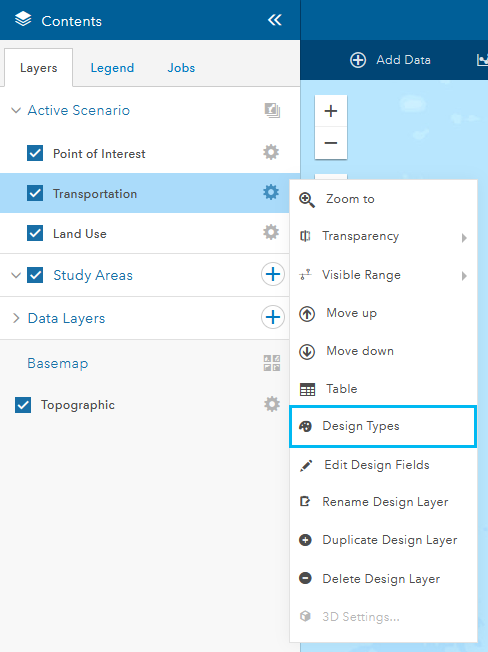
- En el editor de tipos de diseño, haga clic en un tipo de la lista y realice una de las acciones siguientes:
- Haga clic en la pestaña Símbolo para hacer cambios en el color y contorno de un símbolo.
- Haga clic en la pestaña Tipo para cambiar la etiqueta de un tipo.
- Haga clic en la pestaña Valores predeterminados para cambiar los valores predeterminados de un tipo.
Nota:
Es posible agregar un nuevo tipo de diseño a una capa o eliminar un tipo existente haciendo clic en el botón Agregar o Eliminar .
. - Haga clic en Guardar para guardar los cambios y reinicializar el proyecto.
Definir un área de estudio
En un proyecto de GeoPlanner, un área de estudio define una subárea de planificación. Una subárea de planificación puede representar un vecindario, un hábitat o cualquier otro tipo de ubicación. Una vez que habilite un área de estudio, GeoPlanner se centra en los indicadores, operaciones de importación y revisión visual de dicha área. Un área de estudio activa muestra una máscara que oculta todo lo que esté fuera del área de estudio. El cuadro de mando solo informará de entidades que intersecan o se encuentran dentro de un área de estudio activada. La herramienta Importar escenario solo importa entidades que intersecan o se encuentran dentro de un área de estudio activa.
Siga estos pasos para definir un área de estudio:
- Haga clic en el botón Contenido
 para abrir el panel Contenido.
para abrir el panel Contenido. - Haga clic en la pestaña Capas, desplace el puntero sobre el botón Agregar y haga clic en Agregar área de estudio.
- En el cuadro de diálogo Nueva área de estudio, haga clic en Dibujar un área en el mapa.
- Haga clic en Polígono y dibuje uno o más polígonos en el mapa para definir su área de estudio.
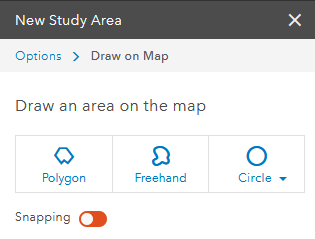
- Escriba un nombre para su área de estudio y haga clic en Guardar.
Sugerencia:
También puede crear un área de estudio a partir de una entidad existente haciendo clic en el vínculo Importar en una ventana emergente.
Editar campos de diseño en una capa de diseño
Puede agregar, eliminar y renombrar los campos de diseño de una capa de diseño seleccionada.
Complete los pasos siguientes para agregar un nuevo campo a la capa de diseño del proyecto.
- Abra el panel Contenido.
- Haga clic en el botón Opciones
 que aparece junto a una capa de escenario activo del área Escenario activo del panel Contenido y, a continuación, haga clic en Editar campos de diseño.
que aparece junto a una capa de escenario activo del área Escenario activo del panel Contenido y, a continuación, haga clic en Editar campos de diseño.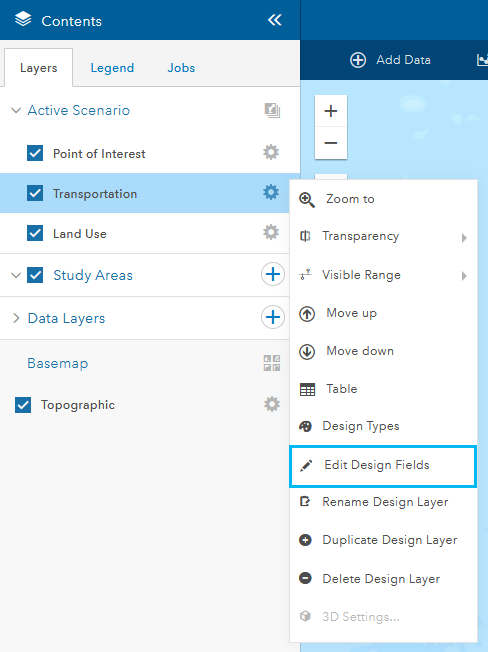
Aparece un modal que contiene los campos de diseño de la capa seleccionada.
- Haga clic en Agregar campo para agregar una fila a la tabla de campos de diseño.
- Escriba un nombre en el cuadro de texto de la columna Nombre de campo.
- Escriba un nombre en el cuadro de texto de la columna Nombre de visualización del campo.
- Elija un tipo de datos en el menú desplegable de la columna Tipo.
- También puede hacer clic en el botón Eliminar
 junto al campo que ha agregado para descartar los cambios.
junto al campo que ha agregado para descartar los cambios.Sugerencia:
Puede hacer clic en el botón Eliminar campo
 junto a las filas que quiera eliminar de la tabla.
junto a las filas que quiera eliminar de la tabla. - Haga clic en Guardar.
Los cambios realizados en los campos de diseño se guardan en el proyecto.
Cambiar simbología de la capa de datos
Puede cambiar el color del relleno y del contorno de un símbolo de una capa de datos, así como su transparencia.
- Abra el panel Contenido y vaya a la sección Capas de datos.
- Si la lista de capas de datos no está visible, haga clic en la flecha desplegable Capas de datos.
- Haga clic en el botón Opciones
 junto a la capa datos que desee modificar.
junto a la capa datos que desee modificar.Aparecen opciones adicionales para la capa de datos.
- Haga clic en Simbología de capa y ajuste la simbología según sea necesario.
Puede actualizar la simbología de las siguientes formas:
- Cambie el icono del símbolo y su tamaño, o suba su propia imagen con la pestaña Forma activa.
- Cambie el color de relleno del símbolo en la pestaña Relleno y el color de contorno en la pestaña Contorno, y ajuste la transparencia del símbolo.
- Cambie el color de una capa de datos de líneas, ajuste la transparencia o el ancho de las líneas, elija un patrón o conviértalas en una flecha.
Nota:
Las pestañas disponibles dependen de si la capa de datos es de puntos, de líneas o de polígonos. - Haga clic en Guardar para guardar los cambios y volver al proyecto.