Pestaña DataDownload
En este tema
Introducción
La página Descarga es un componente opcional que proporciona la funcionalidad de la tarea de extracción de datos y envío de correo electrónico para los dataset. La descarga de datos hace interfaz con el Servicio de mapas del ArcGIS Server y de Geoprocesamiento para proporcionar la funcionalidad para adjuntar capas y para descargarlas. La personalización de la descarga de datos no viene estándar como parte del Geoportal predeterminado. La muestra que se trata en este tema se debe usar como punto de inicio para crear una tarea personalizada que se adapta a las necesidades de la organización.
Al descargar datos, un usuario trazará el área que desea descargar, seleccionará capas para descarga, seleccionará un formato de salida para los datos y suministrará su dirección de correo electrónico. La página de descarga de datos del Geoportal entonces usará la información de entrada como entradas para el servicio de geoprocesamiento de descarga de datos. Cuando se ha completado la solicitud, se enviará un mensaje de correo electrónico al usuario con un archivo ZIP adjunto de sus datos.
La figura a continuación muestra los componentes principales de la funcionalidad de descarga de datos y las interfaces de comunicación entre ellos. 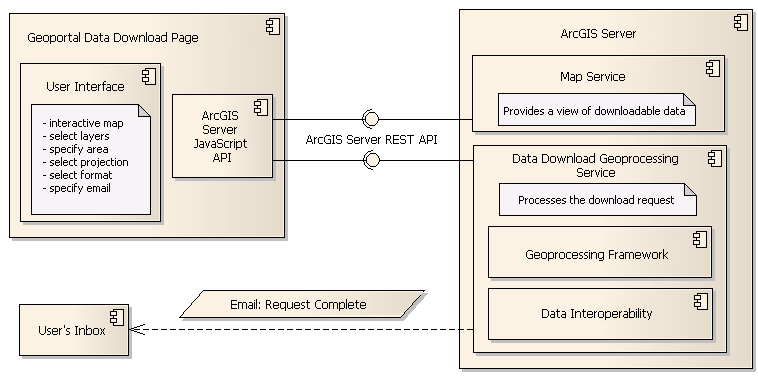
Para que la descarga de datos sea funcional en el Geoportal, lo siguiente debe estar presente y configurado:
- Un servicio de mapas para proporcionar la vista de los datos descargables
- Un servicio de geoprocesamiento para extraer y procesar los datos seleccionados
- Un servidor de correo para enviar los datos comprimidos y adjuntos al usuario que los solicita vía correo electrónico
- La cuenta ArcGIS SOC debe tener acceso a las fuentes de datos usados en sus servicios de mapas y geoprocesamiento. El acceso debe tener control total (leer, escribir y ejecutar). Si sus datos están en SDE, entonces la cuenta ArcSOC debe tener estos mismos privilegios para los datos. La cuenta ArcSOC también debe tener privilegios de Control total para la carpeta en donde el archivo de salida adjunto temporal está almacenado y la carpeta acgisserver.
- La máquina ArcGIS Server debe tener acceso al JavaScript API al que se hace referencia en su archivo gpt.xml en el parámetro <interactiveMap jsapiUrl. De manera predeterminada, esto se refiere al JavaScript API en ArcGIS.com. Si su geoportal no tendrá acceso externo a internet, es posible que tenga que implementar una instancia local de JavaScript API. Las instrucciones para instalar el JavaScript API localmente son parte del producto JavaScript API de ArcGIS.
- Opcional: Interoperabilidad de datos con licencia completa para el ArcGIS Desktop y ArcGIS Server para proporcionar ciertos formatos de salida adicionales.
Configuración de la Pestaña DataDownload
Esta sección describe cómo configurar el Geoportal para habilitar las descargas de datos de un documento de mapa personalizado utilizando la tarea de extracción de datos y envío de correo electrónico de ArcGIS 10. Ésta es una muestra y podría requerir la personalización y pruebas por parte de la organización para adaptarse a las necesidades de la organización. La configuración de descarga de datos para el Geoportal abarca los pasos siguientes:
- Preparación de la tarea de geoprocesamiento (tarea de extracción de datos y envío de correo electrónico)
- Preparación del servicio de mapas y archivo mxd del servicio de geoprocesamiento
- Publicación del mapa y servicios de geoprocesamiento en ArcGIS Server
- Configuración del Geoportal para usar estos servicios en la pestaña DataDownload
Preparación de la tarea de geoprocesamiento (tarea de extracción de datos y envío de correo electrónico)
La tarea de geoprocesamiento utilizada para el servicio de geoprocesamiento se crea al seguir las instrucciones siguientes del tema de ayuda Web Tarea de extracción de datos y envío de correo electrónico. Después de la configuración de acuerdo con este tema de ayuda, debe tener su caja de herramientas personalizada con Tarea de extracción de datos y envío de correo electrónico. A continuación se encuentra un breve resumen de los pasos necesarios para preparar la caja de herramientas personalizada.
- Abra ArcMap con un documento en blanco, al que agregará las capas que se pueden descargar y la Tareas de extracción datos y envío de correo electrónico.
- Habilite la ventana ArcToolbox. Haga clic en el botón derecho del ratón en el icono ArcToolbox y seleccione Agregar caja de herramientas del menú.
- En el diálogo Agregar Caja de herramientas, haga clic en Mis cajas de herramientas o Cajas de herramientas del sistema y seleccione el icono de caja de herramientas nueva en la esquina derecha superior para crear una nueva caja de herramientas. Nombre esta caja de herramientas geoportal_data_download.
- Navegue a la caja de herramientas Herramientas de servidoren la ventana Caja de herramientas ArcGIS. Dentro de la caja de herramientas Herramientas de servidor amplíe la caja de herramientas Extracción de datos.
- Copie los siguientes tres elementos de la caja de herramientas Extracción de datos y péguelos en su nueva caja de herramientas:
- Extracción de datos
- Tarea de extracción de datos y envío de correo electrónico
- Enviar correo electrónico con archivo comprimido adjunto
- Ahora configurará los ajustes del servidor de correo electrónico en la Tarea de extracción de datos y envío de correo electrónico. Haga clic con el botón derecho del ratón sobre la Tarea desde la caja de herramientas geoportal_data_download y seleccione Editar. Aparecerá la ventana del modelo.
- Haga doble clic en el cuadro Enviar correo electrónico con archivo comprimido adjunto en el modelo. Debe aparecer el cuadro de diálogo de entrada para la herramienta Enviar correo electrónico con archivo comprimido adjunto.
- Introduzca los valores para De, Asunto, Texto, Tamaño máximo de archivo y Servidor de correo electrónico SMTP. Haga clic en Aceptar para conservar los valores que ha introducido en el modelo.
- Guarde y salga del modelo.
- Guarde su documento de mapa que se adapta a su organización. En este ejemplo, éste se denominará DataDownload.mxd.
Preparación del servicio de mapas y archivo mxd del servicio de geoprocesamiento
Desde un documento de mapa se originará el servicio de mapas y el servicio de geoprocesamiento. Este único documento de mapa, su DataDownload.mxd, se debe preparar para la Tarea de extracción de datos y envío de correo electrónico. Este documento de mapa se usará para crear un servicio de mapas y geoprocesamiento dentro de ArcGIS Server que aparecerá en la página Descarga del Geoportal. El servicio de geoprocesamiento se utilizará para adjuntar y enviar los datos al usuario final.
Precaución:
La página Descarga del Geoportal solamente puede mostrar capas dentro de un nivel de una Capa de grupo en el Servicio de mapas. Por ejemplo, a continuación se encuentran tres capturas de pantalla de la tabla de contenido en un ArcMap para tres diferentes documentos de mapa mxd. La del lado izquierdo mostrará todas las capas para descargar en el Geoportal. La del centro también mostrará todas las capas, a pesar de que están dentro de una Capa de grupo. La de la derecha no mostrará las capas en la segunda Capa de grupo, ya que son un Grupo dentro de un Grupo.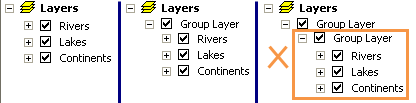
Para preparar el documento DataDownload.mxd haga lo siguiente:
- Agregue capas de entidad o capas ráster que desea que los usuarios puedan adjuntar y descargar.
- En el panel ArcToolbox, amplíe la caja de herramientas geoportal_data_download personalizada que creó antes.
- Arrastre el modelo Tarea de extracción de datos y envío de correo electrónico de esa caja de herramientas en laTabla de contenido de los documentos de mapaDataDownload. Coloque el modelo en el nivel superior de la Tabla de contenido, de manera que esté enumerado como el primer elemento y se encuentre encima de las otras capas.
- Haga clic con el botón derecho del ratón sobre la capa del modelo Tarea de extracción de datos y envío de correo electrónico en la Tabla de contenido y seleccione Abrir.
- Proporcione las entradas solicitadas para su herramienta. Haga clic en Aceptar para ejecutarlo.
- Guarde el DataDownload.mxd.
Sugerencia:
Si desea cambiar las funciones de la Tarea de extracción de datos y envío de correo electrónico u otras secuencias de comando a las que se hace referencia en el documento, puede hacer estos cambios y también cambiar el modelo sin volver a publicar los archivos mxd. Volver a publicar es necesario solamente cuando cambia los parámetros de entrada para el modelo.
Publicación del mapa y servicios de geoprocesamiento en ArcGIS Server
Puede utilizar el Administrador de ArcGIS Server o ArcCatalog para publicar el archivo DataDownload.mxd. Lea las instrucciones del tema de la ayuda Web Publicación de los servicios de geoprocesamiento para conocer el proceso detallado para publicar en el ArcGIS Server. En ArcGIS Server 10, el ArcGIS Server generará automáticamente un servicio de mapas cuando usted publique su servicio de geoprocesamiento. Publique DataDownload.mxd como un servicio de geoprocesamiento y tanto los servicios de mapas como de geoprocesamiento estarán disponibles para la integración en el geoportal.
Nota:
Después de crear los dos servicios, es necesario actualizar el caché ArcGIS REST de manera que se pueda obtener acceso a los mismos por medio del geoportal. Actualice el caché ArcGIS REST al hacer lo siguiente:
- Abra un navegador Web y escriba lo siguiente (en substitución de su máquina ArcGIS Server): http://yourArcGISServer/arcgis/rest/admin
- La página del administrador API de ArcGIS REST debe aparecer. Inicie sesión en la página con su cuenta de administrador ArcGIS Server.
- Después de iniciar sesión, verá la página de administrador REST API. Seleccione el vínculo Borrar las opciones caché.
- En la página Borrar las opciones caché, haga clic en el vínculo Borrar caché ahora.
- Salga de la sesión y cierre el explorador.
Configuración del Geoportal para usar estos servicios en la pestaña DataDownload
La configuración de la Tarea de extracción de datos y envío de correo electrónico se encuentra en el elemento <downloadData> en su archivo gpt.xml. Para configurar este elemento, realice lo siguiente:
- Navegue a la carpeta \\geoportal\WEB-INF\classes\gpt\config y abra el archivo gpt.xml en un editor de texto.
- Desplácese al elemento <downloadData>.
- Encuentre el atributo taskUrl y actualícelo con la URL REST del ArcGIS Server en su servicio de geoprocesamiento DataDownload publicado. Para colocar la REST URL en la ExtractDataTool, abra un navegador Web e introduzca la dirección siguiente (en substitución de ArcGIS Server): http://yourArcGISServer/rest/services/. El servicio de geoprocesamiento DataDownload se debe enumerar en esta lista. Haga clic en el vínculo Tarea de extracción de datos y envío de correo electrónico en esa página. Cuando la página se redirecciona, copie la URL que se encuentra en el navegador Web y péguela en el atributo taskUrl como se muestra a continuación.
taskUrl="http://yourArcGISServer/rest/services/DataDownload/GPServer/Extract%20Data%20and%20Email%20Task"
- Encuentre el atributo mapSericeUrl y actualícelo con la URL REST del ArcGIS Server en el servicio de mapas DataDownload publicado. Puede colocar la REST URL en el servicio de mapas al ir al mismo vínculo de los servicios ArcGIS REST al que se dirigió para el servicio de geoprocesamiento (http://yourArcGISServer/rest/services/) y hacer clic en el vínculo a su servicio de mapas. En este ejemplo:
mapServiceUrl="http://yourArcGISServer/rest/services/DataDownload/MapServer"
- Encuentre el atributo mapServiceType y actualícelo con el valor dinámico. Esto representa su tipo de servicio de mapas de descarga de datos, usualmente en tesela o dinámico. Incluso si su mapa es un mapa en tesela, introduzca dinámico como el valor, ya que el mapa de visualización no se mostrará correctamente si este valor dice en tesela.
- Guarde el archivo gpt.xml.
- Reinicie su aplicación Web del geoportal.
Ahora debe haber una pestaña Descargar que aparece en la interfaz y sus servicios de mapas deben estar visibles cuando la pestaña Descargar está seleccionada.
Sugerencia:
Si considera que la tarea de geoprocesamiento no está funcionando correctamente, puede observar el archivo de registro message.xml en su %scratchworkspace%, p.ej. C:\arcgisserver\arcgisjobs\extractdata_gpserver\{current job id}\scratch\.
Formatos de salida adicionales
Es probable que desee configurar el Geoportal para que presente diferentes formatos de archivo de salida para las capas de entidad o ráster en la interfaz Descarga de datos. Los formatos de archivo de salida de entidad en la etiqueta <features> en el archivo gpt.xml y los formatos de salida de ráster se definen en la etiqueta <rasters>. Las instrucciones para los parámetros dentro de cada <feature> y <raster> se describen a continuación.
Nota:
Para algunos formatos de salida, la Interoperabilidad de datos ESRI se deben instalar y habilitar en el ArcGIS Desktop para el mapa base de tarea de geoprocesamiento y el mapa base del servicio de mapas y la interoperabilidad de datos para ArcGIS Server también se deben instalar en la máquina host del ArcGIS Server. También es posible que necesite ajustar la tarea de extracción de datos y envío de correo electrónico de ArcGIS Desktop para manejar el formato especificado. Debido a que esta personalización no se incluye en la documentación general del Geoportal, el Foro de usuarios del Geoportal es un buen lugar para descubrir cómo otros usuarios pueden haber agregado tipos de datos para la descarga.
- La interoperabilidad de los datos utiliza la tecnología del Motor de manipulación de entidad (FME) de SafeSoftware. Para obtener la información que necesitará para actualizar la lista de formatos de salida, deberá hacer referencia al sitio Web de FME. El ejemplo a continuación muestra la adición del formato ESRI ArcInfo a la lista de formatos de salida de la entidad <features>. Utilice un proceso similar para agregar un formato a los formatos de salida de ráster <rasters>.
- Obtenga el identificador de formato y la información del archivo al obtener acceso al sitio Web FEM y hacer clic en el vínculo junto al formato en el que está interesado. Esto le redireccionará a un archivo .pdf que le proporcionará detalles adicionales.
- Encuentre el Identificador de formatos y las Extensiones de archivos típicos. Para la exportación de ESRI ArcInfo, el identificador del formato es "E00" y la extensión de archivo típico es ".e00".
- En el archivo gpt.xml, inserte un elemento <feature> adicional con los atributos siguientes en el elemento <features> para incluir el formato de salida compatible.
- clave: {Format Identifier} - ({typical file extension}). En el ejemplo ArcInfo, debe ser E00 - (.e00)
- alias: opcional - repita la extensión del archivo.
- resKey: asigna la clave para hacer referencia al nombre de visualización como se define en gpt.properties para este formato. Debe ser único. En este ejemplo, resKey es catalog.download.feature.e00.
- La nueva entrada E00 se ha agregado a la lista predeterminada en el ejemplo siguiente:
<features> <feature key="File Geodatabase - GDB - .gdb" alias="gdb" resKey="catalog.download.feature.gdb"/> <feature key="Shapefile - SHP - .shp" alias="shp" resKey="catalog.download.feature.shp"/> <feature key="Autodesk AutoCAD - ACAD - .dxf" alias="dxf" resKey="catalog.download.feature.dxf"/> <feature key="Autodesk AutoCAD - ACAD - .dwg" alias="dwg" resKey="catalog.download.feature.dwg"/> <feature key="Bentley Microstation Design (V8) - DGN_V8 - .dgn" alias="dgn" resKey="catalog.download.feature.dgn"/> <feature key="E00 - (.e00) " alias = "e00" resKey="catalog.download.feature.e00"/> </features>
- Abra el archivo gpt.properties en su carpeta \\geoportal\WEB-INF\classes\gpt\resources
- Agregue los nombres de visualización para el formato agregado en la sección # descargar datos con su resKey descrito antes como una guía. Por ejemplo, podemos agregar la clave a continuación para que coincida con resKey en el archivo gpt.xml:
catalog.download.feature.e00= E00 - (.e00)
- Guarde el archivo gpt.properties y el archivo gpt.xml. Reinicie la aplicación Web del geoportal para que los cambios tengan efecto.